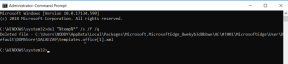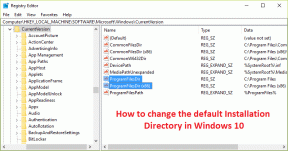Sitaattien ja bibliografian lisääminen Microsoft Wordiin
Sekalaista / / November 29, 2021
Microsoft Word on tehokas tekstinkäsittelyohjelma, jossa on monia ominaisuuksia. Yksi niistä on viitteiden ja bibliografian lisääminen tuomaan painoarvoa työllesi ja antamaan kunniaa lähteille, joita olet lukenut ja joista sait inspiraatiota tutkimuksen aikana. Joten, miten voit etsiä, lisätä ja muokata lainauksia ja bibliografiaa Wordiin?

Word on monipuolinen ja sen avulla voit lisätä lainauksia monissa laajalti suosituissa muodoissa, kuten APA, MLA, Chicago-Style, GOST, IEEE ja ISO.
Vaiheet ovat helppoja ja prosessi on virtaviivaistettu. Olemme tilannut Microsoft 365 -paketin ja käyttäisimme Windows 10 -käyttöjärjestelmään asennettua Microsoft Wordia. Vaiheiden tulisi kuitenkin olla melko samanlaisia myös muissa saatavilla olevissa Word-versioissa.
Aloitetaanpa.
Myös opastekniikassa
Viittausten lisääminen, etsiminen ja muokkaaminen Wordiin
Aloitetaan lainausten lisäämisellä ja muokkaamisella Wordissa.
Vaihe 1: Avaa Word-asiakirja ja napsauta kohtaa, johon haluat lisätä lainauksia.
Vaihe 2: Napsauta Viitteet-välilehden Tyyli-kohdan vieressä olevaa nuolta valitaksesi lainauksen tyylin. Oletusasetus on APA.

Vaihe 3: Napsauta Lisää lainaus juuri ennen Tyyli-vaihtoehtoa valitaksesi Lisää uusi lähde. Valitse Lisää uusi paikkamerkki, jos haluat luoda paikkamerkin ja lisätä sitaatin tiedot myöhemmin. Näkyviin tulee ponnahdusikkuna, joka antaa paikkamerkin nimen.

Vaihe 4: Sinun pitäisi avata Luo lähde -ponnahdusikkuna. Lisää asiaankuuluvat tiedot, kuten lähteen tyyppi, kirjoittajan nimi, kaupunki, kustantaja jne. Napsauta OK tallentaaksesi lainauksen.

Tältä lainaus näyttää pelissä.

Vaihe 3: Napsauta Lisää lainaus juuri ennen Tyyli-vaihtoehtoa valitaksesi Lisää uusi lähde. Valitse seuraavaksi Lisää uusi paikkamerkki -vaihtoehto, jos haluat luoda paikkamerkin ja lisätä sitaatin tiedot myöhemmin. Näkyviin tulee ponnahdusikkuna, joka antaa paikkamerkin nimen.
Vaihe 4: Sinun pitäisi avata Luo lähde -ponnahdusikkuna. Lisää asiaankuuluvat tiedot, kuten lähteen tyyppi, kirjoittajan nimi, kaupunki, kustantaja jne. Napsauta OK tallentaaksesi lainauksen.

Kun lainaus on luotu, saatat haluta etsiä ja muokata sitä myöhemmin korjataksesi virheen tai lisätäksesi lisätietoja.
Vaihe 1: Napsauta Viitteet-välilehden Hallinnoi lähteitä.

Vaihe 2: Seuraavassa ponnahdusikkunassa on luettelo kaikista Word-asiakirjassa luoduista viittauksista, joiden alareunassa on esikatselu. Valitse muokattava lainaus ja napsauta Muokkaa-painiketta. Voit myös lajitella lainauksia tekijän, tunnisteen, otsikon ja vuoden mukaan käyttämällä hakupalkin vieressä olevaa avattavaa valikkoa, mikä on toinen kätevä tapa etsiä lainauksia nopeasti.

Vaihe 3: Tee tarvittavat muutokset lainaukseen ponnahdusikkunassa ja napsauta OK tallentaaksesi muutokset.

Vaihe 4: Napsauta 'Näytä kaikki bibliografiakentät', jos haluat lisätä vielä lisätietoja mainitusta lähteestä.

Myös opastekniikassa
Bibliografian lisääminen, etsiminen ja muokkaaminen Wordiin
Kun olet valmis laatimaan asiakirjan, voit lisätä luettelon kaikista lähteistäsi alareunaan. Suosittelemme luomaan uuden sivun lähdeluetteloa varten, jotta asiakirja pysyy puhtaana ja helppolukuisena ja viittauksena.
Vaihe 1: Napsauta Viitteet-välilehden Bibliografia-painiketta. Napsauta avattavasta valikosta Lisää bibliografia lisätäksesi ja muotoileksesi lähdeluettelon alusta tai valitse jokin malleista luodaksesi sellaisen automaattisesti. Valitsemme ensimmäisen vaihtoehdon, joka on sisäänrakennettu.

Vaihe 2: Kirjallisuusluettelo, jossa on kaikki lainaukset, lisätään kohtaan, jossa olit asettanut kohdistimen otsikon Bibliografia alle. Meidän tapauksessamme viittauksia on kaksi.

Ja siinä se.
Nyt bibliografia ei päivity, jos lisäät sitaatteja myöhemmin. Päivittääksesi lähdeluettelon manuaalisesti, valitse lähdeluettelo ja napsauta 'Päivitä lainaukset ja bibliografia' -painiketta, jonka pitäisi ilmestyä sen yläpuolelle.

Etkö pidä siitä, miltä bibliografia näyttää ja lukee? Voit valita eri muodon helposti. Valitse kirjallisuusluettelo ja napsauta kirjakuvakkeen vieressä olevaa nuolipainiketta valitaksesi toisen muodon.

Tiesitkö, että voit lisätä lähteen yhteen Word-asiakirjaan ja käyttää sitä toisessa Word-asiakirjassa? Sinun ei tarvitse tehdä mitään ylimääräistä. Word tallentaa kaikki lähteet, jotka olet lisännyt lainauksiksi automaattisesti pääluetteloon, jonka nimi on "Päälähdeluettelo".
Napsauta jälleen Viitteet-välilehden Hallinnoi lähteitä -painiketta löytääksesi kaikki tähän mennessä lisäämäsi lähteet. Näimme jo yllä, kuinka voit muokata ja hallita lähteitä täällä.

Nyt lähteet on listattu pääluettelon alla vasemmalla. Valitse lähde, jonka haluat lisätä, ja napsauta Kopioi-painiketta kopioidaksesi sen oikealla olevaan nykyiseen luetteloon. Sinun on tehtävä tämä jokaiselle lähteelle, jonka haluat lisätä nykyiseen asiakirjaan.

Nyt voit lisätä kyseisen lähteen Viitteet-välilehden Lisää lainaus -valikosta.

Joten mihin nämä lähteet tai pääluettelo on tallennettu? Ja miksi sinun pitäisi välittää? Siitä voi olla hyötyä, jos olet ostanut uuden tietokoneen. Löydät pääluettelon nimeltä source.xml alla olevassa paikassa File Explorerissa. Korvaa sana "käyttäjänimi" tietokoneesi nimellä.
C:\Käyttäjät\käyttäjänimi\AppData\Roaming\Microsoft\Bibliography

Kopioi ja liitä tiedosto samaan paikkaan uudessa tietokoneessa ja olet valmis.
Myös opastekniikassa
Lähdekoodi
Microsoft Word on tehokas työkalu tutkijoille ja kirjoittajille. Wordin avulla on helppo lisätä sitaatteja ja bibliografiaa, joita voit helposti löytää ja muokata myöhemmin. Kun olet lisännyt lähteen, voit viitata siihen tulevaisuudessa missä tahansa asiakirjassa, mikä on harkittu ominaisuus. Hyödyllinen, kun työskentelet niche-alueella ja huomaat viittaavasi pariin samaan lähteeseen toistuvasti. Se voi lopulta säästää paljon aikaa ja vaivaa. Se erottaa erinomaisen työkalun muista. Se säästää arvokasta aikaa hienoja pieniä temppuja ja temppuja.