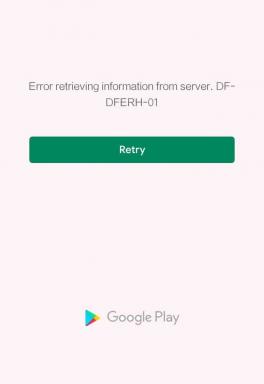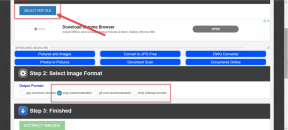Mainosten estäminen Chromessa iOS: lle
Sekalaista / / November 29, 2021
Siitä on jonkin aikaa, kun olen siirtynyt Safarista Chromeen iOS: ssä. Googlen selain on suorituskyvyltään melko hyvä, synkronoi henkilökohtaiset tietoni saumattomasti ja siinä on käyttöliittymä, joka on sekä hauskaa että helppokäyttöistä. Mutta Chromen täydellinen kyvyttömyys estää mainoksia käy hermoilleni koko ajan. Liian usein minun on täytynyt palata Safariin sellaisten mainosten täynnä olevien sivustojen takia, jotka eivät salli normaalia kokemusta ilman mainosten estotoimintoa.

Juuri toissapäivänä sain tarpeekseni selaimen vaihtamisesta. Selasin App Storesta Chromen tukemia mainosten estolaitteita. Niitä ei tietenkään ole (ketä minä vitsailen?). Mutta en luovuttanut. Selailin eri foorumeilla kiertotapoja, ja yllätyksekseni löysin tavan! Se, mitä aiot oppia, ei ole kätevin tapa estää mainoksia, mutta haluan jakaa sen kanssasi, jotta voit päättää itse.
AdGuard DNS pelastuspalveluun
Ratkaisuni on käyttää suositun AdGuard-nimisen mainosten estopalvelun DNS-palvelimia. Se ei vaadi mitään liian teknistä – määritä AdGuard DNS Internet-yhteytesi kanssa, jolloin päädyt suodattamaan tärkeimpiin mainosten näyttöalustoihin liittyviä IP-osoitteita ja seurantalaitteita. Aika siistiä, vai mitä? Ja jos mietit,
AdGuard on hyvin avoin käyttäessäsi heidän DNS-palvelimiaan, joten ei ole kuin tekisit jotain väärin.Käytä vain AdGuard DNS: ää Internet-yhteytesi ja päädyt suodattamaan tärkeimpiin mainosten näyttöalustoihin liittyviä IP-osoitteita ja seurantalaitteita.

Mutta siinä on saalis. AdGuard DNS -palvelimien määrittäminen iPhonessa tai iPadissa estää mainokset vain Chromessa, vaan myös kaikissa muissa sovelluksissa – pidä sitä samanlaisena kuin järjestelmän laajuinen mainosten esto. Älä siis hämmästy, kun huomaat, että tietyt sovellukset – kuten ilmaispelit – eivät toimi oikein, koska ne eivät pysty näyttämään mainoksia, jolloin sinun on harkittava DNS: n nollaamista palvelimia.
On toinenkin ongelma - iOS antaa sinun määrittää DNS-palvelimet vain Wi-Fi-yhteyksiä varten. Ja silloinkin sinun on tehtävä se manuaalisesti jokaiselle Wi-Fi-yhteydelle, johon liität – tosin ei toistuvasti, kun liityt uudelleen samaan hotspotiin. Entä sitten mainosten estäminen kun selaat matkapuhelindataa?
iOS: ssä voit määrittää DNS-palvelimia vain Wi-Fi-yhteyksiä varten
Rajoituksen kiertämiseksi yritin käyttää maksullista sovellusta, joka väitti ohittavansa matkapuhelindatan oletusarvoiset DNS-asetukset. Etsin vielä enemmän vaihtoehtoa ja törmäsin DNSCloak-nimiseen sovellukseen, jonka oletetaan suojaavan sinut DNS-huijauksilta. Ja iloiseksi yllätyksekseni siinä on sisäänrakennettu AdGuard DNS -palvelinprofiili, jonka avulla voit päästä eroon mainoksista sekä Wi-Fi- että matkapuhelinverkoissa kokonaan.
Siitä huolimatta en aio luopua Wi-Fi DNS -palvelimien vaihtamisesta manuaalisesti. Se on riskitön verrattuna DNSCloakiin, jolla voi olla tuntemattomia turvallisuusongelmia, jotka mainitaan, kun siirrymme eteenpäin.
Myös opastekniikassa
Mainosten estäminen Wi-Fi-verkossa
iOS: n avulla voit muokata minkä tahansa Wi-Fi-yhteyden DNS-palvelimia melko helposti. Mutta kuten aiemmin mainitsin, sinun on käytettävä sitä aina, kun muodostat yhteyden uuteen Wi-Fi-hotspotiin - kerran olet määrittänyt DNS-palvelimet, laite käyttää näitä asetuksia aina, kun liityt uudelleen samaan hotspot.
Minun tapauksessani olen määrittänyt AdGuard DNS -palvelimet kodin Wi-Fi-yhteyteeni, sekä julkisissa verkoissa, joissa käyn usein. Ja noissa muissa satunnaisissa verkoissa joko käsittelen mainoksia tai käytän DNSCloakia, jos ne ovat mielestäni liian ärsyttäviä.
Seuraavien vaiheiden pitäisi ohjata sinut prosessin läpi, joka vaaditaan mainosten estämiseen Wi-Fi-yhteydessä.
Vaihe 1: Napauta iOS-asetukset-sovelluksessa Wi-Fi. Napauta seuraavaksi i-muotoista symbolia yhdistetyn Wi-Fi-verkon vieressä.

Vaihe 2: Napauta vaihtoehtoa Konfiguroi DNS.

Vaihe 3: Napauta Manuaalinen ja poista sitten Wi-Fi-yhteytesi nykyiset DNS-palvelimet.
Huomautus: Harkitse olemassa olevien DNS-palvelimien muistiinpanoa tai kuvakaappauksen ottamista siltä varalta, että tarvitset niitä myöhempää käyttöä varten. Voit kuitenkin myös unohtaa yhteyden ja muodostaa yhteyden siihen uudelleen palataksesi oletusarvoisiin DNS-palvelimiin automaattisesti.

Vaihe 4: Aseta seuraavat AdGuard DNS -palvelimet kahteen erilliseen paikkaan ja napauta sitten Tallenna.
176.103.130.130
176.103.130.131

Se siitä. Nyt on aika siirtyä Chromeen, ladata mikä tahansa sivusto ja nauttia mainoksettomasta kokemuksesta. Minulla ei ollut ongelmia käyttäessäni AdGuard DNS -palvelimia – ne estivät lähes jokaisen näkemäni mainoksen, lukuun ottamatta muutamia sivustoja, joissa törmäsin muutamaan ponnahdusikkunaan. Mutta suurimmaksi osaksi tuntui virkistävältä löytää vihdoin mainoksia, jotka ovat poistuneet nykyisestä iOS-suosikkiselaimestani.
Myös opastekniikassa
Mainosten estäminen DNSCloakilla
Olin melko onnekas, kun törmäsin DNSCloakiin. Se on täysin ilmainen sovellus, joka tarjoaa mahdollisuuden estää DNS-huijauksen. Yksinkertaisemmin sanottuna DNSCloak varmistaa, että vastauksissa, joihin muodostat yhteyden palvelimilta, ei puututa. Sovellus saavuttaa tämän käyttämällä VPN-profiilia, joka nostaa muutaman karvan.
VPN: t, erityisesti ilmaiset, voivat sisältää tiettyjä yksityisyyteen liittyviä riskejä. Mutta ulkonäön perusteella huomasin, että sovellus käyttää vale-VPN: ää, joka silmuttaa takaisin yhteyspyynnöt iPhoneen tai iPadiin ja ratkaisee ne paikallisesti. Siksi sinun ei pitäisi olla liian huolissaan turvallisuuden suhteen. Suosittelen kuitenkin välttämään DNSCloakin käyttöä, kun käsittelet arkaluonteisia tietoja varotoimenpiteenä.
DNSCloak käyttää vale-VPN: ää, joka silmuttaa takaisin yhteyspyynnöt iPhoneen tai iPadiin ja ratkaisee ne paikallisesti
Siitä huolimatta, mikä tekee DNSCloakista varsin erikoisen, on sen sisältämä valmiiksi rakennettu AdGuard DNS -profiili, joka mahdollistaa järjestelmän laajuisen mainosten eston. Ja kiitos siitä, että se ohjaa kaikki yhteyspyynnöt vale VPN-profiilin kautta. Sovellus ei vain estä mainoksia Wi-Fi-yhteyksissä, vaan myös matkapuhelindatassa. Tämä on hieno uutinen Chromen käyttäjille.
Seuraavien vaiheiden pitäisi ohjata sinut mainosten estämiseen AdGuard DNS -palvelimilla DNSCloakin avulla.
Vaihe 1: Lataa ja asenna DNSCloak App Storesta.
Lataa DNSCloak
Vaihe 2: Käynnistä DNSCloak. Sinun pitäisi nähdä luettelo DNS-suodattimista sovelluksen päänäytössä. Napauta sitä, joka on merkitty adguard-dns, ja napauta sitten Käytä tätä palvelinta.

Vaihe 3: Napauta ponnahdusvalikosta Salli.

Vaihe 4: Käytä Touch ID: tä tai Face ID: tä uuden VPN-määrityksen todentamiseen.

Voit nyt surffata Chromessa ilman mainoksia sekä mobiilidata- että Wi-Fi-verkossa. Muista, että sama koskee myös muita sovelluksia.
Huomautus: Voit poistaa AdGuard DNS -suodattimen käytöstä napauttamalla Lopeta tämän palvelimen käyttö kohdassa adguard-dns.
Jos haluat tietää, että käytät DNSCloackia aktiivisesti surffaillessasi, ota käyttöön Näytä VPN-kuvake DNSCloak-asetukset-paneelista. Tällöin VPN-kuvake tulee näkyviin iPhonen tai iPadin tilariville. Siistiä tavaraa!

Vaikka voit käyttää DNSCloakia mainosten estoon melko helposti, harkitse yllä käsitellyn manuaalisen kiertotavan käyttämistä tapauksissa, joissa yksityisyytesi on äärimmäisen tärkeää. Loppujen lopuksi et voi todella luottaa ilmaiseen sovellukseen liikaa riippumatta siitä, mitä se väittää olevan. Mutta mitä tulee matkapuhelindataan, se on DNSCloak tai ei mitään.
Myös opastekniikassa
Vapaus mainoksista
Chrome for iOS: n mainokseton kokemus tuntuu vihdoin vapauttavalta. Älä ymmärrä minua väärin – en vastusta kaikkia mainoksia. Ne tarjoavat tärkeän tulonlähteen verkkosisällön tuottajille. Ongelmani on noissa ärsyttäviä ponnahdusikkunoita että sivustot tunkeutuvat naamallesi, eikä sinulla todellakaan ole vaihtoehtoja. Se pilaa selauskokemuksen.
Onneksi meillä on nyt pari vaihtoehtoa, kuten AdGuard DNS ja DNSCloak, avuksi. Joten mitä mieltä olet näistä kiertotavoista? Mitään ehdotuksia? Kommenttiosio on aivan alla. Sillä välin katso tämä video, joka näyttää mainosten estämisen iPhonessa ilmaiseksi.