Kuinka varmuuskopioida ja palauttaa laiteohjaimet Windows 10:ssä
Sekalaista / / November 28, 2021
Jos asennat Windowsin uudelleen, sinun on ladattava ja asennettava ohjaimet uudelleen. Ongelmana on, että olet ehkä sijoittanut CD/DVD-levyn väärin tai laiteohjaimen varmuuskopio puuttuu. Jotkut näistä laiteajureista eivät ole enää yhteensopivia järjestelmäsi kanssa. Siksi sinun on löydettävä tapa viedä kaikki uusimmat ohjaimet turvalliseen paikkaan, ja tämä opetusohjelma näkee tavan varmuuskopioida laiteohjaimet.

Lisäksi on aina hyvä idea varmuuskopioida laiteohjaimet ennen Windowsin puhtaan asennuksen tekemistä. Jos sinulla on varmuuskopio, voit helposti palauttaa minkä tahansa näistä ohjaimista järjestelmässäsi, kun tarve jatkuu. Joka tapauksessa, tuhlaamatta aikaa, katsotaan kuinka varmuuskopioida ja palauttaa laiteohjaimet Windows 10:ssä alla olevan opetusohjelman avulla.
Sisällys
- Kuinka varmuuskopioida ja palauttaa laiteohjaimet Windows 10:ssä
- Tapa 1: Varmuuskopioi kaikki laiteohjaimet komentokehotteen avulla
- Tapa 2: Varmuuskopioi kaikki laiteohjaimet Windows 10:ssä PowerShellin avulla
- Tapa 3: Palauta laiteohjaimet varmuuskopiosta Windows 10:ssä
Kuinka varmuuskopioida ja palauttaa laiteohjaimet Windows 10:ssä
Varmista luo palautuspiste vain siltä varalta, että jokin menee pieleen.
Tapa 1: Varmuuskopioi kaikki laiteohjaimet komentokehotteen avulla
1. Avaa komentokehote. Käyttäjä voi suorittaa tämän vaiheen etsimällä "cmd" ja paina sitten Enter.

2. Kirjoita seuraava komento cmd: hen ja paina Enter:
dism /online /export-driver /destination:”folder_location”

Huomautus: Korvaa folder_location kansion todellisella täydellä polulla viedäksesi kaikki laiteohjaimet. Esimerkiksi dism /online /export-driver /destination:”E:\Drivers Backup”
3. Kun vienti on valmis, sulje komentokehote.
4. Siirry nyt edellä määritettyyn kansion sijaintiin (E:\Drivers Backup), ja näet kaikki laiteohjainten varmuuskopiot.
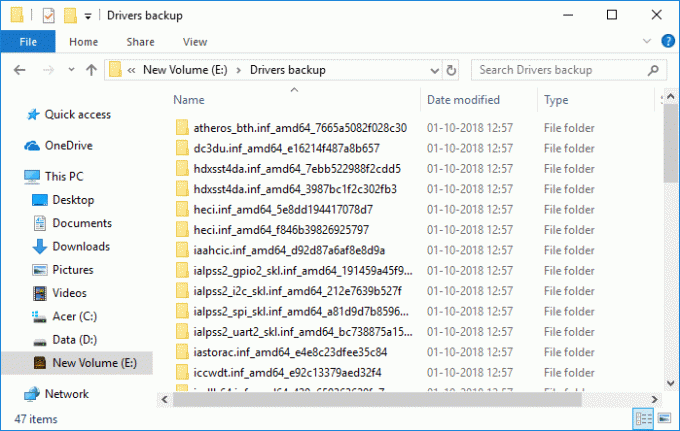
Tapa 2: Varmuuskopioi kaikki laiteohjaimet Windows 10:ssä PowerShellin avulla
1. Tyyppi Powershell Windows-haussa ja napsauta hiiren kakkospainikkeella PowerShell ja valitse Suorita järjestelmänvalvojana.

2. Kirjoita nyt seuraava komento ja paina enter:
Vie - Windows Driver - Online - Kohde G:\varmuuskopio

Huomautus: G:\backup on kohdehakemisto, johon kaikki ohjaimet varmuuskopioidaan, jos haluat muita sijaintiin tai pyydä toista ohjainkirjainta kirjoittamaan muutokset yllä olevaan komentoon ja paina sitten Enter.
3. Tämän komennon avulla Powershell alkoi viedä ohjaimia yllä olevaan sijaintiin, jonka määritit, ja odottaa prosessin päättymistä.
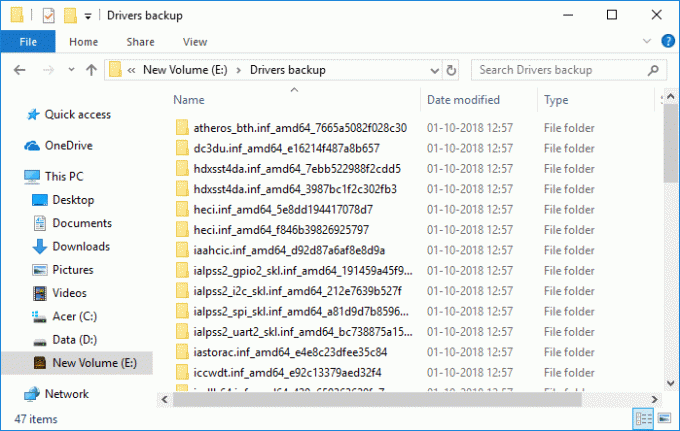
Tapa 3: Palauta laiteohjaimet varmuuskopiosta Windows 10:ssä
1. Paina Windows Key + R ja kirjoita devmgmt.msc ja paina Enter.

2. Napsauta hiiren kakkospainikkeella laite haluat palauttaa ohjaimen ja valitse sitten Päivitä ohjain.

3. Valitse seuraavassa näytössä "Selaa tietokoneeltani ohjainohjelmistoa“.

4. Klikkaa "SelaaSiirry sitten kansioon, jossa sinulla on laiteohjainten varmuuskopiot.


5. Varmista, että rastita "Sisällytä alikansio”klikkaa sitten Seuraava.
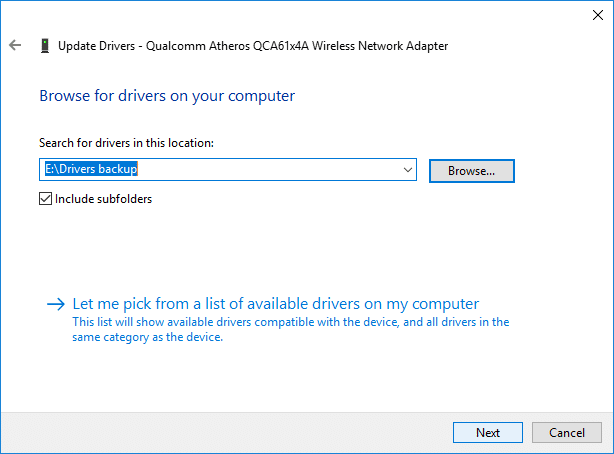
6. Laitehallinta etsii automaattisesti laiteohjainta yllä olevasta kansiosta, ja jos se on uudempi versio, se asennetaan.
7. Kun olet palauttanut laiteohjaimen, sulje kaikki.
Suositus:
- 3 tapaa muuttaa asemakirjainta Windows 10:ssä
- Let's Encrypt SSL: n lisääminen MaxCDN Custom Domainiin
- Korjaa Windows 10:n tehtäväpalkki, joka ei piilota
- Kuinka poistaa tai piilottaa asemakirjain Windows 10:ssä
Sen olet onnistuneesti oppinut Kuinka varmuuskopioida ja palauttaa laiteohjaimet Windows 10:ssä mutta jos sinulla on vielä kysyttävää tästä opetusohjelmasta, voit kysyä niitä kommenttiosiossa.



