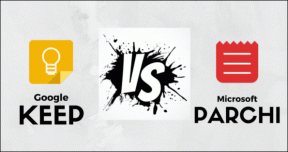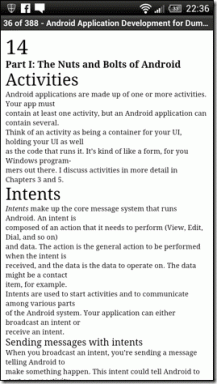Taustakuvan vaihtaminen Windows 11:ssä
Sekalaista / / November 28, 2021
Uusi Windows 11 keskittyy voimakkaasti graafisen käyttöliittymän eli graafisen käyttöliittymän ulkonäköön. Ensivaikutelmaan tietokoneesta vaikuttaa suuresti työpöydän taustakuva. Joten Windows 11 on tehnyt siihen useita muutoksia, jotka voivat hämmentää uusia käyttäjiä. Tässä artikkelissa aiomme tutkia erilaisia tapoja vaihtaa taustakuvaa Windows 11:ssä. Lisäksi olemme selittäneet, kuinka voit muuttaa työpöydän taustaa Windows 11:ssä ja mukauttaa taustakuvia ja värejä. Vaikka jotkut näistä saattavat tuntua tutuilta, toiset ovat täysin uusia. Aloitetaanpas!

Sisällys
- Työpöydän taustakuvan tai taustan vaihtaminen Windows 11:ssä
- Tapa 1: Windowsin asetusten kautta
- Tapa 2: Resurssienhallinnan kautta
- Tapa 3: Oletustaustakuvien käyttäminen
- Tapa 4: Valokuvakatseluohjelman kautta
- Tapa 5: Verkkoselaimien kautta
- Kuinka mukauttaa työpöydän taustaa
- Tapa 1: Aseta tasainen väri työpöydän taustaksi
- Tapa 2: Aseta diaesitys työpöydän taustalle
Työpöydän taustakuvan tai taustan vaihtaminen Windows 11:ssä
Tapa 1: Windowsin asetusten kautta
Asetukset-sovellus on kaikkien tietokoneellasi tekemiesi mukautusten ja muutosten keskus. Taustakuvan vaihto on myös osa sitä. Voit vaihtaa taustakuvan Windows 11:ssä Windows-asetusten kautta seuraavasti:
1. Klikkaa Hakukuvake ja kirjoita asetukset. Napsauta sitten Avata, kuten on esitetty.

2. Klikkaa Personointi vasemmassa ruudussa ja valitse Tausta vaihtoehto, kuten alla on korostettu.

3. Napsauta nyt Selaa valokuvia.
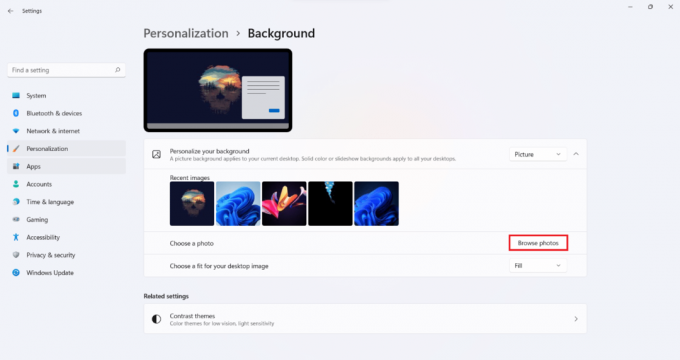
4. Selaa tiedostojen tallennustilaa löytääksesi taustakuva jonka haluat asettaa työpöydän taustaksi. Valitse tiedosto ja napsauta Valitse kuva, kuten alla on kuvattu.
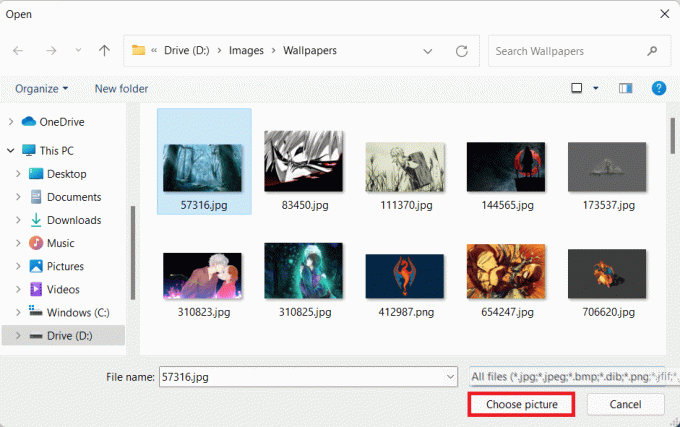
Tapa 2: Resurssienhallinnan kautta
Vaihtoehtoisesti voit asettaa taustakuvan selaaessasi tiedostohakemistoa seuraavasti:
1. Lehdistö Windows + E -näppäimet samanaikaisesti avautumaan Tiedostonhallinta.
2. Selaa hakemistoja löytääksesi Kuva jonka haluat asettaa työpöydän taustaksi.
3. Napsauta nyt kuvatiedostoa hiiren kakkospainikkeella ja valitse Aseta työpöydän taustakuvaksi vaihtoehto.

Lue myös:[RATKAISTU] Windows 10 File Explorer kaatuu
Tapa 3: Oletustaustakuvien käyttäminen
Windows 11 on valmiiksi varustettu kaikilla uusilla taustakuvilla ja teemoilla, joita saatat tarvita. Voit vaihtaa työpöydän taustakuvan Windows 11:ssä File Explorerin kautta seuraavasti:
1. Lehdistö Windows + E -näppäimet yhdessä avataksesi Tiedostonhallinta, kuten aiemmin.
2. Vuonna Osoitekenttä, tyyppi X:\Windows\Web ja paina Enter-näppäin.
Huomautus: Tässä, X edustaa ensisijainen asema jossa Windows 11 on asennettu.
3. Valitse taustakuvaluokka annetusta luettelosta ja valitse haluamasi taustakuva.
Huomautus: Taustakuvakansiokategorioita on 4: 4K, näyttö, kosketusnäppäimistö, & taustakuva. Myös, Taustakuva kansiossa on alaluokkia, kuten Taltioitu liike, virtaus, hehku, auringonnousu, ikkunat.
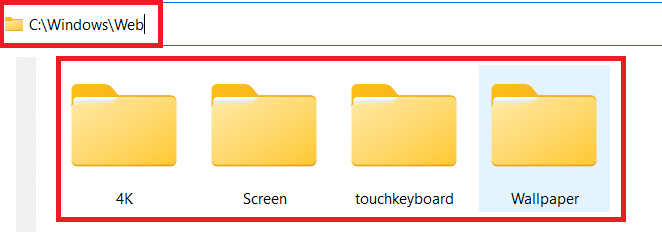
4. Napsauta lopuksi kuvatiedostoa hiiren kakkospainikkeella ja valitse Aseta työpöydän taustakuvaksi vaihtoehto.

Tapa 4: Valokuvakatseluohjelman kautta
Löysitkö täydellisen taustakuvan, kun selaat valokuviasi Photo Viewer -sovelluksella? Näin asetat sen työpöydän taustaksi:
1. Selaa tallennettuja kuvia käyttämällä Valokuvien katseluohjelma.
2. Napsauta sitten kolmipisteinen kuvake yläpalkista.
3. Tässä, valitse Aseta > Aseta taustaksi vaihtoehto alla olevan kuvan mukaisesti.

Lue myös:Aseta päivittäinen Bing-kuva taustakuvaksi Windows 10:ssä
Tapa 5: Verkkoselaimien kautta
Internet on täydellinen paikka seuraavalle työpöydällesi. Jos löydät kuvan, joka sopii täydellisesti seuraavalle työpöydällesi, voit asettaa sen työpöydän taustakuvaksi seuraavasti:
1. Käynnistä verkkoselain, esim Google Chrome ja Hae haluamaasi kuvaan.
2. Napsauta hiiren kakkospainikkeella Kuva pidät ja valitse Aseta kuva työpöydän taustaksi… vaihtoehto, kuten kuvassa.

Kuinka mukauttaa työpöydän taustaa
Nyt kun tiedät kuinka muuttaa työpöydän taustaa Windows 11:ssä, seuraa annettuja menetelmiä mukauttaaksesi sitä.
Tapa 1: Aseta tasainen väri työpöydän taustaksi
Tasaisen värin asettaminen työpöydän taustaksi on yksi monista tavoista, joilla voit antaa tietokoneellesi minimalistisen ilmeen.
1. Tuoda markkinoille asetukset hakutuloksista kuvan mukaisesti.

2. Klikkaa Personointi > Tausta, kuten alla on kuvattu.

3. Valitse Kiinteä color alkaen Mukauta taustasi pudotusvalikosta.

4A. Valitse haluamasi väri alla olevista värivaihtoehdoista Valitse taustaväri -osio.

4B. Vaihtoehtoisesti napsauta Katso värit valitaksesi sen sijaan mukautetun värin.

Lue myös:Korjaa musta työpöydän tausta Windows 10:ssä
Tapa 2: Aseta diaesitys työpöydän taustalle
Voit myös asettaa diaesityksen suosikkikuvistasi perheestäsi tai ystävistäsi tai lomastasi. Näin voit vaihtaa taustakuvan Windows 11:ssä asettamalla diaesityksen taustaksi:
1. Mene Asetukset > Mukauta > Tausta kuten edellisessä menetelmässä neuvottiin.
2. Tällä kertaa valitse Diaesitys in Mukauta taustasi pudotusvalikosta alla olevan kuvan mukaisesti.

3. Sisään Valitse kuva-albumi diaesitykseen vaihtoehto, napsauta Selaa -painiketta.
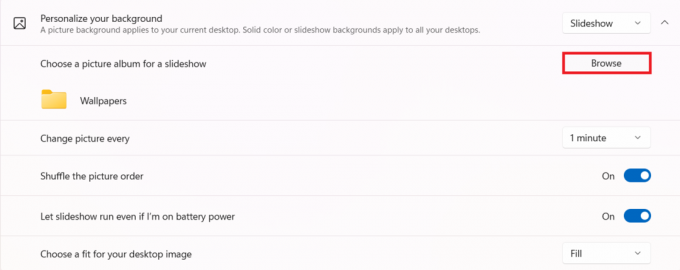
4. Selaa hakemistoja ja valitse omasi Haluttu kansio. Napsauta sitten Valitse tämä kansio kuten on esitetty.

5. Voit mukauttaa diaesitystä annetuista vaihtoehdoista, kuten:
-
Vaihda kuva joka kerta
pöytäkirja: Voit valita ajanjakson, jonka jälkeen kuvat muuttuvat. - Sekoita kuvajärjestys: Kuvat eivät näy kronologisessa järjestyksessä kuin ne on tallennettu kansioon, vaan ne sekoitetaan satunnaisesti.
- Anna diaesityksen käydä, vaikka olisin akkuvirralla: Sammuta se, kun haluat säästää akkua, muuten se voidaan pitää päällä.
- Valitse työpöytäkuvallesi sopiva: Suosittelemme käyttämään Täyttö-vaihtoehtoa kuvien katseluun koko näytön tilassa.
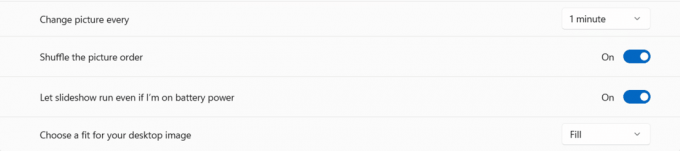
Suositus:
- Internetin nopeuden lisääminen Windows 11:ssä
- Kuinka poistaa WiFi Direct käytöstä Windows 10: ssä
- C:\windows\system32\config\systemprofile\Desktop ei ole käytettävissä: Korjattu
- Widgetien lisääminen Windows 10 -työpöydälle
Toivomme, että tämä artikkeli oli kiinnostava ja pystyit oppimaan kuinka muuttaa työpöydän taustakuvaa tai taustaa Windows 11:ssä. Kerro meille, mikä menetelmä oli mielestäsi paras. Voit lähettää ehdotuksesi ja kysymyksesi alla olevaan kommenttiosaan. Haluaisimme tietää, mitä aihetta haluat meidän tutkivan seuraavaksi.