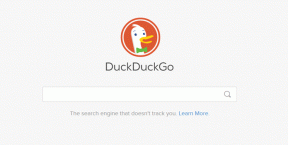Kuusi parasta tapaa korjata FaceTime-toiminto, joka ei toimi iPhonessa
Sekalaista / / November 29, 2021
Etkö voi tavoittaa ystäviäsi ja perhettäsi, koska FaceTime ei toimi iPhonessasi? Mikä voisi olla vialla ja mistä ongelma oikein johtuu? Onko sovellus viallinen? Tai laitteesi? Älä huoli. Olemme koonneet kuusi testattua ja luotettavaa ratkaisua saada FaceTime taas toimimaan iPhonessasi.

Jos et voi soittaa FaceTime-puhelua tietylle henkilölle, tarkista, että henkilön yhteystiedot (puhelinnumero, sähköpostiosoite tai molemmat) on tallennettu oikein laitteellesi. Tarkista puuttuvien numeroiden tai väärän maakoodin varalta. On myös mahdollista, että henkilö ei ole määrittänyt FaceTimea laitteellaan. Suosittelemme, että otat heihin yhteyttä toisen viestintävälineen/alustan kautta, jos voit.
Toisaalta, jos et voi soittaa tai vastaanottaa FaceTime-puheluita kaikille kontakteillesi tai niiltä, ainakin tämän oppaan ratkaisun pitäisi korjata ongelma.
Myös opastekniikassa
1. Ota FaceTime uudelleen käyttöön
Jos FaceTimea ei ole otettu käyttöön ja aktivoitu iPhonessasi, et voi soittaa tai vastaanottaa FaceTime-puheluita. Jos sinulla on ongelmia FaceTimen käytössä, aloita tarkistamalla, että palvelu on aktivoitu käytettäväksi laitteellasi.
Vaihe 1: Avaa Asetukset-valikko ja valitse FaceTime.

Vaihe 2: Tarkista, että FaceTime on päällä.

Jos se on jo käytössä, mutta FaceTime ei vieläkään toimi, kytke se pois päältä ja takaisin päälle.
2. Suorita verkon vianmääritystarkistukset
FaceTime-ääni- ja -videopuhelut vaativat aktiivisen Internet-yhteyden. Käynnistä reititin uudelleen, jos olet yhteydessä Wi-Fi-verkkoon. Mobiilidataa varten tarkista, että sinulla on aktiivinen Internet-/datasopimus verkko-operaattorisi kanssa.
Jos muut sovellukset ja palvelut toimivat internetyhteytesi kanssa, mutta FaceTime ei vahvista, että sovelluksella on pääsy laitteesi mobiilidataan. Siirry kohtaan Asetukset > Mobiilidata ja tarkista, että FaceTime on päällä.

Yhteysongelmat ovat melko erilaisia, ja niihin on useita korjauksia. Alla on arkisto hyödyllisiä oppaita yhteyksiin liittyvien ongelmien korjaamiseen iPhonessa. Katso ne.
- Kuinka korjata iPhone, joka on yhdistetty Wi-Fi-verkkoon, mutta Internet ei toimi
- Täydellinen opas iPhonen korjaamiseen, joka ei muodosta yhteyttä Wi-Fi-verkkoon
- 8 parasta tapaa korjata matkapuhelindata, joka ei toimi iPhonessa
- Kuinka saada iOS, kuten Wi-Fi Assist Androidiin Speedifyn avulla
- Vain Wi-Fi: ssä toimivien sovellusten korjaaminen (iPhone ja Android)
3. Tarkista Apple ID
Kuten iMessage, FaceTime ei toimi laitteessasi, jos kirjaudut ulos Apple ID: stä tai ongelma tilissäsi. Varmista, että sinulla on oikea Apple ID yhdistetty FaceTimeen. Voit yrittää kirjautua ulos ja yhdistää tilin uudelleen laitteeseesi.
Vaihe 1: Siirry kohtaan Asetukset ja valitse FaceTime.

Vaihe 2: Napauta Apple ID -sähköpostiosoitetta ja napauta Kirjaudu ulos.


Tämä katkaisee Apple ID -tilisi yhteyden FaceTimeen. Odota muutama sekunti ja yhdistä Apple ID uudelleen FaceTimeen.
Vaihe 3: Napauta Käytä Apple ID: täsi FaceTimeen.

Vaihe 4: Valitse Kirjaudu sisään, jos haluat käyttää iPhonessasi olemassa olevaa Apple ID: tä FaceTimeen. Muussa tapauksessa kirjaudu sisään uudella tilillä valitsemalla Käytä muuta Apple ID: tä.

Applen Apple ID -tilin ja FaceTimen synkronointi voi kestää minuutin (tai vähemmän). Joten sinun on odotettava, että tili tulee uudelleen näkyviin FaceTimen asetusvalikkoon.
4. Muuta FaceTime-sijaintia
FaceTime ei välttämättä toimi iPhonessasi, jos sovelluksen sijainti on asetettu väärälle alueelle, erityisesti maissa, joissa FaceTime on estetty/rajoitettu – Oman, Arabiemiirikunnat, Qatar jne. Näin voit tarkistaa ja muuttaa FaceTimen sijaintia iPhonessasi.
Vaihe 1: Käynnistä Asetukset ja valitse FaceTime.

Vaihe 2: Napauta Apple ID -osoitetta ja valitse Muuta sijaintia.


Vaihe 3: Napauta Alue.

Vaihe 5: Valitse maa luettelosta ja napauta Tallenna.


Apple vahvistaa valintasi ja toteuttaa muutoksen.
5. Tarkista päivämäärä ja aika
Monet laitetoiminnot ja sovellukset (FaceTime ja Sovelluskauppaesimerkiksi) ei toimi oikein, jos iPhonesi päivämäärä- ja aika-asetukset ovat virheelliset. Eikä vain iPhoneissa, tämä koskee myös FaceTime Macissa ja iPad. Tarkista, että laitteesi on määritetty päivittämään päivämäärä- ja aikatiedot automaattisesti. Siirry kohtaan Asetukset > Yleiset > Päivämäärä ja aika ja varmista, että "Aseta automaattisesti" on päällä.

6. Päivitä iOS
Joskus bugeja ja muita ohjelmistoon liittyviä ongelmia tehdä FaceTimesta käyttökelvottoman, erityisesti laitteissa, joissa on vanhempi iOS-versio. Varmista, että iPhonesi on ajan tasalla ja sitä päivitetään säännöllisesti. Siirry kohtaan Asetukset > Yleiset > Ohjelmistopäivitys > Lataa ja asenna uusin sivulla saatavilla oleva iOS-päivitys.

Myös opastekniikassa
Ympäri vuorokauden FaceTime
Yllä mainittujen ratkaisujen lisäksi voit myös yrittää käynnistää iPhonen uudelleen. Tämä päivittää laitteesi ja saattaa auttaa poistamaan häiriöt, jotka aiheuttavat FaceTimen toimintahäiriöitä. Kannattaa vierailla myös Applessa Järjestelmän tila -sivu tarkistaaksesi sen, FaceTimen palvelin on online-tilassa ja käytettävissä. Lopuksi, palauta laitteesi verkko konfiguraatiot tehdasasetuksiin. Ja jos FaceTime ei vieläkään toimi, katso tämä yksityiskohtainen opas nollataksesi iPhonen.
Seuraava: Etkö voi ottaa tai tallentaa FaceTime Live Photos -kuvia iPhonella, iPadilla tai Macilla? Lue alla oleva opas korjataksesi FaceTime Live Photos ja saada ne uudelleen näkyviin.