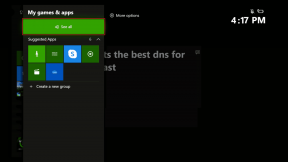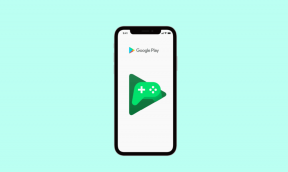Kuinka käyttää vanhaa Lisää tai poista sovellus -paneelia ja muita klassisia ominaisuuksia Windows 10:ssä
Sekalaista / / November 29, 2021
Windows 10 on dramaattinen parannus edeltäjiinsä verrattuna sekä nopeutta että vakautta. Mutta on tiettyjä ominaisuuksia, joiden käsittely on melko tuskaa käyttöjärjestelmän kosketuslähtöisen luonteen vuoksi.
Ja kyllä, puhun Apps & Features -sovelmasta, jota Microsoft haluaa meidän niin kovasti käyttävän.
Ollakseni rehellinen, minusta se on painajainen käsitellä, varsinkin kun se tulee käsittelemään kymmeniä asennettuja sovelluksia. Vanha Lisää tai poista sovellus -paneeli oli paljon helpompi käyttää.

Kaivattuani ympäriinsä huomasin Lisää tai poista sovellus -paneelin edelleen olemassa, vaikkakin piilossa.
Joten, katsotaan kuinka pääset siihen myös. Kun olemme tehneet sen, tarkastellaan myös joitain muita vanhempia ominaisuuksia, joita voit edelleen käyttää Windows 10:n kautta.
Miten löydän sen?
Lisää tai poista sovellus -paneeli ei näy Käynnistä-valikossa, eikä edes sen etsiminen tuota tulosta. Voit kuitenkin suorittaa a -komento Suorita-ruudun kautta ja käynnistää se.
Vaihe 1: Lehdistö Windows+R avataksesi Suorita-ruudun. Seuraavaksi kirjoita appwiz.cpl hakupalkkiin ja napsauta OK.

Se siitä! Sinulla pitäisi nyt olla pääsy Lisää tai poista sovellus -paneeliin.

Vaikka voit muokata ja poistaa ohjelmia tavalliseen tapaan Sovellukset ja ominaisuudet -sovelman kautta, Huomaa, että Windows Storen kautta asennettuja Universal Windows Platform (UWP) -sovelluksia ei ole luettelossa paneeli. Jos haluat poistaa UWP-sovelluksia, sinun on turvauduttava sovelluksiin ja ominaisuuksiin.
Luo pikakuvake
Älä huoli. Sinun ei tarvitse jatkaa Suorita-komennon suorittamista aina, kun haluat päästä Lisää tai poista sovellus -paneeliin. On olemassa paljon nopeampi tapa, ja siihen kuuluu pikakuvakkeen luominen.
Vaihe 1: Napsauta hiiren kakkospainikkeella mitä tahansa työpöydän vapaata aluetta, valitse Uusi ja napsauta sitten Pikakuvake.

Vaihe 2: Tulla sisään appwiz.cpl Selaa-kohdan viereiseen kenttään ja napsauta Seuraava.

Vaihe 3: Lisää nimi pikakuvakkeelle, jonka olet luomassa – esimerkiksi Uninstall Programs – ja napsauta Valmis.

Nyt voit vain kaksoisnapsauttaa pikakuvaketta päästäksesi Lisää tai poista sovellus -paneeliin helposti. Jee!

Muita klassisia ominaisuuksia
Katsotaanpa muita vanhempia, mutta hyödyllisiä ominaisuuksia, jotka voit silti tuoda takaisin Windows 10:een. Jotkut ovat yksinkertaisesti piilossa, mutta toiset tarvitsevat latauksen saadakseen vaaditut toiminnot.
Ohjauspaneeli
Ohjauspaneeli toimi tärkeänä keskuksena, jossa sait lintuperspektiivistä näkemyksen tietokoneesi erilaisista asetuksista ja kokoonpanoista. Viimeaikaiset Windows 10 -päivitykset ovat saaneet vaikutelman siltä, että ohjauspaneelia ei edes ole olemassa, mutta ominaisuus on edelleen olemassa.
Etsi vain Ohjauspaneeli Käynnistä-valikon tai Cortanan kautta, ja voila! Siellä se on.

Nopeuta käyttöä varten voit kiinnittää Ohjauspaneelin Käynnistä-valikkoon tai tehtäväpalkkiin. Ja tietysti pääset Lisää tai poista sovellus -paneeliin myös Ohjauspaneelin kautta! Napsauta vain Poista ohjelman asennus tehdäksesi sen.

Internet Explorer
Windows 10:ssä tuli vihdoin ajan tasalla oleva selain, joka pystyi kilpailemaan raskaan sarjan kanssa Microsoft Edgen muodossa, mutta mikään ei ole kuin hyvä Internet Explorer -nostalgia.
Aivan kuten Ohjauspaneelissa, etsi selain Käynnistä-valikon tai Cortanan kautta ja siinä se on!

Huomaat selaimen olevan melko vanhentunut, joten älä odota verkkosivujen toimivan täysin normaalisti, kun selaat sen kanssa.

Huomautus: Internet Explorer ei ole suojattu, joten saatat haluta käyttää Microsoft Edgeä tai jotain muuta ajan tasalla olevaa selainta, kun henkilökohtaisiin tietoihin liittyy.
Työpöydän kuvakkeet
Windows XP: tä edeltävä työpöytä ei ollut niin karu uuden Windows-asennuksen jälkeen kuin nykyään. Jos unohdat tietokoneen, ohjauspaneelin ja verkkokuvakkeet muinaisista ajoista, sinun ei tarvitse olla enää. Katsotaan kuinka saat ne takaisin.
Vaihe 1: Avaa Asetukset-näyttö. Etsi se Käynnistä-valikosta ja sinun pitäisi pystyä löytämään se.

Vaihe 2: Napsauta Asetukset-näytössä Mukauttaminen.

Vaihe 3: Napsauta Teemat ja valitse sitten Työpöydän kuvakeasetukset.

Vaihe 4: Valitse haluamasi kuvakkeet ja napsauta sitten Käytä ja OK.

On itse asiassa yllättävää nähdä Microsoftin pitävän edelleen näitä kuvakkeita, mutta en valita!

Klassinen maali
Vaikka Windows 10 julkaistiin samalla perinteisellä Paint-versiolla, jonka me kaikki tunnemme ja rakastamme, Creators-päivitys korvasi vanhemman version uudemmalla sovelluksella nimeltä Paint 3D. Edellinen ei ole ollenkaan luettelossa Käynnistä-valikon sovellusluettelosta.
Voit kuitenkin käyttää sitä yksinkertaisella haulla Käynnistä-valikosta.

Voit myös suorittaa mspaint.exe -komento Suorita-ruudun kautta päästäksesi Paintiin.

Klassinen laskin
Uudistettu Windows 10 -laskin tuntuu olevan suunniteltu yksinomaan kosketuspohjaisille laitteille. Valitettavasti et löydä vanhempaa laskinta piilossa, kuten muita klassisia ominaisuuksia, joista puhuimme. Voit kuitenkin käyttää samanlaista, tosin hieman erilaisella käyttöliittymällä varustettua, Microsoftin itsensä luomaa laskinta – Microsoft Calculator Plus.
Microsoft on kuitenkin päättänyt luopua kokonaan myös tämän laskimen käytöstä, mutta voit silti löytää a latauslinkki CNETissä.

Lataa ja asenna vain Microsoft Calculator Plus, ja sinulla pitäisi olla laskin, joka muistuttaa suuresti vanhempaa laskimen, jossa on sekä normaali että tieteellinen tila.
Klassinen äänenvoimakkuuden liukusäädin
Uusi vaakasuuntainen äänenvoimakkuuden liukusäädin ei ole niin intuitiivinen. Ehkä se on kosketusnäytöllä, mutta ei työpöydällä. Jos haluat saada klassisen äänenvoimakkuuspalkin takaisin toimintaan, voit tehdä sen yksinkertaisella rekisterihakkerilla.
Vaihe 1: Paina Windows-R avataksesi Suorita-ruudun. Kirjoita nyt regedit ja avaa napsauttamalla OK Rekisterieditori.

Varoitus: Rekisterin virheellinen muokkaaminen voi aiheuttaa Windows 10:n toimintahäiriön. Varmuuden vuoksi harkitse rekisterin varmuuskopion luomista ennen kuin jatkat. Voit tehdä tämän napsauttamalla Tiedosto ja valitsemalla sitten Vie.
Vaihe 2: Siirry rekisterieditorissa seuraavaan kansioon: HKEY_LOCAL_MACHINE\SOFTWARE\Microsoft\Windows NT\CurrentVersion. Napsauta sen jälkeen hiiren kakkospainikkeella CurrentVersion-kansiota ja valitse Avain.

Vaihe 3: Sinun pitäisi nähdä uusi kansio, joka on luotu CurrentVersion-kohdassa. Nimeä se vain nimellä MTCUVC. Valitse nyt uusi kansio.

Vaihe 4: Napsauta hiiren kakkospainikkeella vapaata aluetta vasemmassa ruudussa ja valitse DWORD (32-BIT) -arvo.

Vaihe 5: Nimeä DWORD (32-BIT) arvo Ota MtcUvc käyttöön. Tietojen arvoksi tulee asettaa 0, mutta se on joka tapauksessa oletusarvo, joten sinun ei todellakaan tarvitse tehdä mitään.

Poistu rekisterieditorista, ja sinun pitäisi nyt nähdä klassisen äänenvoimakkuuspalkin toimintakunto!

Huomautus: Jos haluat vaihtaa takaisin uuteen liukusäätimeen, palaa MTCUVC-kansioon ja poista EnableMtcUvc-arvo.
Klassinen aloitusvalikko
Halusin säästää tämän viimeiseksi, koska mikään ei ole enää vanhan Käynnistä-valikon kaltaista! Joo, tiedän, että Windows 10:ssä on Käynnistä-valikko, mutta rehellisesti sanottuna siinä ei ole viehätysvoimaa!
Vain lataa ja asenna ClassicShell – täysin ilmainen ilman mainosohjelmia – ja voit valita Käynnistä-valikoista, jotka muistuttavat Windows 98:n ja Windows 7:n valikoita!

Vaikutukset ovat välittömiä. Nauti kompaktista Käynnistä-valikosta, suorasta pääsystä useisiin vanhoihin ominaisuuksiin ja Sammuta-vahvistuskehotteeseen aivan kuten ennen vanhaan!

Nauti nostalgiasta!
On ymmärrettävää, että Windows 10:n on mentävä ajan mukana, mutta Windows 98:n kanssa varttuneelle henkilölle, kuten Käynnistä-valikko, on merkitystä!
Ilmeisesti, Microsoft on riehumassa poistaa niin monta vanhaa ominaisuutta kuin mahdollista, joten muista nauttia hyvästä vanhasta nostalgiasta, joka alkaa heti. Et halua herätä huomenna huomaamaan, että rakastettuja ominaisuuksiasi on vihdoin poistettu uudempi päivitys.
Joten mitä mieltä olet? Kerro meille kommenteissa.