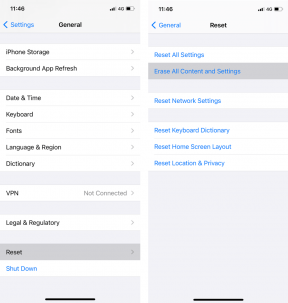4 parasta työkalua vierivien näyttökuvien tallentamiseen macOS: ssä
Sekalaista / / November 29, 2021
Pitkän verkkosivun tai asiakirjan kaappaaminen on haaste. Kuvakaappaus ottaa tilannekuvan vain näytön katselualueesta. Siksi rullaavat kuvakaappaukset astu mukaan säästääksesi aikaa ja vaivaa. Tietenkään minäkään en nauti useiden kuvien ottamisesta näytöstä niiden yhdistämiseksi. Tulos on harvoin kaunis.

Applen macOS: ssä on nyt sisäänrakennettu toiminto, jonka avulla voit ottaa nopeasti vieriviä kuvakaappauksia. Yleensä sinun on painettava näppäinyhdistelmää ja jatkettava sitten kuvakaappauksen ottamista. Se saa minut kateelliseksi Windows 10 -käyttäjille, joiden on vain painettava erityistä Print Screen -painiketta ottaakseen kuvakaappauksen.
Tehtävän helpottamiseksi olemme valinneet 5 parasta tapaa kaapata vieriviä kuvakaappauksia kaikille macOS-käyttäjille. Ennen kuin pääsemme niihin, tässä on jotain, mitä sinun on tiedettävä uudesta kuvakaappaustyökalusta, joka debytoi macOS Mojaven kanssa.
MacOS Mojaven sisäänrakennettu kuvakaappaustyökalu
Paras aloituspaikka olisi käyttää sisäänrakennettua kuvakaappaustyökalua, joka debytoi kanssa
macOS 10.14 Mojave levittää. Aloita vierittävä kuvakaappaus painamalla Shift + Command + 5 -pikanäppäintä käynnistääksesi ruudulla näkyvät kaappausohjaimet.
Voit siirtää hiiren osoittimen kunkin vaihtoehdon päälle nähdäksesi, mikä se on. Mielestäni tämän työkalun käyttö koko näytön kaappaamiseen on kuitenkin työlästä. Pikanäppäin Shift + Command + 3 ottaa myös tilannekuvan koko näytöstä. Se sai minut ihmettelemään, miksi Apple sisällytti lisävaihtoehdon näytön sieppaussäätimiin.
Tämä johti minut etsimään neljä tapaa napsauttaa vieriviä kuvakaappauksia MacBook Airissani. Sen enempää puhumatta, aloitetaan.
1. Snagit
Snagit on suosittu valinta myös Windows-käyttäjille, koska sovellus on ollut olemassa lähes 30 vuotta. Se on minunkin valintani. Lähinnä siksi, että olen käyttänyt sitä paljon Windows-alustalla ennen kuin siirryin macOS: ään. Näyttötoimintojen videoiden tallentamisesta kuvakaappausten ottamiseen Grab-työkalun avulla voit napsauttaa vierittävää kuvakaappausta yksinkertaisella näppäinpainalluksella.

Tämän lisäksi Snagitin avulla voit korostaa tai visuaalisesti merkitä joitakin kuvakaappausten osia. Älykkään ikkunantunnistuksen avulla voit leikata pois ei-toivotut ikkunan reunat, erityisesti sellaiset, jotka paljastavat joitain tietoja.

Ainoa valitukseni on, että Snagit saa minut käyttämään editoriaan kuvan viimeistelemiseen. Mutta se korvaa sen antamalla minun vetää ja pudottaa nuo kuvakaappaukset messenger-sovelluksissa, sähköpostiviesteissä ja muissa sovelluksissa.
Ainoa asia, jonka nieleminen voi olla tuskallista, on mojova 49,95 dollarin hintalappu. 15 päivän kokeilu on erinomainen tapa pyöräyttää se.
Lataa Snagit Trial
2. BrowseShot
Kuten monissa muissakin työkaluissa, BrowseShotissa on yksi valintatelttaominaisuus. Sen avulla voit kaapata vieriviä kuvakaappauksia PNG-muodossa. Se on varsin hyödyllinen kaikille, jotka haluavat tallentaa paljon hienoja yksityiskohtia laadusta tinkimättä, eikä välitä raskaammasta tiedostokoosta.

Kun napsautat verkkosivun tilannekuvaa, voit tarkistaa lopulliset tiedot myös suurennusvaihtoehdoilla. Myös varsin hyödyllinen, jos haluat tulostaa kokonaiset sivut muotoilua häiritsemättä.
Syy, miksi se on tässä luettelossa, koska if tarjoaa ainutlaatuisen ominaisuuden. Se tarjoaa sinulle mahdollisuuden nollata evästeet ja välimuistissa olevat tiedot. Sinun ei siis tarvitse tallentaa näitä tiedostoja tietokoneellesi. Se on fiksua.
Hanki BrowseShot
3. Gyazo
Gyazo on monialustainen työkalu, jolla voit ottaa täysimittaisia kuvakaappauksia painamalla määritettyjä pikanäppäimiä. Valitettavasti macOS-käyttäjien on asennettava Gyazo Chrome/Firefox -laajennus pikakaappausten määrittämiseksi.

Se on pieni vaiva vierivien kuvakaappausten kaappaamiseen. Voit saada Gyazo-sovelluksen käynnissä telakassa, jotta se alkaa toimia nopeasti. Ainoa asia, jota pidän ärsyttävänä, on se, että se avaa toisen välilehden näyttämään kaapatun kuvan väliaikaisella linkillä ja editorilla.

No, se toimii vaihtoehtona vierittää ja tarkistaa, oletko tallentanut kaiken täydellisesti. Joten voitat osan, menetät osan sillä.
Hanki Gyazo
4. Firefox Screenshot
Kyllä, Firefoxissa on ominaisuus selaimessa. Kun napsautat osoitepalkin vieressä olevia kolmen pisteen painikkeita, kontekstivalikon alareunassa näkyy Ota kuvakaappaus -vaihtoehto.

Firefox Screenshot on kätevin vaihtoehto tässä luettelossa, se ei maksa mitään ja antaa sinun ottaa kuvakaappauksen sivusta. Sen jälkeen voit kopioida kuvakaappauksen toiseen sovellukseen tai ladata sen. Kuvittele, että napsautat kuvakaappauksia juosten aikana Firefox tumman tilan laajennuksilla.
Tämä vaihtoehto on melko helppo ymmärtää ja sujuva käyttää. Koska se on selainpohjainen työkalu, sinun on avattava offline-asiakirja Firefoxilla. Se on ainoa vaivalloinen osa. Sen lisäksi siinä ei ole muokkaus- tai huomautusominaisuuksia.
Hanki Firefox macOS: lle
Ota koko sivun kuvakaappauksia
Koko verkkosivun yksityiskohtien saaminen yhteen kuvakaappaukseen voi olla varsin hyödyllistä. Lisäksi useimmat työkalut poistavat tarpeen selata koko sivua vain kaiken tiedon tallentamiseksi.
Käytän usein joitain yllä mainituista vierityskuvakaappaustyökaluista pitkien lukujen ja pitkien asiakirjojen tallentamiseen. Se auttaa minua säästämään aikaa ja vähentää riippuvuuttani tietyistä sovelluksista avatakseni niitä.
Joten mitä yllä mainituista sovelluksista aiot kokeilla ensin? Haluatko jakaa suosikkityökalusi kanssamme? Mainitse se alla olevassa kommenttiosiossa.
Seuraava: Mietitkö, kuinka voit ottaa koko sivun kuvakaappauksia Google Chromessa ja iOS: ssä? Kerromme sinulle siitä seuraavassa postauksessa
Brain, yksi ensimmäisistä tietokoneviruksista, julkaistiin vuonna 1986. Se saastutti 5,2 tuuman levykkeet.