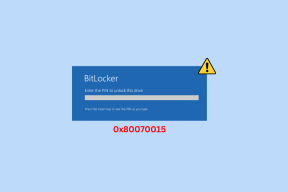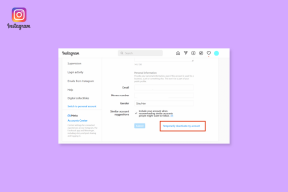Kuinka asentaa ADB (Android Debug Bridge) Windows 10:een
Sekalaista / / November 28, 2021
Kuinka asentaa ADB Windows 10:een: Kannettavia tietokoneita tai pöytäkoneita ei voi kuljettaa kaikkialle. Sen sijaan sinulla on matkapuhelimia, joita voit käyttää eri tarkoituksiin, kuten soittamiseen, kuvien, videoiden, asiakirjojen jne. Mutta matkapuhelimien ongelma on, että sen muisti on rajallinen ja kun muisti alkaa täyttyä, sinun on siirrettävä kaikki tai osa sen tiedoista jonnekin turvalliseen paikkaan. Ja useimmat ihmiset siirtävät mobiilidatansa tietokoneeseensa ainoana loogisena vaiheena. Mutta herää kysymys, kuinka siirrät tietosi matkapuhelimista tietokoneisiin?
Vastaus tähän kysymykseen on ADB (Android Debug Bridge). Joten Windowsissa on ADB, jonka avulla voit yhdistää tietokoneesi Android-puhelimiin. Sukellaanpa hieman enemmän ymmärtääksemme, mitä ADB on:
ADB: ADB tulee sanoista Android Debug Bridge, joka on ohjelmistokäyttöliittymä Android-järjestelmälle. Teknisesti sitä käytetään yhdistämään Android-laite tietokoneeseen USB-kaapelilla tai käyttämällä langattomia yhteyksiä, kuten Bluetoothia. Se auttaa myös suorittamaan käskyjä matkapuhelimellasi tietokoneiden kautta ja voit siirtää tietoja Android-puhelimista tietokoneellesi. ADB on osa Android SDK: ta (Software Development Kit).

ADB: tä voidaan käyttää Command Line (CMD) -käyttöjärjestelmän kautta. Sen tärkein etu on se, että se mahdollistaa pääsyn puhelimen sisältöön, kuten tiedostojen kopioimiseen tietokoneelta puhelimeen tai puhelimesta toiseen tietokoneeseen, asenna ja poista mikä tahansa sovellus ja paljon muuta suoraan käyttämällä tietokonetta ilman todellista vuorovaikutusta sovelluksen kanssa puhelin.
Sisällys
- Kuinka asentaa ADB (Android Debug Bridge) Windows 10:een
- Tapa 1 – Asenna Android SDK Command Line Tools
- Tapa 2 – Ota USB-virheenkorjaus käyttöön puhelimessa
- Tapa 3 – Testaa ADB (Android Debug Bridge)
- Tapa 4 – Asenna sopiva ohjain
- Tapa 5 – Lisää ADB järjestelmäpolkuun
Kuinka asentaa ADB (Android Debug Bridge) Windows 10:een
Jotta voit käyttää ADB-komentoriviä, sinun on ensin asennettava se tietokoneellesi. Asenna ADB tietokoneillesi seuraavasti:
Tapa 1 – Asenna Android SDK Command Line Tools
1. Vieraile verkkosivustolla ja siirry vain komentorivityökaluihin. Klikkaa sdk-tools-windows ladataksesi SDK-työkalut Windowsille.
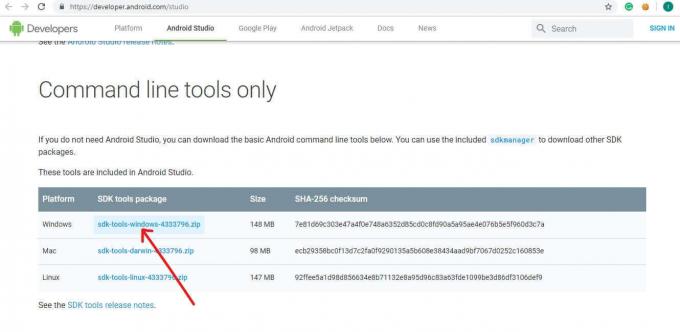
2.Valitse ruutu lähellä "Olen lukenut ja hyväksyn yllä olevat ehdot”. Napsauta sitten "Lataa Androidin komentorivityökalut Windowsille”. Lataus alkaa pian.

3. Kun lataus on valmis, pura ladattu zip-tiedosto. Zip-tiedoston alla olevat ADB-tiedostot ovat kannettavia, joten voit purkaa ne missä haluat.

4.Avaa purettu kansio.

5. Kaksoisnapsauta nyt -kuvaketta roskakorikansio avataksesi sen. Kirjoita nyt cmd File Explorerin osoiteriville ja avaa painamalla Enter Komentokehote.
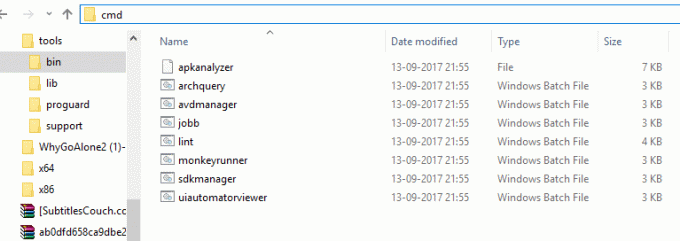
6.Komentokehote avautuu yllä olevaan polkuun.
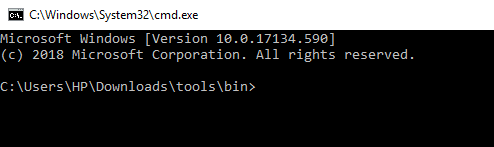
7. Suorita alla oleva komento komentokehotteessa lataa ja asenna Android SDK Platform-työkalut:
"alustatyökalut" "alustat; Android-28"
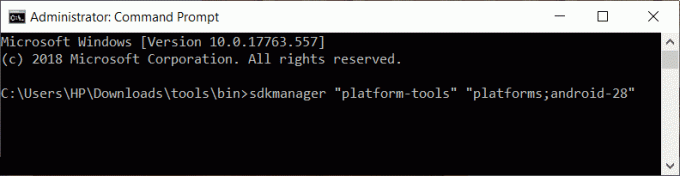
8. Sinua pyydetään kirjoittamaan (y/E) luvan saamiseksi. Kirjoita kyllä.
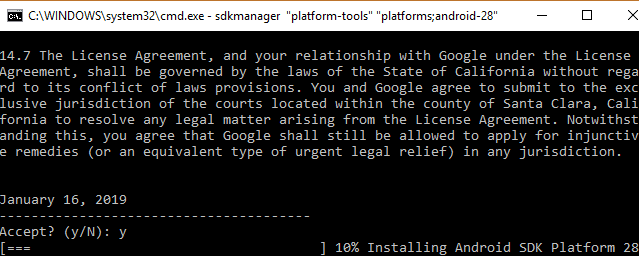
9. Heti kun kirjoitat kyllä, lataus alkaa.
10. Kun lataus on valmis, sulje komentokehote.
Kaikki Android SDK -alustan työkalut ladataan ja asennetaan tähän mennessä. Nyt olet asentanut ADB: n onnistuneesti Windows 10:een.
Tapa 2 – Ota USB-virheenkorjaus käyttöön puhelimessa
Jotta voit käyttää ADB-komentorivityökalua, sinun on ensin otettava käyttöön USB-virheenkorjausominaisuus Android-puhelimellasi. Voit tehdä sen seuraavasti:
1.Avaa puhelimesi asetukset ja klikkaa Puhelimesta.
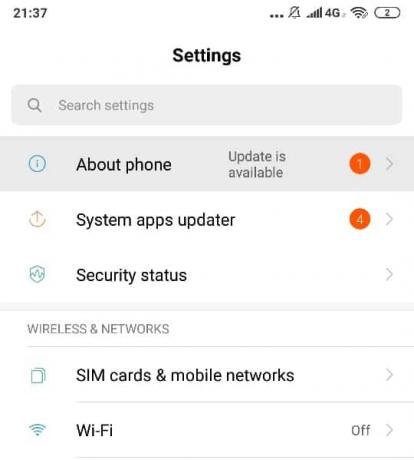
2. Etsi Tietoja puhelimesta -kohdasta Koontinumero tai MIUI-versio.
3. Napauta 7-8 kertaa koontinumeroa, niin näet a pop sanoo "Olet nyt kehittäjä!" näytölläsi.

4. Palaa takaisin Asetukset-näyttöön ja etsi Lisäasetukset vaihtoehto.

5. Napsauta Lisäasetukset-kohdassa Kehittäjävaihtoehdot.

6. Kehittäjävaihtoehdot-kohdassa etsi USB-virheenkorjaus.
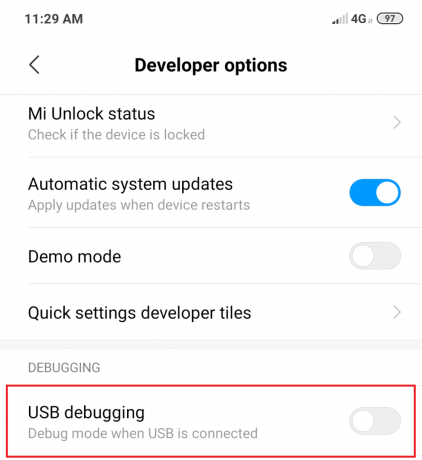
7. Kytke päälle USB-virheenkorjauksen edessä oleva painike. Vahvistusviesti tulee näyttöön, napsauta vain OK.

8. Sinun USB-virheenkorjaus on käytössä ja valmiina käyttöön.
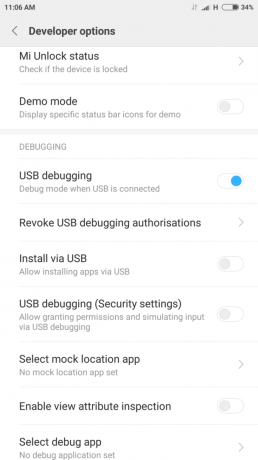
Kun olet suorittanut yllä olevat vaiheet, liitä sitten Android-puhelimesi tietokoneeseen, se pyytää vahvistusta USB-virheenkorjauksen sallimiseksi puhelimessasi, napsauta vain OK salliaksesi sen.
Tapa 3 – Testaa ADB (Android Debug Bridge)
Nyt sinun on testattava SDK-alustan työkaluja ja katsottava, toimiiko se oikein ja yhteensopiva laitteesi kanssa.
1.Avaa kansio, johon olet ladannut ja asentanut SDK-alustan työkalut.

2.Avaa Komentokehote kirjoittamalla cmd osoitepalkkiin ja painamalla Enter. Komentorivi avautuu.

3. Liitä nyt Android-puhelimesi tietokoneeseen USB-kaapelilla testataksesi, toimiiko ADB oikein vai ei. Testaa se suorittamalla seuraava komento cmd: hen ja painamalla Enter:
"adb-laitteet"
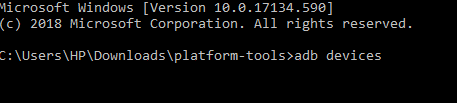
4. Näkyviin tulee luettelo kaikista tietokoneeseesi liitetyistä laitteista, ja Android-laitteesi on yksi niistä.
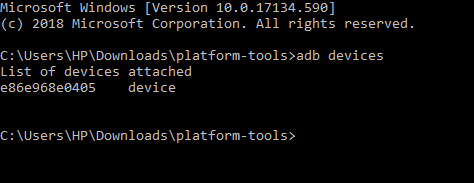
Nyt olet asentanut ADB: n Windows 10:een, ottanut käyttöön USB-virheenkorjausvaihtoehdon Androidissa ja testannut ADB: tä laitteellasi. Mutta minäJos et löytänyt laitettasi yllä olevasta luettelosta, sinun on asennettava laitteellesi sopiva ohjain.
Tapa 4 – Asenna sopiva ohjain
Huomautus:Tämä vaihe on tarpeen vain, jos et löytänyt laitettasi yllä olevasta luettelosta, kun suoritit komennon "adb-laitteet". Jos olet jo löytänyt laitteesi yllä olevasta luettelosta, ohita tämä vaihe ja siirry seuraavaan.
Lataa ensin laitteesi ohjainpaketti puhelimesi valmistajalta. Joten siirry heidän verkkosivustoonsa ja etsi laitteesi ohjaimet. Voit myös etsiä XDA-kehittäjät ohjainten lataamiseen ilman lisäohjelmistoa. Kun olet ladannut ohjaimen, sinun on asennettava ne seuraavan oppaan avulla:
1.Paina Windows Key + R ja kirjoita devmgmt.msc ja paina Enter avataksesi Laitehallinnan.

2. Napsauta Laitehallinnassa Kannettavat laitteet.
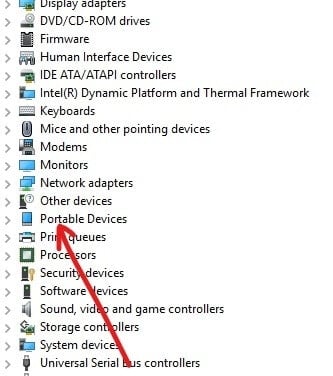
3. Löydät Android-puhelimesi Kannettavat laitteet -kohdasta. Oikealla painikkeella sitä ja napsauta sitten Ominaisuudet.

4.Vaihda kohtaan Kuljettaja -välilehti Puhelimen ominaisuudet -ikkunassa.
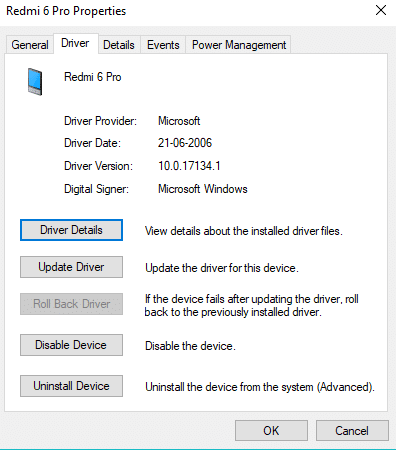
5. Napsauta Ohjain-välilehden alla Päivitä ohjain.
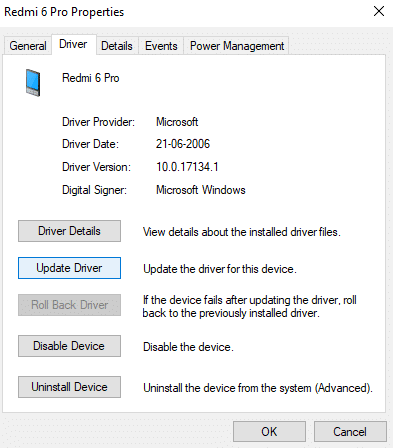
6. Näyttöön tulee valintaikkuna. Klikkaa Selaa tietokoneeltani ohjainohjelmistoa.
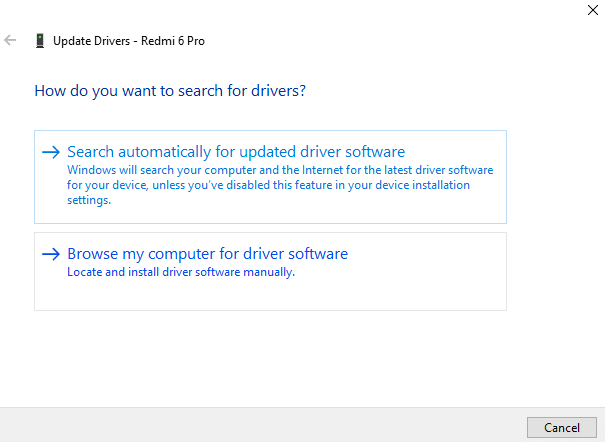
7. Selaa etsiäksesi ohjainohjelmistoa tietokoneeltasi ja napsauta Seuraava.

8. Luettelo käytettävissä olevista ohjaimista tulee näkyviin ja napsauta Asentaa asentaa ne.
Kun olet suorittanut yllä olevan prosessin, noudata uudelleen menetelmää 3, ja nyt löydät laitteesi liitteenä olevien laitteiden luettelosta.
Tapa 5 – Lisää ADB järjestelmäpolkuun
Tämä vaihe on valinnainen, koska tämän vaiheen ainoa etu on, että sinun ei tarvitse käydä koko ADB-kansiossa avataksesi komentokehotteen. Voit avata komentokehotteen milloin tahansa, kun olet lisännyt ADB: n Windowsin järjestelmäpolkuun. Kun olet lisännyt sen, voit kirjoittaa adb komentokehoteikkunasta aina, kun haluat käyttää sitä riippumatta siitä, missä kansiossa olet. Voit lisätä ADB: n Windows System Pathiin seuraavasti:
1.Paina Windows Key + R ja kirjoita sysdm.cpl ja paina Enter avataksesi Järjestelmän ominaisuudet.

2.Vaihda kohtaan Lisäasetukset-välilehti.
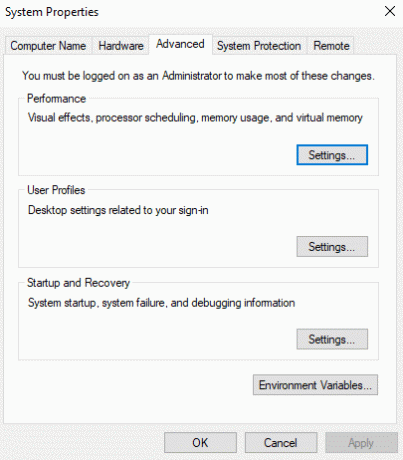
3. Napsauta ympäristömuuttujat -painiketta.

4. Etsi Järjestelmämuuttujat-kohdasta a muuttuja PATH.

5. Valitse se ja napsauta Muokkaa-painike.
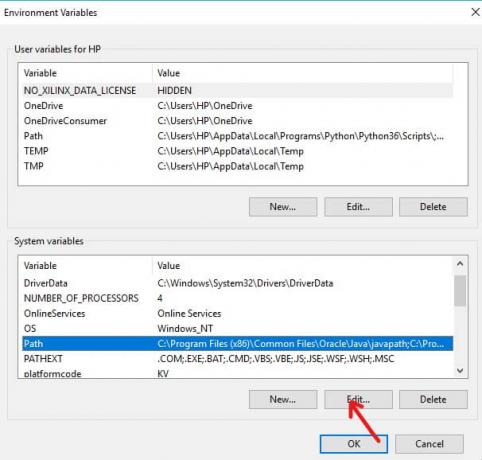
6.Näyttöön tulee uusi valintaikkuna.
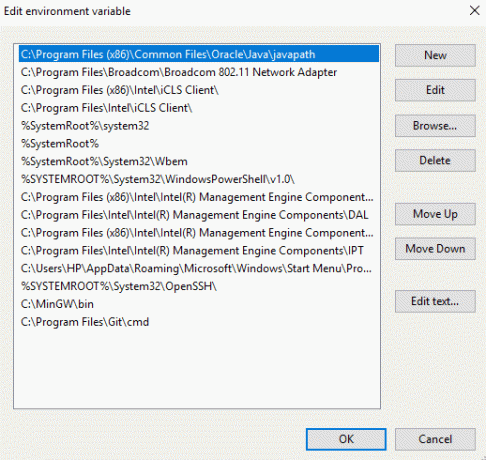
7. Napsauta Uusi painike. Se lisää uuden rivin luettelon loppuun.

8. Syötä koko polku (osoite), johon olet ladannut ja asentanut SDK-alustan työkalut.
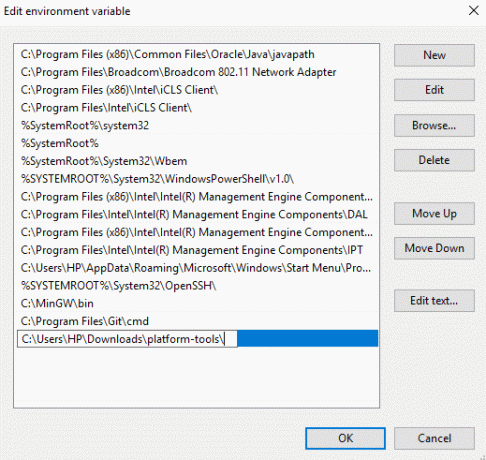
9. Kun olet valmis, napsauta Ok-painike.
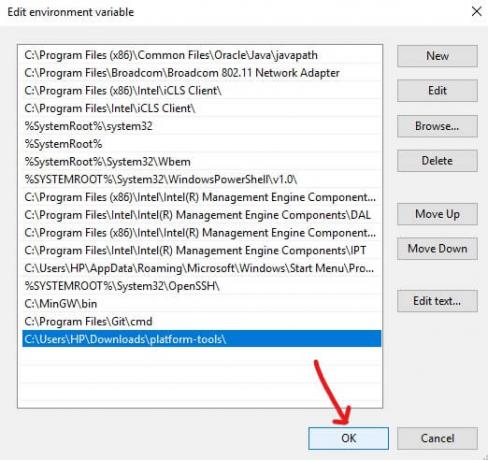
10. Kun yllä oleva prosessi on suoritettu, ADB: tä voidaan nyt käyttää komentokehotteesta mistä tahansa ilman, että tarvitsee mainita koko polkua tai hakemistoa.
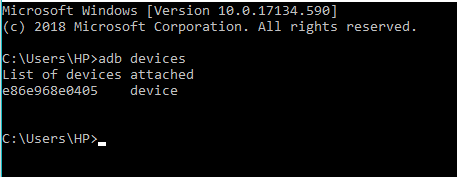
Suositus:
- Ulkoinen kiintolevy ei näy tai sitä ei tunnisteta? Näin voit korjata sen!
- OneDriven käyttäminen: Microsoft OneDriven käytön aloittaminen
- Poista kosketuslevy käytöstä, kun hiiri on kytkettynä Windows 10:ssä
- Asenna ja määritä XAMPP Windows 10:ssä
Toivottavasti tästä artikkelista oli apua ja voit nyt tehdä sen helposti Asenna ADB Windows 10:een, mutta jos sinulla on vielä kysyttävää tästä opetusohjelmasta, voit kysyä niitä kommenttiosiossa.