Kuinka suorittaa JAR-tiedostoja Windows 10:ssä
Sekalaista / / November 28, 2021
Jar-tiedosto on lyhenne sanoista a Java ARchive-tiedosto ja sisältää Java-ohjelmia (Java-luokkatiedostoja, metatietoja ja resursseja). Koska pakettitiedostomuoto (samanlainen kuin .zip-tiedostomuoto ), jar-tiedostoa voidaan käyttää myös pakkaamiseen yhdessä useita muita tiedostoja parantaaksesi siirrettävyyttä ja vähentääksesi näiden tiedostojen tilaa ottaa vastaan. Tämä tekee jar-tiedostoista erittäin monipuolisia ja niitä voidaan käyttää pelin, sovelluksen, selainlaajennuksen jne. tallentamiseen.
Kaikkia jar-tiedostoja ei luoda samanarvoisina. Jotkut on tarkoitettu suoritettaviksi, kuten .exe-tiedostot ja toiset purettu/purettu kuten .zip-tiedostot. Vaikka jar-tiedostojen purkaminen on melko helppoa ja se voidaan tehdä samalla tavalla kuin zip-tiedoston sisällön purkaminen, sama ei päde jar-tiedoston suorittamiseen.
Kaksoisnapsautettu .exe-tiedosto käynnistää ohjelman/sovelluksen Windows-käyttöjärjestelmän avulla. Vastaavasti .jar-tiedosto voidaan suorittaa käynnistämällä se Java Frameworkilla. Monet käyttäjät kohtaavat kuitenkin virheitä yrittäessään suorittaa jar-tiedostoja, ja tänään, tässä artikkelissa, valaistamme asiaa ja paljastamme, kuinka jar-tiedostoja suoritetaan tai suoritetaan Windows 10:ssä.
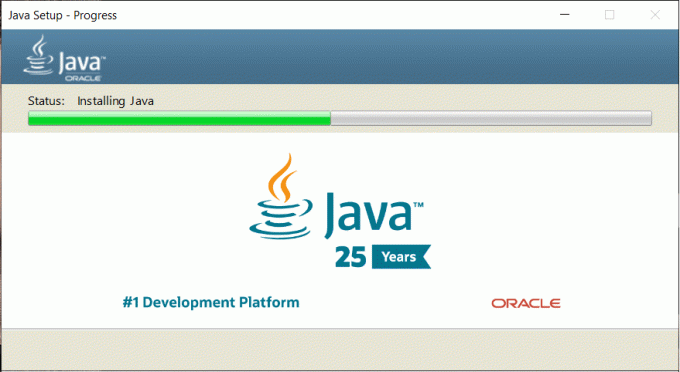
Sisällys
- Miksi jar-tiedostot eivät toimi?
- Kuinka suorittaa JAR-tiedostoja Windows 10:ssä
- Tapa 1: Avaa sovelluksella…
- Tapa 2: Suorita JAR-tiedostot komentokehotteen avulla
- Tapa 3: Kolmannen osapuolen sovellusten käyttäminen
- Tapa 4: Pura Jar-tiedostot
- Korjaa JAR-tiedostojen avaaminen ei onnistu Windows 10:ssä
- Ratkaisu 1: Päivitä rekisterieditori
- Ratkaisu 2: Muuta Java-suojausasetuksia
Miksi jar-tiedostot eivät toimi?
Jar-tiedosto sisältää luettelon, joka pohjimmiltaan kertoo tiedostolle, kuinka sen tulee toimia, kun se säilyttää tietoja muista jar-tiedostoon pakatuista tiedostoista. Jar-tiedosto sisältää myös luokkatiedostoja, jotka sisältävät suoritettavan ohjelman Java-koodin. Molemmat tiedostot yhdessä muiden mediatiedostojen kanssa mahdollistavat Java Runtime Environmentin suorittaman jar-tiedostojen suorittamisen yhtenä pyyntönä.
Käyttäjät kohtaavat toisen näistä kahdesta virheestä yrittäessään suorittaa jar-tiedostoa.
- Java Run-Time Environment -ympäristöä ei ole asetettu oikein suorittamaan .jar-tiedostoja
- Windowsin rekisteri ei soita JRE (Java Runtime Environment) asianmukaisesti
Ensimmäinen virhe ilmenee, kun käyttäjä käyttää vanhentunutta Java-versiota henkilökohtaisella laitteellaan ja toinen johtuu siitä, että jar-tiedostoja ei ole liitetty oikein Javaan binääri.
Joskus myös, kun käyttäjä kaksoisnapsauttaa jar-tiedostoa, komentokehoteikkuna avautuu sekunnin murto-osaksi ja sulkeutuu sitten uudelleen jättäen käyttäjän tyrmistyneeksi. Onneksi näiden kahden virheen ratkaiseminen ja jar-tiedoston suorittaminen on melko helppoa.
Kuinka suorittaa JAR-tiedostoja Windows 10:ssä
Kuten aiemmin mainittiin, jar-tiedoston sisällä olevan sovelluksen/koodin suorittamiseen tarvitaan Java Runtime Environment. Voit tarkistaa, mikä Java-versio tietokoneessasi on ja kuinka päivittää uusimpaan versioon, seuraa alla olevia ohjeita:
1. Käynnistä komentokehote järjestelmänvalvojana jollakin alla mainituista tavoista.
a. Avaa tehokäyttäjävalikko painamalla Windows-näppäintä + X tai napsauttamalla aloituspainiketta hiiren kakkospainikkeella. Napsauta seuraavasta valikosta Komentorivi (järjestelmänvalvoja).
b. Käynnistä Suorita-komento painamalla Windows-näppäintä + R, kirjoita cmd ja paina ctrl + vaihto + enter.
c. Napsauta käynnistyspainiketta (tai paina Windows-näppäintä + S), kirjoita komentokehote ja valitse oikeasta paneelista Suorita järjestelmänvalvojana.
2. Kun komentokehoteikkuna on auki, kirjoita java -versio ja paina enteriä.
Komentorivi antaa sinulle nyt tarkan Java-version, jonka olet asentanut järjestelmääsi.
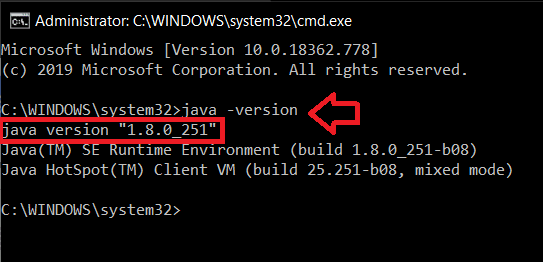
Vaihtoehtoisesti voit etsiä määritä java sovellus tietokoneellesi ja napsauta Noin Yleiset-välilehdellä noutaaksesi java-version.
3. Java-version uusin versio on versio 8 -päivitys 251 (14.4.2020). Jos et käytä uusinta versiota tai sinulla ei ole Javaa ollenkaan, siirry viralliselle lataussivulle Java-lataukset kaikille käyttöjärjestelmille ja napsauta "Hyväksy ja aloita ilmainen lataus" -painiketta.

4. Etsi ladattu tiedosto (Tämä tietokone > Lataukset) ja kaksoisnapsauta .exe-tiedostoa avataksesi ohjatun asennustoiminnon. Asenna nyt uusin Java-versio noudattamalla näytön ohjeita.
5. Toista vaiheet 1 ja 2 tarkistaaksesi, onko päivityksen asennus onnistunut.
Jos sinulla on ongelmia Java-päivityksen kanssa, yritä poistaa edellinen versio kokonaan ensin käyttämällä virallinen Java-poistotyökalu ja suorita sitten uusi asennus.
Tapa 1: Avaa sovelluksella…
Ensimmäisessä menetelmässä avaamme jar-tiedoston manuaalisesti Java Runtime Environment -ympäristössä. Tee sama noudattamalla alla olevia ohjeita.
1. Avaa tiedostonhallinta (Windows-näppäin + E), etsi suoritettava/avattava jar-tiedosto ja napsauta sitä hiiren kakkospainikkeella.
2. Valitse seuraavista tiedostovaihtoehdoista/kontekstivalikosta Avaa.
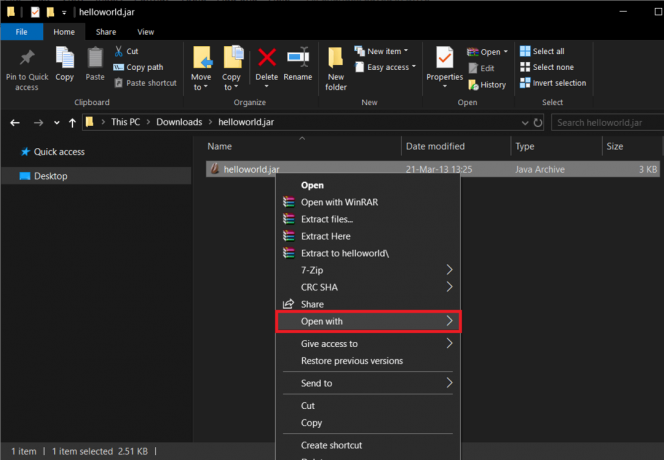
3. Selaa sovellusluetteloa ja yritä etsiä Java (TM) Platform SE binaari. Todennäköisimmin et löydä sitä sovellusluettelosta.
4. Joten klikkaa Valitse toinen sovellus.

5. Selaa luettelo uudelleen ja jos et löydä sovellusta, napsauta Lisää sovelluksia > Etsi toinen sovelluställä PC: llä löytääksesi sovelluksen manuaalisesti
6. Siirry nyt polkuun, johon java.exe on tallennettu. Useimmille käyttäjille sen pitäisi olla C:\Program Files\Java\jre1.8.0_221\bin mutta jos et löydä sitä sieltä, kokeile seuraavaa polkua C:\Program Files (x86)\Java\jre1.8.0_221\bin
7. Lopuksi valitse java.exe ja paina enteriä.

Tapa 2: Suorita JAR-tiedostot komentokehotteen avulla
Voit myös suorittaa jar-tiedostoja Windows 10:n komentokehoteikkunan avulla. Prosessi sisältää yhden komentorivin suorittamisen ja on helppo suorittaa.
1. Käynnistä komentokehote järjestelmänvalvojana käyttämällä jotakin aiemmin mainituista menetelmistä.
2. Kun komentokehoteikkuna on avautunut, suorita komento "cd\" palataksesi hakemiston alkuun.
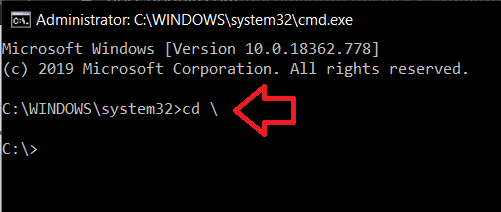
3. Kirjoita nyt seuraava komento java -jar sample.jar ja paina enter-näppäintä.
Älä unohda muuttaa komentorivillä "sample.jar" .jar-tiedoston nimellä.
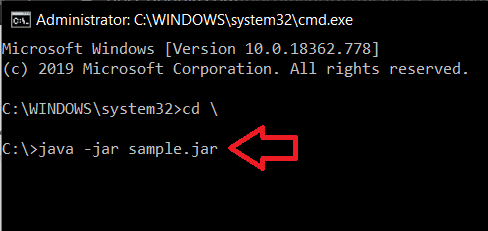
Vaihtoehtoisesti voit ohittaa toisen vaiheen ja korvata sample.jar-tiedoston koko jar-tiedoston polulla.
Lue myös:Java-korjaus aloitettiin, mutta palautettiin poistumiskoodi 1
Tapa 3: Kolmannen osapuolen sovellusten käyttäminen
Kuten kaikessa muussakin, on olemassa useita kolmannen osapuolen sovelluksia, joiden avulla voit ajaa tai suorittaa jar-tiedostoja Windows 10:ssä. Yksi suosituimmista purkkien toteuttajaohjelmista Internetissä on Jarx.
Siirry viralliselle sivustolle Jarx – JAR: n toteuttaja ja lataa ohjelmistotiedosto napsauttamalla "Jarx-1.2-installer.exe". Etsi ladattu tiedosto ja asenna Jarx. Sovelluksella ei ole käyttöliittymää paitsi noin-ikkuna. Kaksoisnapsauta nyt jar-tiedostoa tai napsauta hiiren kakkospainikkeella ja valitse Avaa suorittaaksesi jar-tiedostoja henkilökohtaisella tietokoneellasi.
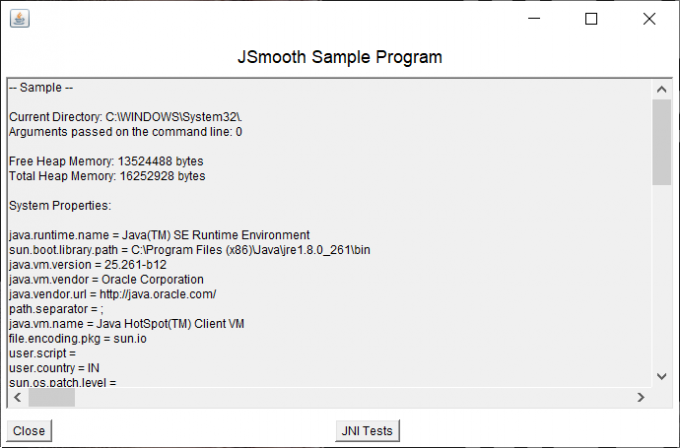
Toinen kolmannen osapuolen sovellus, joka auttaa sinua suorittamaan jar-tiedostoja, on Jarfix. Suorita jar-tiedostoja noudattamalla samaa menettelyä kuin Jarxille.
Huomautus: Jarfix voi suorittaa jar-tiedostoja vain, kun se käynnistetään järjestelmänvalvojana.
Tapa 4: Pura Jar-tiedostot
Kuten aiemmin mainittiin, kaikkia jar-tiedostoja ei ole suunniteltu/tarkoitettu suoritettaviksi tiedostoiksi. Jotkut toimivat vain pakettina ja sisältävät muuntyyppisiä tiedostoja. Voimme tarkistaa, onko jar-tiedosto suoritettava vai ei, yksinkertaisesti purkamalla/purkamalla se.
Jos olet koskaan työskennellyt zip-tiedostojen ja rar-tiedostojen kanssa, tiedät todennäköisesti jo, kuinka tiedosto puretaan. Voit valita sisäänrakennetun purkutyökalun käyttämisen ikkunoissa tai apua jostakin monista Internetissä saatavilla olevista tiedostojen purkamissovelluksista. Jotkut käytetyimmistä ja luotetuimmista sovelluksista ovat 7-zip ja WinRAR.
Voit purkaa tiedoston Windowsin sisäänrakennetulla purkutyökalulla yksinkertaisesti oikealla painikkeella jar-tiedostossa ja valitse jokin niistä 'Ottaa talteen…' vaihtoehtoja.
Jos haluat purkaa tiedoston kolmannen osapuolen sovelluksella, siirry ensin sovelluksen verkkosivustolle ja lataa asennustiedosto. Kun olet asentanut sovelluksen, avaa jar-tiedosto sovelluksessa nähdäksesi sen sisältämä sisältö.
Korjaa JAR-tiedostojen avaaminen ei onnistu Windows 10:ssä
Jos et pystynyt suorittamaan jar-tiedostoja millään yllä olevista menetelmistä, yritä käydä läpi seuraava ratkaisu.
Ratkaisu 1: Päivitä rekisterieditori
1. Käynnistä File Explorer (Windows-näppäin + E) ja siirry Java-asennuskansion sisällä olevaan bin-kansioon.
Kansion kohde vaihtelee aseman osion mukaan, johon se on asennettu. Useimmille käyttäjille kansio löytyy kuitenkin C-asemasta ja Ohjelmatiedostoista tai Ohjelmatiedostoista (x86).
2. Etsi bin-kansiosta java.exe, napsauta sitä hiiren kakkospainikkeella ja valitse Ominaisuudet.
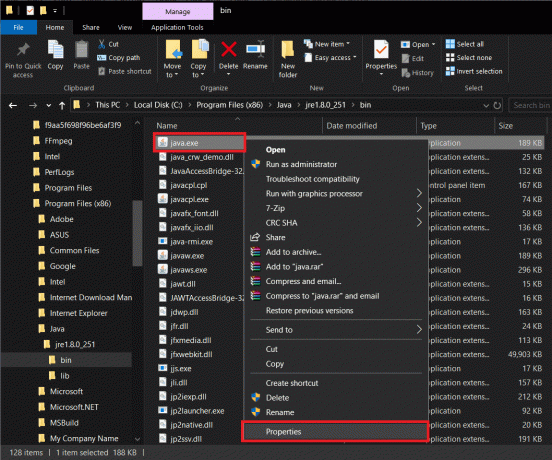
3. Vaihda kohtaan Yhteensopivuus -välilehteä ja valitse vieressä oleva ruutu Suorita tämä ohjelma järjestelmänvalvojana. Napsauta Käytä ja sitten OK poistuaksesi.
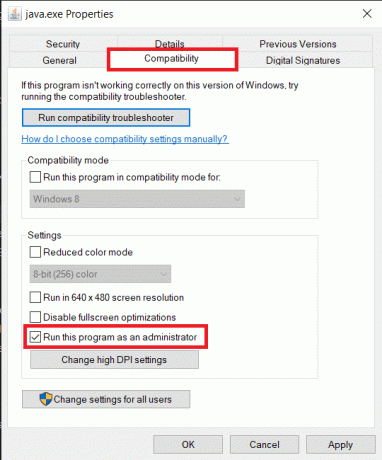
4. Käynnistä komentokehote järjestelmänvalvojana millä tahansa aiemmin mainitulla menetelmällä.
5. Riippuen tarpeistasi kirjoita jokin seuraavista komennoista komentokehoteikkunaan ja paina Enter.
Älä unohda korvata C:\Program Files (x86)\ todellisella Java-asennuskansiosi osoitteella.
Käynnistääksesi jar-tiedoston, kirjoita seuraavat komennot ja paina Enter:
ftype jarfileterm=cmd /s /k “”C:\Program Files (x86)\Java\jre1.8.0_221\bin\java.exe” -jar “%1″ %*”assoc .jar=jarfileterm
6. Jos haluat korjata jar-tiedoston virheenkorjauksen ja tarvitset näin ollen komentokehoteikkunan pysyvän auki tiedoston käynnistämisen jälkeen, kirjoita seuraava komento
ftype jarfileterm=cmd /s /k “”C:\Program Files (x86)\Java\jre1.8.0_221\bin\java.exe” -jar “%1″ %*”assoc .jar=jarfileterm
Mene nyt eteenpäin ja yritä avata jar-tiedosto.
Jos et vieläkään pysty suorittamaan jar-tiedostoa, meidän on muutettava joitain asioita Windowsin rekisterieditorissa. Suosittelemme, että olet erittäin varovainen alla olevan oppaan noudattamisessa, koska rekisterieditori on tehokas työkalu, eikä sitä pidä sekoittaa.
1. Käynnistä Windowsin rekisterieditori napsauttamalla Käynnistä-painiketta, etsimällä rekisterieditoria ja painamalla enteriä tai kirjoittamalla regedit run-komentoon (Windows Key + R).

2. Napsauta vasemmanpuoleisessa paneelissa nuolta tai kaksoisnapsauta HKEY_CLASSES_ROOT laajentaa samaa.
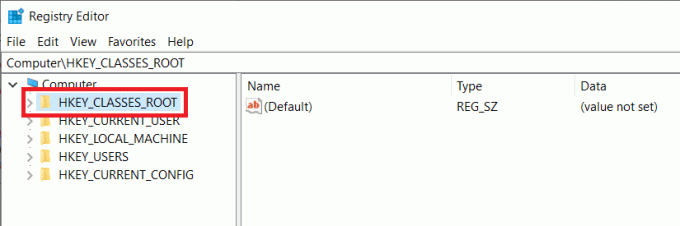
3. Etsi kansio avattavasta luettelosta jarfile (Jotkut käyttäjät voivat löytää kansiot jar_auto_file ja jarfileterm jarfile-tiedoston sijaan. Noudata samaa menettelyä kuin alla)
4. Avaa ensin jarfile kaksoisnapsauttamalla sitä.
5. Navigoida johonkin jarfile > shell > open > komento
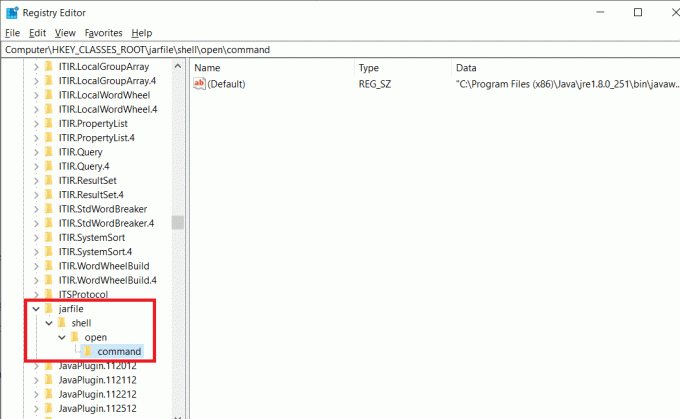
5. Oikeassa paneelissa sinun pitäisi nähdä näppäin, jonka otsikko on Oletus. Napsauta hiiren kakkospainikkeella ja valitse Muuttaa tai yksinkertaisesti kaksoisnapsauta sitä muokataksesi avainta.
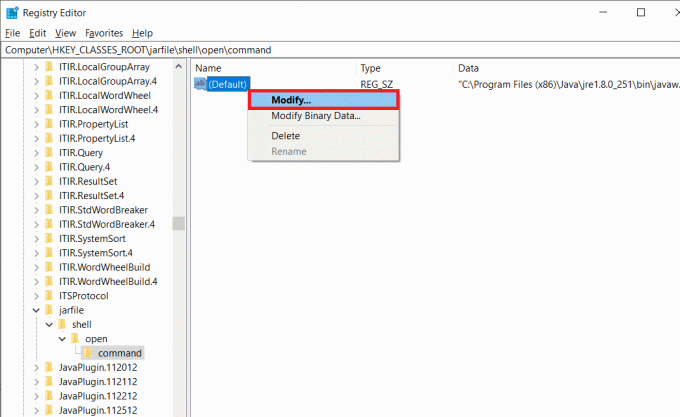
6. Liitä seuraavassa ponnahdusikkunassa Arvotiedot-tunnisteen alle fftype komento, jonka annoimme aiemmin komentokehoteikkunaan.
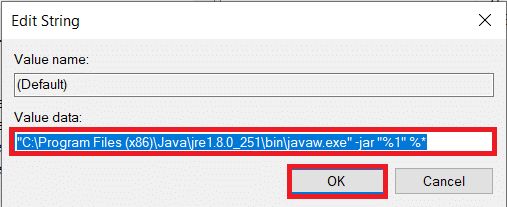
7. Tarkista, että se on oikein, ja paina OK.
Huomautus: Muista noudattaa molempien kansioiden kaikkia ohjeita, jar_auto_file & jarfileterm, jos sinulla on niitä)
8. Sulje lopuksi rekisterieditori ja yritä käynnistää jar-tiedosto.
Ratkaisu 2: Muuta Java-suojausasetuksia
Toinen hyvin yleinen Java-ongelma on tietoturvariski. Varoitusviesti, joka väittää riskin, tulee usein näkyviin, kun yritetään suorittaa jar-tiedostoa. Tämän ratkaisemiseksi meidän on yksinkertaisesti muutettava suojausasetuksia.
1. Napsauta aloituspainiketta tai paina Windows Key + S, etsi Määritä Java ja paina enter avataksesi.

2. Vaihda kohtaan Turvallisuus -välilehteä napsauttamalla samaa.
3. Varmista, että vieressä oleva laatikko "Ota Java-sisältö käyttöön selaimissa ja Web Start -sovelluksissa" on rastitettu.
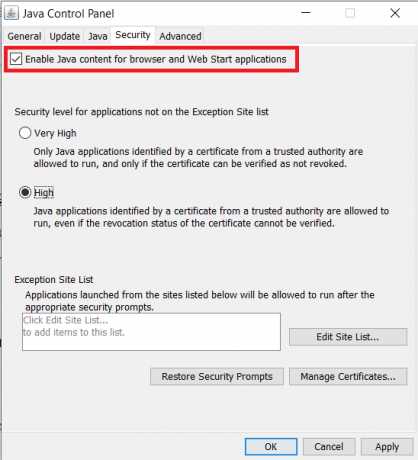
4. Aseta suojaustasoksi sovelluksille, jotka eivät ole Poikkeussivusto-luettelossa Korkea ja klikkaa Käytä.
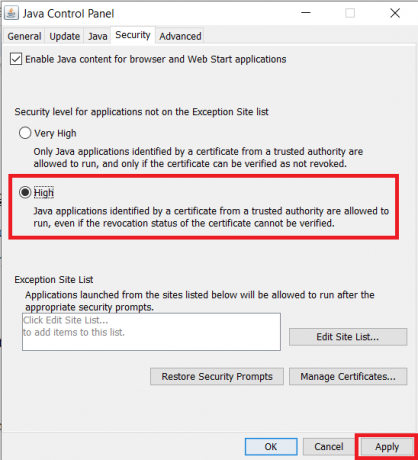
5. Klikkaa OK poistua.
Suositus:
- Javascriptin korjaaminen: void (0) Virhe
- Kuinka poistaa Adobe AcroTray.exe käytöstä käynnistyksen yhteydessä
- Kuinka nimetä useita tiedostoja joukkona uudelleen Windows 10:ssä
Toivomme, että pystyit ajamaan tai suorittamaan jar-tiedostosi Windows 10:ssä tarkoitetulla tavalla. Jos yllä olevan oppaan tai jar-tiedoston avaamisen yhteydessä ilmenee ongelmia, ota meihin yhteyttä alla olevassa kommenttiosiossa, niin autamme sinua.



