Kuinka käyttää iMessagea Windows-tietokoneellasi?
Sekalaista / / November 28, 2021
Mikä on iOS: n suosituin ominaisuus? iMessage, eikö niin? Nyt uusimpien päivitysten myötä siitä on tullut entistä parempi ja hyödyllinen. Käyttäjät käyttävät iMessagea kaikissa iOS-laitteissaan, kuten iPhonessa, iPadissa jne. Siinä on myös tuki Mac-tietokoneille, mikä tekee siitä kätevän usean alustan viestintätyökalun.
Mutta entä kaltaiset käyttäjät, joilla on Windows-tietokoneet? Kuinka saat iMessagen tietokoneellesi?
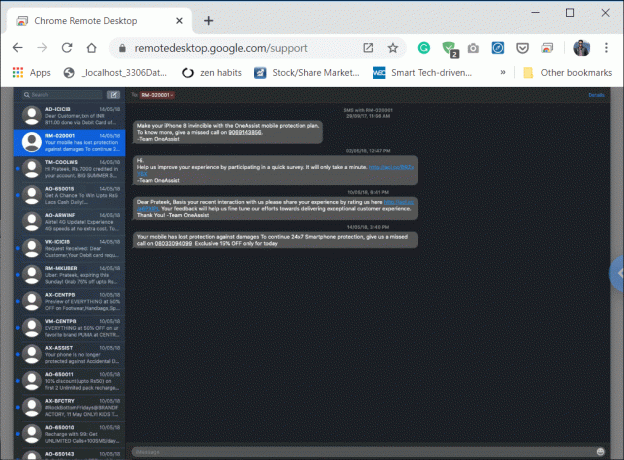
Sisällys
- Kuinka käyttää iMessagea Windows-tietokoneellasi?
- Tapa 1: Käytä Chrome Remote Desktopia päästäksesi iMessageen Windowsissa
- Kuinka saada iMessage Mac-tietokoneellesi?
- 1. Ota Chrome Remote Desktop käyttöön Windowsissa ja MACissa.
- 2. Jaa tietokoneesi (Mac) pääsy Windowsiin
- 3. Käytä iMessagea Chrome Remote Desktopilla
- 4. Lopeta etäistunto
- Tapa 2: Käytä iMessagea iPadian2:lla
Kuinka käyttää iMessagea Windows-tietokoneellasi?
Se ei ehkä ole maailman helpoin tehtävä, mutta sinun ei todellakaan tarvitse huolehtia ollenkaan.
Toisin kuin muut sovellukset, joita voidaan käyttää sen verkkoversion kautta, iMessage on täysin erilainen tarina. Applen viestintätyökalusta ei ole erillistä verkkopalvelua. Applen konsepti tämän takana on, että yritys haluaa pitää kaikki palvelunsa yksinoikeudella iDevices- ja Mac-laitteille. Tämän konseptin ansiosta miljoonat käyttäjät eivät voi käyttää iMessagea Windows-tietokoneista.
Voit saada iMessagen tietokoneellesi muutamalla tavalla. Lisäksi nämä menetelmät toimivat myös Linux ja UNIX. Näiden temppujen avulla voit lähettää ja vastaanottaa iMessages-viestejä.
Kuinka iMessage toimii?
Apple julkaisi iMessagen vuonna 2012. Se oli varastossa oleva sovellus Mountain Lion (Mac OS 10.0), siitä eteenpäin tämän Applen viestisovelluksen avulla voit jatkaa keskusteluja Macillasi siitä, mihin jäit muilla iOS-laitteillasi. Parasta iMessagessa on, että se on ilmainen ja toimii kaikille, jotka ovat aktivoineet iMessage-tilin iDevices- ja Mac-tietokoneissaan.
iMessage-viestintävaihtoehtoa ei ole aktivoitu oletusarvoisesti. Voit kuitenkin aktivoida sen helposti tavallisista tekstiviesteistä käyttämällä iDevice-laitteen asetusvaihtoehtoa ja aktivoimalla iMessage-vaihtoehdon. Sitten voit lähettää viestejä kenelle tahansa henkilölle milloin tahansa iMessage-sovelluksen avulla. iMessage-sovelluksen avulla voit jopa lähettää viestejä useille ihmisille kerralla. Tarvitset vain iMessage-tilin ja hyvän Internet-yhteyden.
Mutta koska käytät Windows-tietokonetta, et voi käyttää iMessage-sovellusta. Nykymaailmassa useimmat ihmiset käyttävät Windows PC: tä, minkä vuoksi he eivät voi käyttää iMessagea.
Jos olet myös niiden ihmisten joukossa, joilla on iOS-laitteet mutta työskentelet Windows-käyttöjärjestelmässä, tämä artikkeli on sinulle, koska tässä artikkelissa opit käyttämään iMessagea Windows-tietokoneellasi.
Kaikki ajattelevat, että olisi hienoa, jos olisi olemassa jokin helppo tapa ladata ja asentaa iMessage-sovellus Windows-tietokoneellesi, mutta sitä ei ole. On kuitenkin olemassa joitakin menetelmiä, joilla voit käyttää iMessage-sovellusta Windows-tietokoneellasi.
Haluatko tietää lisää? VieraillaEtätyöpöytäyhteyden määrittäminen Windows 10:ssä
Tapa 1: Käytä Chrome Remote Desktopia päästäksesi iMessageen Windowsissa
Kuinka saada iMessage Mac-tietokoneellesi?
Jos et ole aktivoinut iMessagea Macissasi, voit tehdä sen seuraavasti:
Tarkista ensin, onko sovellus asennettu Maciin.
1. Etsiä "Viestit"telakassa tai"Spotlight-haku.” Voit myös tarkistaa sen sovelluksesi kansiosta. iMessagen työpöytäversio on "Viestit".
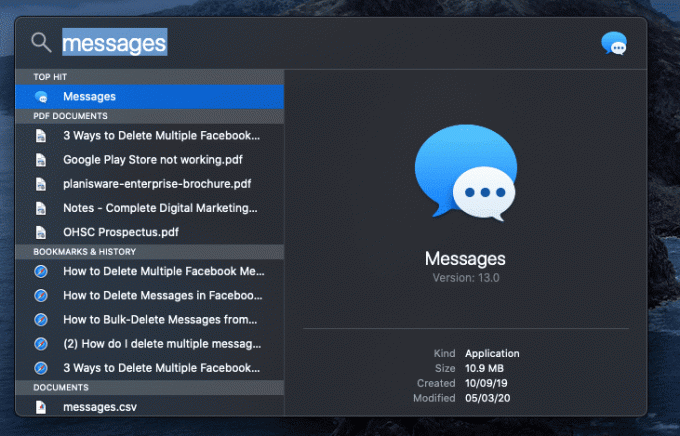
2. Jos sinulla ei ole iMessagea Macissasi, tarkista käyttämäsi macOS, onko se Mountain Lion (Mac OS 10.8) tai uudempi.
3. Jos Mac OS on vanhempi kuin edellä mainittu versioja lataa sitten uusin tietokoneesi sallima käyttöjärjestelmä.
4. Päivityksen jälkeen näet Viestit-sovelluksen siellä valikossa ja myös telakalla. Jos ei, lataa se Mac App Storesta.
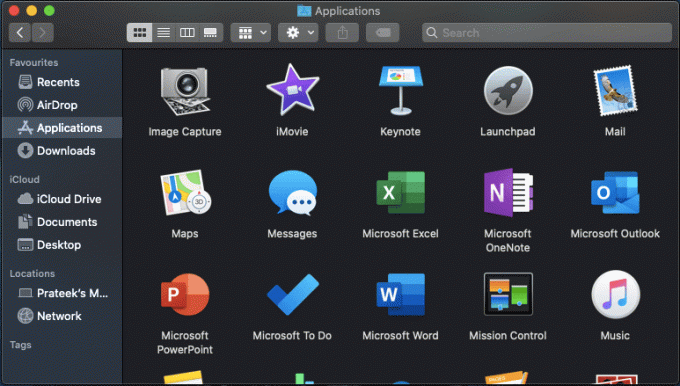
5. Kun sinulla on Messages Macissa, avaa sovellus ja kirjaudu sisään Apple ID: lläsi ja salasanallasi. Muista vain, että tämä sovellus toimii nyt vain Apple-tilisi kanssa.
Kun olet kirjautunut sisään iMessage-sovellukseen Mac-tietokoneellasi, käytä alla mainittuja ohjeita käyttääksesi iMessagea Windows-tietokoneellasi:
1. Ota Chrome Remote Desktop käyttöön Windowsissa ja MACissa
a) Ota etäkäyttö käyttöön Windows 10:ssä
Voit määrittää etäkäytön Windowsissa seuraavasti:
1. Avaa Chrome ja siirry kohtaan remotedesktop.google.com/access osoitepalkissa.
2. Napsauta sitten Määritä etäkäyttö -kohdassa ladata painiketta alareunassa.

3. Tämä avaa Chrome Remote Desktop -laajennusikkunan, napsauta "Lisää Chromeen“.

4. Näyttöön tulee valintaikkuna, jossa sinua pyydetään vahvistamaan Chrome-etätyöpöydän lisääminen. Klikkaa Lisää laajennus -painike vahvistaa.

Huomautus: Sinun on ehkä kirjauduttava sisään Google-tilillesi. Jos sinulla ei ole tiliä, sinun on luotava uusi Google-tili.
5. Saatat joutua antamaan tietokoneesi salasanan, jotta voit lisätä Chrome Remote Desktop -laajennuksen.
b) Ota etäkäyttö käyttöön Macissa
Voit määrittää etäkäytön Macissa seuraavien vaiheiden avulla:
1. Avaa Chrome ja siirry kohtaan remotedesktop.google.com/access osoitepalkissa.
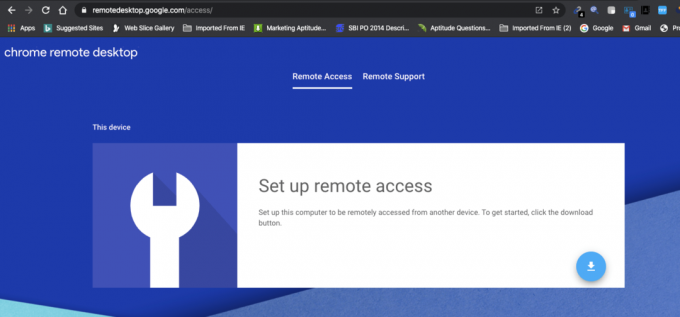
2. Napsauta sitten Määritä etäkäyttö -kohdassa ladata painiketta alareunassa. Napsauta seuraavaksi Asentaa -painiketta.
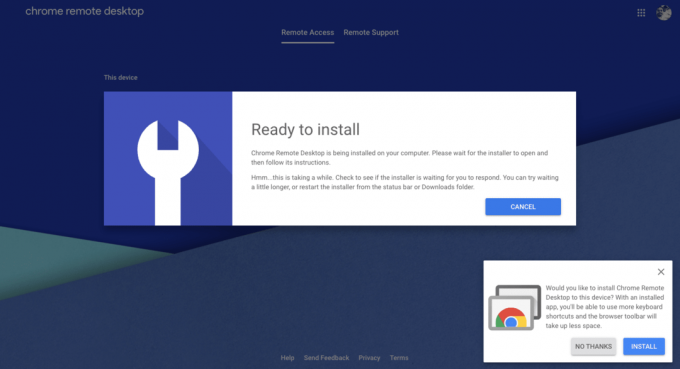
3. Tämä avaa Chrome Remote Desktop -laajennusikkunan, napsauta "Lisää Chromeen“.
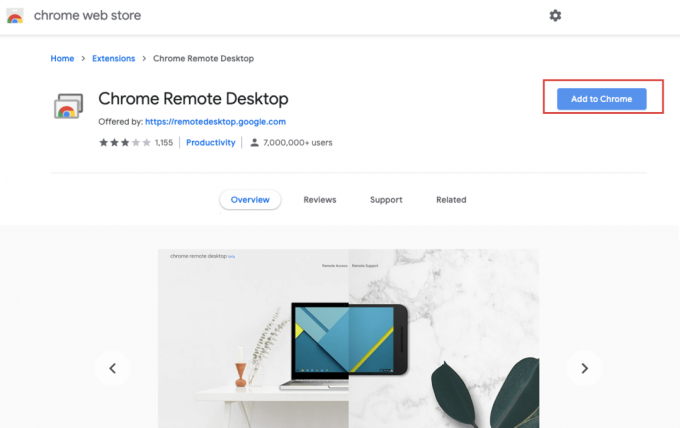
4. Klikkaa Lisää laajennus -painike vahvistaa.
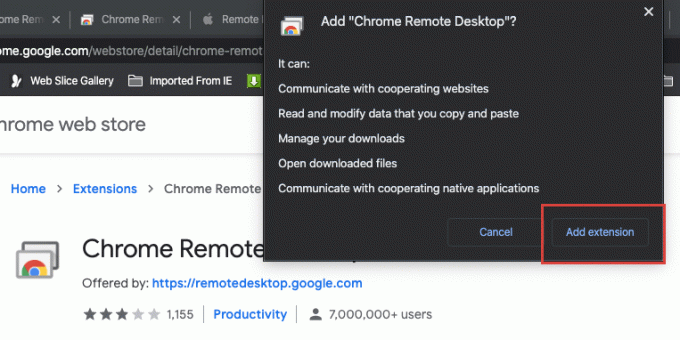
5. Saat ilmoituksen "Chrome Remote Desktop on lisätty Chromeen“.
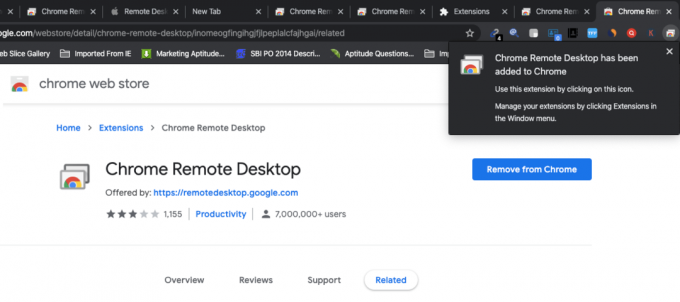
2. Jaa tietokoneesi (Mac) pääsy Windowsiin
Nyt sinun on jaettava tietokoneesi käyttöoikeus jonkun muun kanssa:
1. Avaa Macissa Chrome ja siirry kohtaan remotedesktop.google.com/support ja paina Enter.
2. Klikkaa "Kiihottua” kohdassa Määritä etäkäyttö.
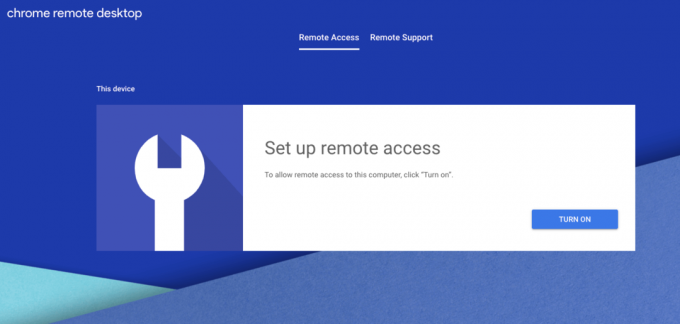
3. Etäkäyttö-kohdassa kirjoita nimi jonka haluat määrittää tietokoneellesi.
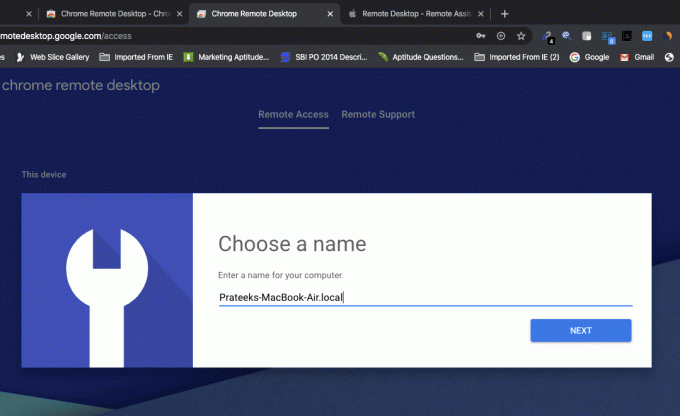
4. Nyt sinun on asetettava a 6-numeroinen PIN-koodi jotka sinun tulee muodostaa etäyhteys tähän tietokoneeseen.
5. Vahvista kirjoittamalla uusi PIN-koodi uudelleen ja napsauta sitten Aloitusnäppäin.
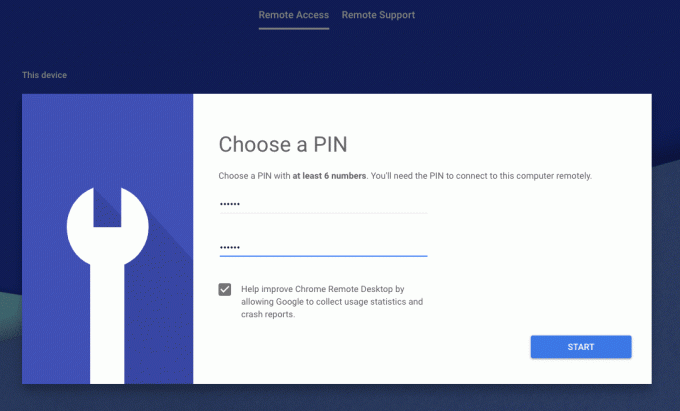
6. Kirjoita nyt tietokoneesi salasana vahvistaaksesi muutokset.
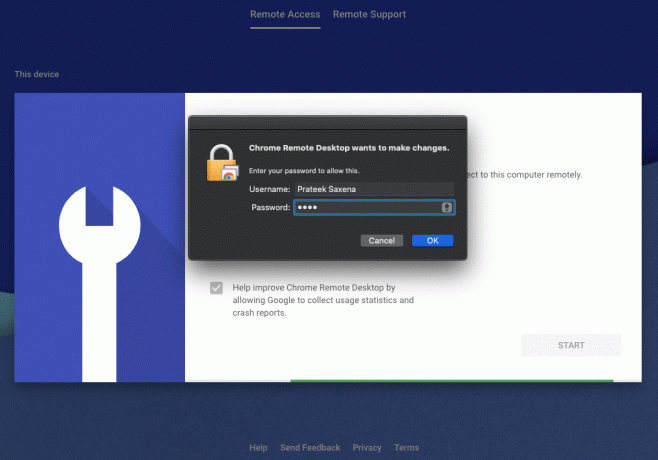
7. Seuraavaksi sinun täytyy Myönnä käyttöoikeus Chrome-etätyöpöydälle. Klikkaa Avaa Esteettömyysasetukset -painiketta.
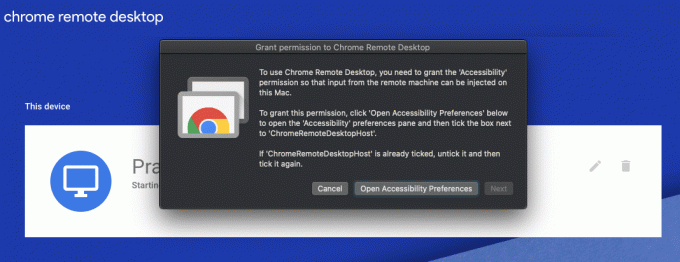
8. Klikkaus Seuraava avataksesi Suojaus ja yksityisyys -ikkunan.
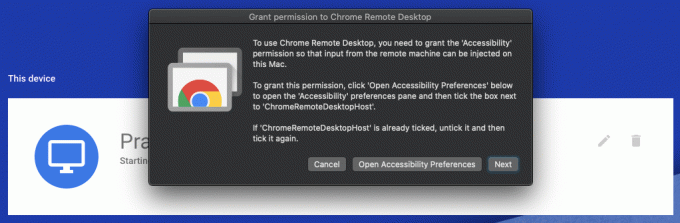
9. Suojaus ja yksityisyys -ikkunassa valitse "ChromeRemoteDesktopHost”luvan myöntämiseksi.
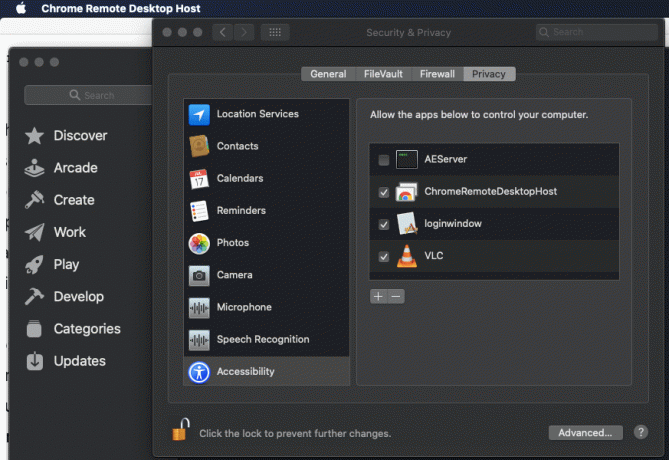
10. Kun olet valmis, näet seuraavan laitteesi nimen.
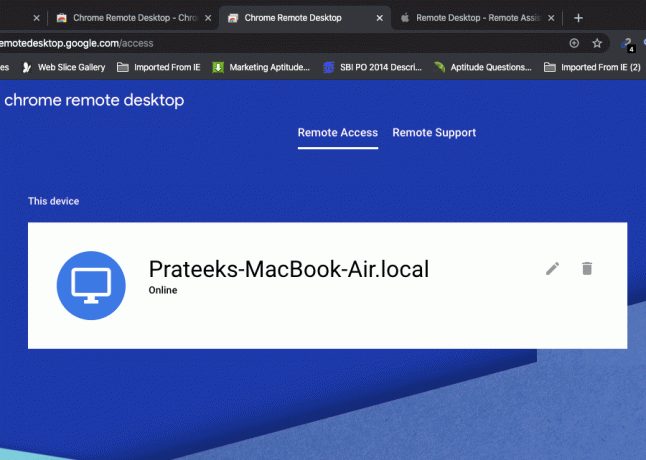
11. Vaihda seuraavaksi kohtaan Etätuki-välilehti.
12. Napsauta "Hae tukea" -kohdassa LUO KOODI -painiketta saadaksesi ainutlaatuisen 12-numeroisen koodin.
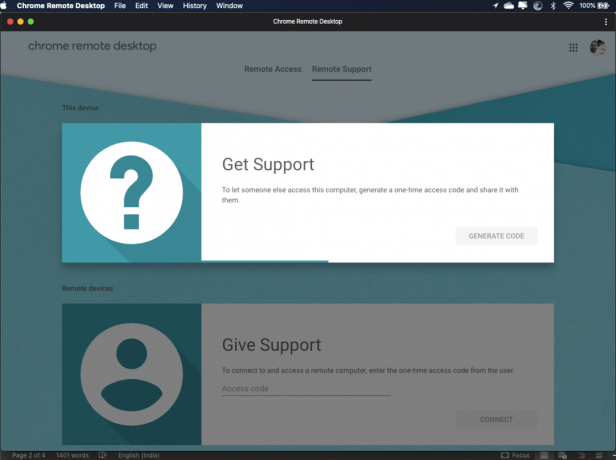
13. Muista kirjoittaa yllä oleva 12-numeroinen koodi muistiin jonnekin turvalliseen paikkaan, koska tarvitset sitä myöhemmin.

14. Lähetä seuraavaksi yllä oleva koodi henkilölle, jolle haluat jakaa pääsyn tietokoneellesi.
3. Käytä iMessagea Chrome Remote Desktopilla
Noudata seuraavia ohjeita päästäksesi tietokoneeseen (Mac) etäkäyttöön Windows PC: llä:
1. Avaa Chrome ja siirry kohtaan remotedesktop.google.com/accessja paina Enter.
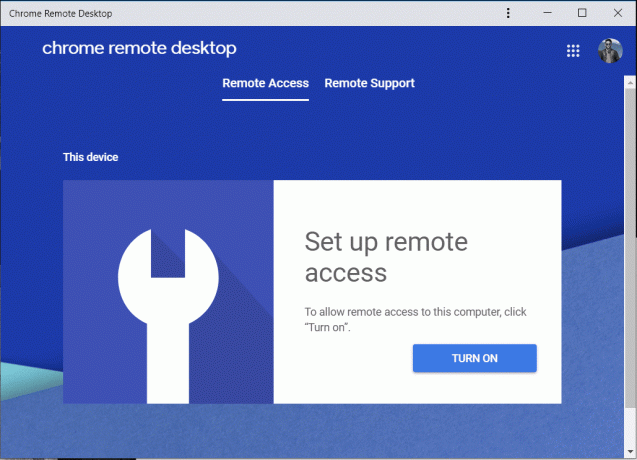
2. Siirry Etätuki-välilehteen ja kirjoita Anna tukea -kohtaan "Pääsykoodi", jonka sait yllä olevassa vaiheessa ja napsauta sitä Kytkeä.
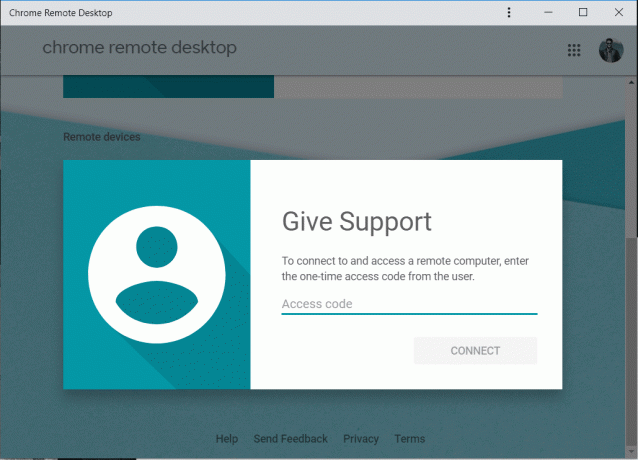
3. Kun etätietokone (joka on tässä tapauksessa Mac) antaa pääsyn, voit käyttää tietokonetta etänä Chrome-etäkäyttölaajennuksella.

Huomautus: Macissa käyttäjä näkee valintaikkunan, jossa on sähköpostiosoitteesi, ja hänen on valittava Jaa salliakseen heidän tietokoneensa täyden pääsyn kanssasi.
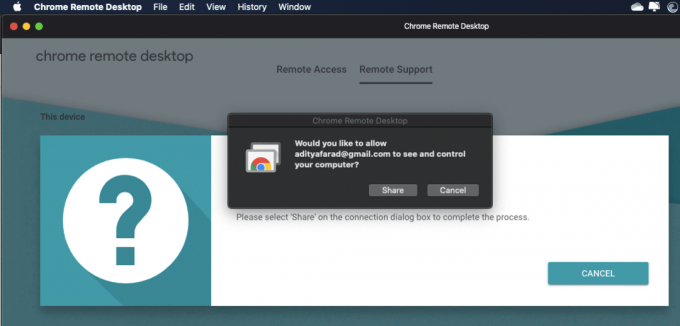
4. Kun yhteys on muodostettu, voit käyttää Windows-tietokoneesi Mac-työpöytää.

5. Napsauta nyt Chrome Remote Desktop -ikkunassa Launchpad-kuvaketta ja valitse Viestit-kuvake tarjottimesta.
6. Sinulla on nyt pääsy iMessageen ja voit nyt lähettää ja vastaanottaa viestejä iMessagen avulla Windows-tietokoneeltasi.
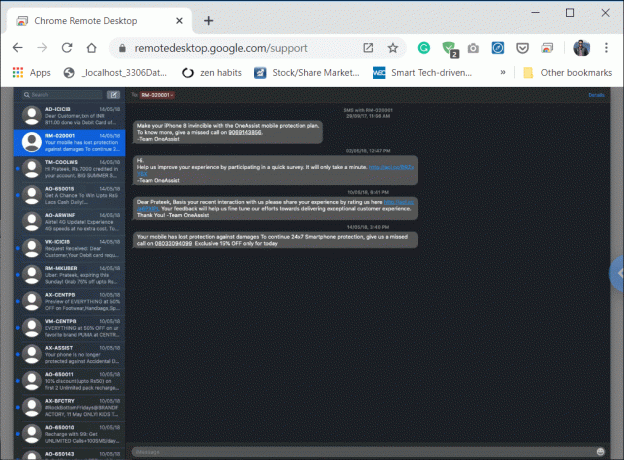
Kun olet suorittanut yllä olevat vaiheet, voit käyttää iMessagea Windows-tietokoneellasi. Mutta jos sammutat Macin, yhteys Windows PC: hen katkeaa, etkä voi enää käyttää iMessagea Windows PC: llä.
4. Lopeta etäistunto
Voit joko lopettaa etäistunnon Windows PC: stä tai Macista. Käy Macilla remotedesktop.google.com/support Chromessa. Napsauta sitten Hanki tukea -kohdassa "LOPETA JAKAMINEN”-painiketta.
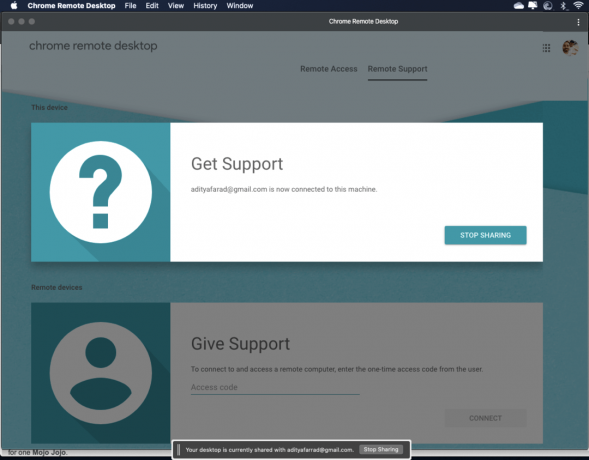
Windows PC: ssä, siirry kohtaan remotedesktop.google.com/support Chromessa. Napsauta nyt ikkunan oikealla puolella olevaa nuolta ja napsauta sitten Katkaise yhteys lopettaaksesi yhteyden.

Poista tietokone luettelosta
Avaa Macissa Chrome ja siirry kohtaan remotedesktop.google.com/access ja paina Enter. Napsauta nyt sen tietokoneen (Windows) vieressä, jonka haluat poistaa, Poista etäyhteydet käytöstä.
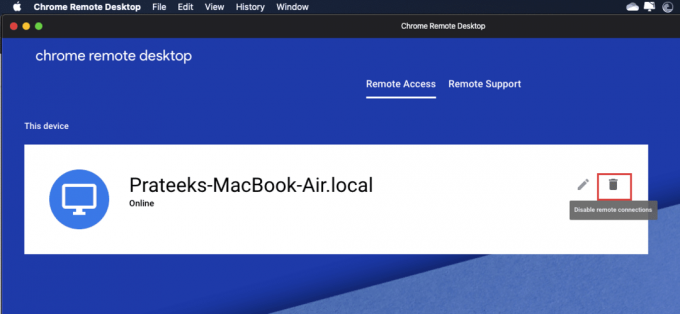
Lue myös:Korjaus ei voi lähettää tai vastaanottaa tekstiviestejä Androidissa
Tapa 2: Käytä iMessagea iPadian2:lla
Yllä oleva menetelmä on väliaikainen tapa käyttää iMessage-sovellusta Windows-tietokoneellasi. Voit asentaa Applen Message-sovelluksen Windowsiin iPadian2:lla. Tätä varten sinun on asennettava iPadian-ohjelmisto Windows 10 -käyttöjärjestelmääsi.
Voit käyttää iPadian2:ta iMessagen käyttämiseen Windows-tietokoneellasi seuraavasti:
1. Lataa iPadian-emulaattori linkin kautta.
2. Klikkaa Ilmainen lataus Windowsille -vaihtoehto.
3. Kun lataus on valmis, napsauta .exe-tiedosto joka on ladattu.
4. Kun sinua pyydetään vahvistamaan, napsauta Kyllä-painike.
5. Alla näkyvä valintaikkuna avautuu. Klikkaa Seuraava vaihtoehto jatkaa.
6. Valitse kohde, johon haluat asentaa tämän sovelluksen, ja napsauta Seuraava-painike.
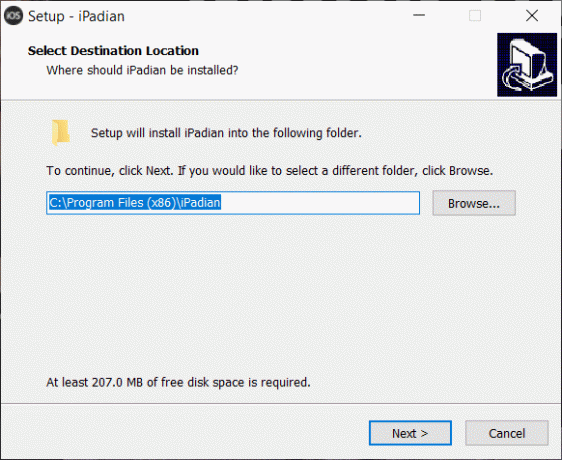
7. Klikkaa Asentaa painiketta iPadianin asentamiseksi.
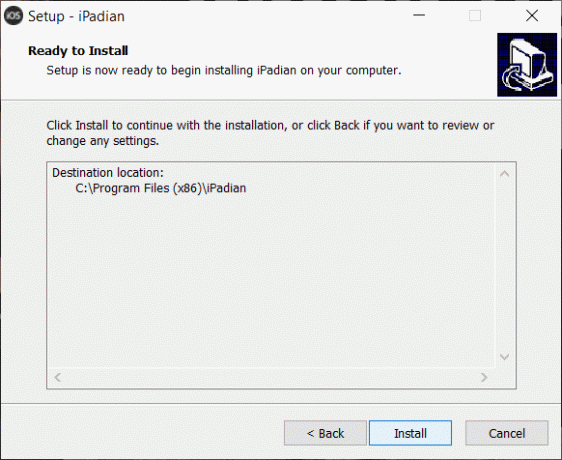
8. Kun asennus on valmis, napsauta Valmis-painike käynnistääksesi emulaattorin.
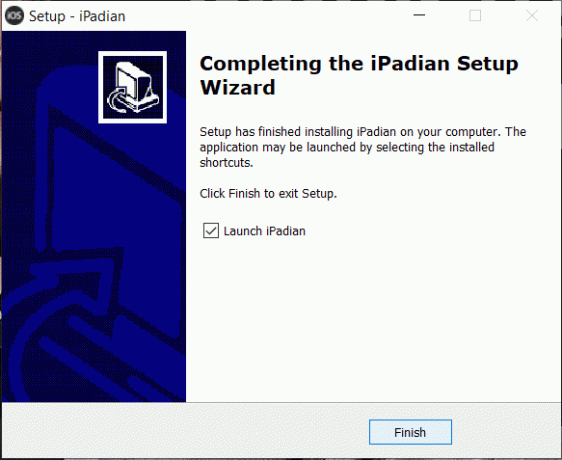
9. iPadian-sovellus avautuu, etsi iMessage.
Huomautus: Jos sovellusta ei ole asennettu, sinun on asennettava sovellus.
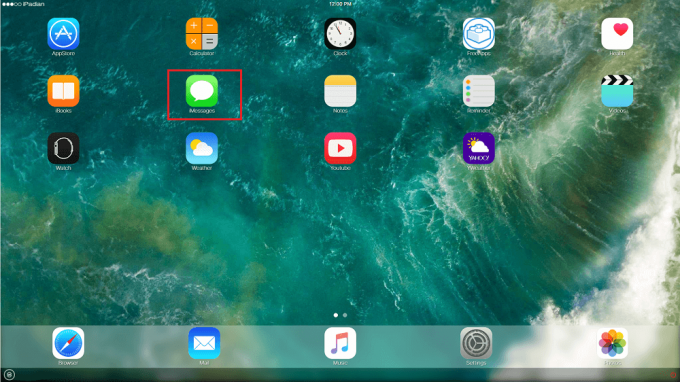
10. Nyt sinun on aktivoitava iMessage-sovellus käyttämällä puhelinnumeroasi ja näyttönimeäsi ja napsauta sitten Active iMessages -painiketta.
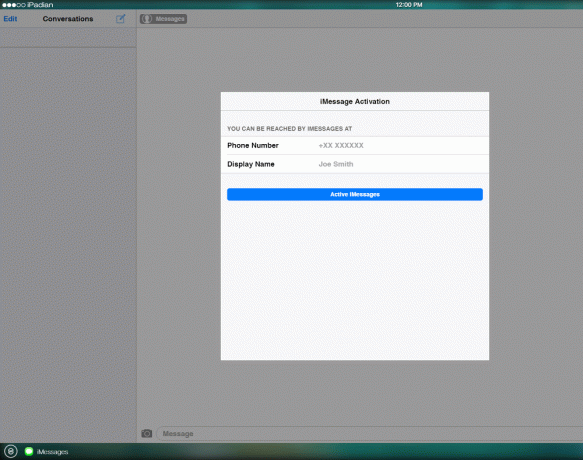
11. Kun olet suorittanut yllä olevat vaiheet, voit käyttää iMessagea Windows-tietokoneellasi.
Lue myös:Suorita Android-sovelluksia Windows PC: ssä [GUIDE]
Joten toivottavasti, seuraamalla tätä opasta ja mainittuja menetelmiä, voit käyttää iMessagea onnistuneesti Windows-tietokoneellasi helposti ilman ongelmia.



