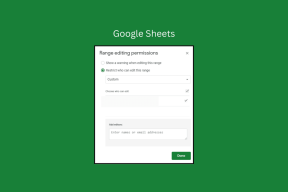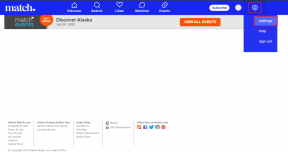6 parasta tapaa poistaa organisaatiosi hallinnoimat Chromessa Windowsissa
Sekalaista / / November 29, 2021
Äskettäin, kun Internetin selaaminen Chromen kautta Windows 10 -tietokoneellani virustorjunta sai päivityksen. Se pyysi minua käynnistämään tietokoneeni uudelleen päivityksen viimeistelemiseksi. Kun käynnistin uudelleen, olin yllättynyt nähdessäni, että Google Chromeni näytti nyt asetusvalikossa "Hallinnoi organisaatiosi". Onneksi pääsin eroon Managed by your organisation -viestistä tietokoneellani tuntien työskentelyllä ja kokeilemalla kourallista suositeltuja ratkaisuja. Joten olen koonnut ne, jotka ovat toimineet minulle ja monille muille.

Kaikkien pitäisi olla huolissaan, jos he huomaavat organisaatiosi hallinnoima -tunnisteen ilmestyvän yhtäkkiä Chrome-selaimen valikkoon. Saatat ihmetellä, onko Chrome vaarantunut. Toivottavasti ei, ja selvitetään se ratkaisujemme kautta.
Katsotaanpa, miksi saat Organisaation hallinnoima -viestin ja kuinka se poistetaan Windows PC: stä.
Miksi näet organisaatiosi hallinnoima -viestin?
Google on ottanut käyttöön mekanismin, jonka avulla yrityskäyttäjät voivat näyttää, milloin organisaatio hallinnoi Chromea – se on heidän IT-osastonsa
politiikan täytäntöönpanoa kuten incognito-tilan tai vierastilien poistaminen käytöstä. Jos Chrome-asetusta ohjaa jokin tällainen käytäntö, saat siitä tiedon Google Chrome versio 73 ja yli. Käytäntöä voidaan lisätä organisaatiolta, kuten työpaikaltasi tai koulultasi.Käytäntöjen avulla järjestelmänvalvoja voi muokata Chromen toimintoja eli sitä, miten selaimesi käyttäytyy tietokoneellasi. Käytännöt ovat hyödyllisiä organisaatioille, joiden on hallinnoitava Chromen toimintaa kaikkien työntekijöiden kohdalla. Joten jos Chromen käytäntöä muutetaan, näet tämän viestin. Voit tarkistaa Chromen aktiiviset käytännöt siirtymällä osoitteeseen chrome://policy/. Jos sivulla on käytäntöä, se näkyy Chromen käytännöt -otsikon alla.

Viesti olisi ollut järkevä Chrome-käyttäjille, joita organisaatio todella hallinnoi. Heille viesti on oikeutettu, eikä heidän pitäisi olla huolissaan. Mutta entä minun kaltaiseni tavalliset käyttäjät? Miksi näin viestin?
Kotitietokoneen käyttäjät näkevät tämän viestin, jos a Chromen laajennus, kolmannen osapuolen ohjelmisto, erityisesti virustorjunta, tai haittaohjelma, joka toimii oletushakuna, hallitsee Chromea ja muuttaa Chromen ominaisuuksia, kuten hakukonetta, kotisivua jne. Nyt kun tiedät syyn ei-toivotun viestin takana, katsotaanpa eri tapoja poistaa se.
1. Tarkista virustorjuntaasetukset
Jos järjestelmääsi ei hallinnoi mikään organisaatio, useimmiten virustorjuntasi on vastuussa tällaisista viesteistä Chrome-selaimessa. Virustorjunta aktivoi Web Shield -suojauksen, mikä mahdollistaa verkkoturvaominaisuudet selaimessasi. Ja siksi näet viestin. Käytän tietokoneellani AVG Antivirus -ohjelmaa, ja tässä on se, mitä huomasin sen parissa harrastettuani.
On kaksi tapaa korjata se. Ensinnäkin voit poistaa Web Shield -suojauksen käytöstä virustentorjuntaasetuksistasi. Sitten sinun on lopetettava Chrome Windows-tietokoneesi Task Managerista. Jos Chrome lopettaa tämän viestin näyttämisen, Web Shield on todennäköisesti vastuussa viestistä. Nyt kun tiedät, että se on Web Shield ja sen käyttö on turvallista, voit ottaa Web Shieldin uudelleen käyttöön.

Toiseksi, voit yrittää poistaa QUIC/HTTP3-tarkistusasetuksen käytöstä virustorjunnassa. Se on yleensä web-suojausasetuksen sisällä suosituille virustorjuntasovelluksille, kuten AVG, Avast jne.

2. Poista tuntematon hakukone
Joskus kolmannen osapuolen ohjelmisto lisää a uusi hakukone Chrome-selaimellesi. Vaikka se ei ole oletushakukone, sen lisääminen selaimeen kolmannen osapuolen sovelluksen ohjauksella johtaa Organisaation hallinnoima -viestiin.
Joten sinun on poistettava se hakukoneiden luettelosta. Toimi näin.
Vaihe 1: Käynnistä Google Chrome tietokoneellasi. Napsauta yläreunassa olevaa kolmen pisteen kuvaketta ja siirry kohtaan Asetukset.

Vaihe 2: Vieritä alas ja napsauta Hallinnoi hakukoneita.

Vaihe 3: Jos näet epäilyttävän verkkosivuston, napsauta sen vieressä olevaa kolmen pisteen kuvaketta ja valitse Poista luettelosta.

Vaihe 4: Sulje Chrome ja käynnistä tietokone uudelleen.
3. Tarkista laajennukset
Chrome-laajennus voi myös olla syynä Organisaation hallinnoima -viestiin. Sinun on poistettava laajennukset käytöstä ja katsottava, onko jokin niistä vastuussa. Voit tehdä sen avaamalla chrome://extensions/ Chromessa. Poista käytöstä äskettäin asennetut tai epäilyttävät laajennukset sammuttamalla sen vieressä oleva kytkin.

Kärki: Selvittää kuinka Chrome-laajennukset poistetaan pysyvästi.
4. Tarkista Äskettäin asennetut sovellukset
Sinun tulee myös tarkastella äskettäin asennettuja tai päivitettyjä sovelluksia. Ehkä joku heistä on vastuussa Organisaation hallinnoima -viestistä.
Voit etsiä äskettäin asennetut tai päivitetyt sovellukset Windows PC: ssä seuraavasti:
Vaihe 1: Avaa Asetukset Windows-tietokoneellasi ja siirry kohtaan Sovellukset.
Vaihe 2: Löydät luettelon asennetuista sovelluksista. Napsauta Lajitteluperuste-kohdan vieressä olevaa pientä nuolta ja valitse Asennuspäivämäärä. Äskettäin päivitetyt sovellukset näkyvät yläosassa.

Vaihe 3: Jos näet epäilyttävän sovelluksen, napsauta sitä ja paina Poista-painiketta. Jos se on tunnettu sovellus, tarkista sen asetukset ja katso, onko lisätty uusia ominaisuuksia, jotka saattavat häiritä Chromen toimintaa.

5. Palauta Chromen asetukset
Chrome-asetusten palauttaminen tietokoneellasi voi myös auttaa sinua pääsemään eroon Organisaation hallinnoima -viestistä. Tämä ei poista salasanojasi ja selainhistoriaasi. Katso yksityiskohtaiset oppaamme osoitteessa mitä tapahtuu, kun nollaat Chromen asetukset.
Nollaa Chrome siirtymällä Chromen asetuksiin. Vieritä alas Chrome-asetuksissa ja napsauta Lisäasetukset. Vieritä jälleen alas ja napsauta Palauta asetukset alkuperäisiin arvoihinsa. Vahvista seuraavassa näytössä.

6. Poista Chromen rekisteriavain
Voit myös yrittää poistaa Chromen rekisteriavaimet poistaaksesi Organisaation hallinnoima -viestin. Ennen kuin poistat sen, sinun tulee kuitenkin ottaa a varmuuskopio rekisteristäsi.
Huomautus: Suorita tämä vaihe vain, jos mikään yllä olevista ratkaisuista ei toimi.
Tässä on vaiheet yksityiskohtaisesti.
Vaihe 1: Tyyppi regedit tehtäväpalkin Windows-haussa. Napsauta hakutuloksista Rekisterieditoria.

Vaihe 2: Napsauta Tiedosto ja valitse valikosta Vie.

Vaihe 3: Valitse Kaikki kohdasta Vie alue ja tallenna se haluamaasi paikkaan. Tämä luo varmuuskopion rekisteristäsi.

Vaihe 4: Nyt voit muokata rekisteriä laajentamalla vasemmasta paneelista HKEY_LOCAL_MACHINE. Laajenna sitten OHJELMISTO.

Vaihe 5: Vieritä alas ja laajenna Käytännöt, joita Google seuraa.

Vaihe 6: Napsauta Chromea hiiren kakkospainikkeella ja valitse valikosta Poista. Käynnistä tietokoneesi uudelleen.

Seuraava: Etkö halua tallentaa salasanojasi Chromeen? Katso seuraavasta linkistä, kuinka salasananhallinta poistetaan käytöstä Chromessa.
30. elokuuta 1998 ensimmäinen Google Doodle julkaistiin.