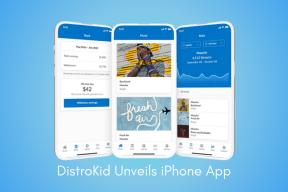Lopullinen opas Google Lens -kääntäjän korjaamiseen, joka ei toimi Androidissa ja iOS: ssä
Sekalaista / / November 29, 2021
Google Lens pystyy paljon hienoa tavaraa. Yksi suosikkitehtävistäni Lens-sovelluksen kanssa on kaapata tekstiä kuvista ja kuvia reaaliajassa. Vielä parempi, se voi kääntää kaapatut tekstit yli 100 kieltä. Vaikka tuskin kohtaan ongelmia käyttäessäni Google Lensiä, monet käyttäjät ovat ilmoittaneet, että sovelluksen käännösominaisuus ei toimi heidän laitteissaan.

Jos olet joskus tässä tilanteessa, yritä sulkea sovellus ja avata se uudelleen. Jos tämä ei ratkaise ongelmaa, voit käynnistää laitteen uudelleen. Ja jos Google Lensin käännös ei vieläkään toimi, katso alla olevan osan ratkaisuja.
Android-laitteille
1. Tarkista Matkapuhelindata- tai Wi-Fi-yhteys/määritykset
Google Lens -sovellus vaatii aktiivisen internetyhteyden kääntääkseen tekstiä galleriassasi olevista kuvista tai ottamiasi valokuvista. Ilman Internetiä näet Ei yhteyttä -virheilmoituksen, kun avaat sovelluksen Kääntäjä-osion.

Tarkista, että sinun puhelimen matkapuhelindataa tai Wi-Fi-yhteys lähettää tietoja oikein. Sinun tulee myös tarkistaa, voitko käyttää Internetiä muiden sovellusten kanssa. Voit sulkea Lens-sovelluksen, ottaa lentokonetilan käyttöön ja ottaa sen uudelleen käyttöön ja tarkistaa, muodostaako sovellus nyt yhteyden Internetiin.
Lisäksi jos sinulla on tiedonsäästön muodossa käytössä, sinun tulee poistaa se käytöstä; Android Data Saver vaikuttaa Lensin käännöstoimintoihin.

Sinun tulee myös myöntää Lensille rajoittamaton pääsy laitteesi Internetiin/datan käyttöön. Tässä on ohjeet siihen.
Vaihe 1: Avaa puhelimesi Asetukset-valikko ja valitse Sovellukset ja ilmoitukset.

Vaihe 2: Valitse seuraavaksi Sovellustiedot.

Vaihe 3: Valitse Lens sovellusluettelosta.

Vaihe 4: Napauta "Mobiilidata ja Wi-Fi" sovelluksen tietosivulla.

Vaihe 5: Ota käyttöön Rajoittamaton tiedonkäyttö.

Tämä antaa Lens-sovellukselle rajoittamattoman pääsyn laitteesi mobiilidataan tai Wi-Fi-verkkoon, vaikka Data Saver olisi käytössä. Tämän pitäisi mahdollistaa Google Lens -käännöksen toiminnan ilman verkkoon liittyviä häiriöitä.
2. Päivitä Google Lens
Google Lensin sovelluksen sisäinen käännöspalvelu ei ehkä toimi Android-älypuhelimellasi, jos käyttämässäsi sovellusversiossa on virhe. Yleensä Google ei anna näiden virheiden aiheuttamien ongelmien viipyä kauan ennen kuin julkaisee päivityksen niiden korjaamiseksi. Siksi yksi helpoimmista tavoista ratkaista Google Lens -käännösongelmat, jotka eivät toimi, on päivittää sovellus.

Käynnistä Google Play Kauppa Android-älypuhelimellasi ja hae Google Lens. Vaihtoehtoisesti napauta alla olevaa Päivitä Google Lens -painiketta. Tämä ohjaa sinut Play Kauppaan, jossa voit päivittää Google Lensin.
Päivitä Google Lens
3. Tyhjennä Google Lens -välimuisti
Google Lens -käännös saattaa lakata toimimasta, jos sovelluksen kertyneet välimuistitiedot ovat vioittuneet. Ei ole mahdollista määrittää, miksi sovelluksen sisäinen käännösominaisuus ei toimi tästä syystä, mutta voit yrittää tyhjentää Lensin välimuistitiedot ja katsoa, ratkaiseeko se ongelman.
Tässä on ohjeet siihen.
Vaihe 1: Napauta pitkään Google Lens -sovelluksen kuvaketta puhelimen aloitusnäytöllä tai sovellusalueella ja napauta tietokuvaketta (i).

Tämä ohjaa sinut Google Lens -sovelluksen tietosivulle.
Vaihe 2: Napauta seuraavaksi Tallennustila ja välimuisti.

Vaihe 3: Napauta lopuksi Tyhjennä välimuisti -kuvaketta.

Käynnistä Google Lens ja tarkista, toimiiko sovelluksen sisäinen käännöspalvelu nyt.
4. Tarkista sovelluksen käyttöoikeudet
Tämä on välttämätön vianetsintätarkistus, joka sinun tulee suorittaa, jos Google Lens -sovellus ei käänny kuvissasi tai kuvissasi olevia sanoja – ehkä siksi, että sovellus ei tunnista älypuhelimesi kameraa tai varastointi. Varmistaaksesi tehokkaan suorituskyvyn, varmista, että Google Lensillä on käyttöoikeudet laitteesi kameraan ja tallennustilaan.
Vaihe 1: Käynnistä Google Lens -sovelluksen tietosivu (Asetukset > Sovellukset ja ilmoitukset > Näytä kaikki sovellukset > Lens).
Vaihe 2: Valitse Käyttöoikeudet.

Vaihe 3: Jos Kamera ja tallennustila ovat Kielletty-osiossa, Lens-sovellus ei ehkä pysty kääntämään (laitteellesi tallennettujen) kuvista otettuja sanoja. Napauta Kamera ja muuta sen lupaksi Salli.


Vaihe 4: Palaa Sovelluksen käyttöoikeudet -sivulle ja valitse Tallennus. Valitse seuraavaksi Salli muuttaaksesi Lensin tallennuslupaa.


Käynnistä Google Lens -sovellus ja tarkista, toimiiko käännös nyt.
5. Tyhjennä Google Lens -sovellustiedot
Google Lensin tietojen tyhjentäminen voi myös auttaa päivittämään sovelluksen ja saada sen käännöspalvelun toimimaan uudelleen.
Huomautus: Google Lens -tietojen poistaminen poistaa samanaikaisesti sovelluksen asetukset, tilit, käännöskieliasetukset jne. Sinun on määritettävä sovellus tyhjästä.
Vaihe 1: Siirry Google Lens -sovelluksen tietosivulle ja valitse Tallennus ja välimuisti.

Vaihe 2: Napauta Tyhjennä tallennustila ja valitse vahvistuskehotteessa OK.


iOS-laitteille
Toisin kuin Android, iOS-laitteille ei ole erillistä Google Lens -sovellusta. iPhone- ja iPad-käyttäjät voivat käytä epäsuorasti Google Lensiä Google-sovelluksen tai Google Kuvat -sovelluksen kautta. Jos Lens ei käännä kaapattua tekstiä kummallakaan näistä sovelluksista, katso alla olevat vianetsintätarkistukset.
1. Google-kuvien käyttöoikeudet
Jos Google Kuvat eivät pääse käyttämään laitteesi mobiilidataa/Wi-Fi-yhteyttä, et ehkä voi käyttää kaikkia Google Lensin ominaisuuksia. Jos näin tapahtuu, korjaa se noudattamalla alla olevia ohjeita.
Vaihe 1: Avaa laitteesi Asetukset-valikko ja valitse Google Kuvat.

Vaihe 2: Varmista, että mobiilidata on käytössä ja kytketty päälle.

2. Googlen käyttöoikeudet
Jos käytät Google Lens -käännöspalvelua iPhonessa tai iPadissa Google-sovelluksen kautta, varmista, että annat sovellukselle tarvittavat käyttöoikeudet tehokkaan toiminnan varmistamiseksi. Ilman laitteesi kameran ja mobiilidatan käyttöä Google Lens -kääntäjä saattaa epäonnistua. Näin voit tarkistaa ja ottaa käyttöön Google-sovelluksen käyttöoikeudet iOS-laitteissa.
Vaihe 1: Käynnistä laitteesi Asetukset-valikko ja valitse Google sovellusluettelosta.

Vaihe 2: Tarkista, että Kamera- ja Mobiilidata-asetukset ovat molemmat päällä.

Jos mikään yllä olevista tavoista ei auta, sinun kannattaa harkita iOS-laitteen Google- tai Google Photos -sovelluksen päivittämistä.
Päivitä Google (App Store)
Päivitä Google Kuvat (App Store)
Käännä sujuvasti
Kuvien ja kuvien tekstien sieppaamisen ja kääntämisen lisäksi reaaliajassa Google Lensiä voidaan käyttää myös skannaa QR-koodit, tunnistaa kasveja ja eläimiä, paikantaa paikkoja ja paljon muuta. Katso tämän oppaan vianetsintämenetelmiä, jos et voi käyttää Google Lensiä tekstien skannaamiseen ja kääntämiseen Android- tai iOS-laitteellasi.
Seuraava: Oletko hämmentynyt Googlen ja Pinterest Lensin välillä? Lue alla linkitetty opas tietääksesi, mitä visuaalista hakukonetta käytät vastaavien tuotteiden ja ideoiden etsimiseen.