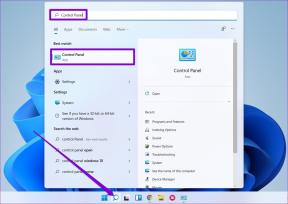Mikä on leikepöytä Windows 10:ssä ja kuinka sitä käytetään: Täydellinen opas
Sekalaista / / November 29, 2021
Olet varmaan käyttänyt kopioi-liitä-toiminto vähintään kerran riippumatta siitä, onko sinulla älypuhelin, tabletti tai tietokone. Mitä elämä olisi ilman kopioi ja liitä? Pelottava. Käytämme sitä lähes päivittäin, mutta pidämme sitä itsestäänselvyytenä, kuten useimmat säännöllisesti käytetyt asiat. Useimmat ihmiset eivät edes tunne varsinaista tietojen kopiointi-liittämistermiä – leikepöydälle lisäämistä. The leikepöytä on Windows 10:ssä yhtä hyvin. Mikä on leikepöytä Windowsissa? Kuinka käyttää sitä? Löydä vastaukset tällaisiin kysymyksiin tästä postauksesta.

Yksinkertainen Ctrl + C- ja Ctrl + V -pikanäppäintoiminto on helpottanut työtämme niin monta kertaa. Leikepöytä on kopioi-liitä steroideihin. Ajan myötä Windows 10:n leikepöytä on saanut uusia toimintoja.
Katsotaanpa, mikä on leikepöytä Windows 10:ssä ja kuinka se otetaan käyttöön tai poistetaan käytöstä.
Mikä on leikepöytä Windowsissa
Kuvittele tämä: leikkaat tekstin Wordissa ja sitten liitä se Google-dokumentteihin 5 minuutin kuluttua. Mihin teksti katosi viidessä minuutissa? Se ei ollut Wordissä eikä Google Docsissa. Mitä sille tapahtui? Voit pitää sen piilotettuna näkymättömyysviitan alle. No, se oli tallennettu leikepöydälle. Kyllä, se tallentaa tekstiä aivan kuten fyysinen leikepöytä.
Harkitse leikepöytää väliaikaisena, pienenä ja piilotettuna tallennustilana viimeksi kopioitujen tietojen tallentamiseen. Data voi olla kuva, teksti, tiedosto tai kansio. Joten kun kopioit osan tiedoista, se pysyy leikepöydällä, jotta voit liittää sen haluamaasi paikkaan. Voit liittää samat tiedot useita kertoja. Elleivät muut tiedot korvaa sitä, kun kopioit jotain muuta. Kyllä, sillä on rajallinen raja.
Leikepöytä on aina ollut osa Windows-tietokonetta. Mutta sen ominaisuudet olivat rajalliset. Aiemmin, kun kopioit jotain, voit liittää tai käyttää vain äskettäin kopioitua kohdetta. Mutta lokakuun 2018 Windows-päivityksen myötä Microsoft lisäsi leikepöydälle uusia toimintoja, mukaan lukien useiden merkintöjen tallentaminen leikepöydälle.
Mitä uutta Windows 10:n leikepöydässä
Kuten edellä mainittiin, kun kopioit kohteen leikepöydälle, olemassa oleva merkintä poistetaan (vanhalta leikepöydältä). Uuden päivityksen avulla voit tarkastella leikepöydän historiaa ja liittää vanhoja kohteita historiasta.
Toisin sanoen Windows ylläpitää pientä mutta väliaikaista lokia kopioiduista tiedoistasi. Jos esimerkiksi kopioit kappaleita eri verkkosivustoilta, voit tarkastella niitä leikepöydälläsi Windows 10:ssä. Voit sitten liittää haluamasi kappaleen leikepöydältä äskettäin kopioidun kappaleen sijaan. Tiedot säilyvät leikepöydän historiassa, kunnes käynnistät tietokoneen uudelleen.

Nyt voit kiinnittää useimmin käytetyt kohteet leikepöydälle. Tällaisia kohteita ei poisteta, vaikka käynnistät tietokoneen uudelleen. Leikepöydän historia on nyt pilvipohjainen, joten voit synkronoida sen Windows 10 -laitteidesi välillä, jos se on käytössä. Tämä tarkoittaa, että jos kopioit jotain yhdelle tietokoneelle, sama on saatavilla toisessa laitteessa.
Myös opastekniikassa
Uuden leikepöydän ominaisuudet ja rajoitukset
Uusi leikepöytä voi säilyttää enintään 25 merkintää kiinnitettyjä kohteita lukuun ottamatta. Sen jälkeen kaikki lisäykset poistavat automaattisesti aiemmat tiedot, ellei se ole kiinnitetty kohde tai käynnistä tietokone uudelleen.
Leikepöytää voidaan käyttää tekstin, HTML: n ja Bittikarttakuvat (JPEG, PNG, GIF, jne.). Voit käyttää kappaleita, URL-osoitteita ja jopa kuvakaappauksia leikepöydän historiasta.
Kopioitujen tietojen, erityisesti kuvan, enimmäiskoko on 4 Mt per kohde. Jos kohde on suurempi kuin 4 Mt, sitä ei voi käyttää leikepöydän historian kautta.
Kuinka tarkastella leikepöydän historiaa Windows 10: ssä
Saatat ihmetellä: Mistä löydän tämän uuden leikepöydän Windows 10:ssä vai pitääkö minun ladata uusi sovellus? Jotkut ovat saattaneet jopa yrittää käyttää olemassa olevaa Ctrl + V -pikanäppäintä, eivätkä ole onnistuneet tarkastelemaan kopioi-liitä historiaa.
Ensinnäkin sinun ei tarvitse ladata mitään sovellusta. Käytä vain Windows-näppäin + V -pikanäppäintä ja leikepöytäpaneeli avautuu. Voit edelleen käyttää pikanäppäimiä Ctrl + X, Ctrl + C ja Ctrl + V viimeisimpien tietojen leikkaamiseen, kopioimiseen ja liittämiseen. Mutta nähdäksesi leikepöydän historian, sinun on luotettava Windows-näppäin + V -pikakuvakkeeseen. Leikepöytäikkuna avautuu missä tahansa kohdistimesi tällä hetkellä.

Kärki: Jos unohdat leikepöydän pikakuvakkeen, muista vain Ctrl-näppäimen sijasta, että sinun on painettava Windows-näppäintä.
Leikepöydän historian ottaminen käyttöön tai poistaminen käytöstä
Kun painat Windows-näppäintä + V -pikanäppäintä ensimmäisen kerran, sinulta kysytään, haluatko ottaa leikepöydän historian käyttöön. Napsauta Ota käyttöön.
Jos et saa tätä vaihtoehtoa, noudata annettuja ohjeita ottaaksesi leikepöydän historian käyttöön tai poistaaksesi sen käytöstä Windows 10:ssä.
Vaihe 1: Avaa Asetukset tietokoneellasi ja siirry kohtaan Järjestelmä.

Vaihe 2: Napsauta vasemmasta paneelista Leikepöytä. Ota kytkin käyttöön oikeanpuoleisen paneelin Leikepöydän historia -kohdassa. Jos haluat poistaa sen käytöstä, käännä kytkin pois päältä.

Leikepöydän käyttäminen Windows 10:ssä
Nyt kun tiedät, mikä on leikepöytä ja sen ominaisuudet ja kuinka käyttää sitä Windows 10:ssä, katsotaanpa, kuinka sitä käytetään.
Ensinnäkin kopioi tai leikkaa tiedot kuten tavallisesti teet pikanäppäimillä tai napsauta leikkaus- tai kopiointipainikkeita. Avaa sitten leikepöydän historiapaneeli käyttämällä Windows-näppäintä + V-pikanäppäintä. Kun leikepöytäpaneeli on auki, voit suorittaa erilaisia tehtäviä seuraavasti.
1. Kopioi Leikepöydältä
Jos haluat siirtää jotain leikepöydän historiasta sovellukseen, napsauta kohtaa leikepöydällä. Jos tuettu sovellus on auki, tiedot liitetään siihen automaattisesti. Jos mikään sovellus ei ole auki, kohde on käytettävissä leikepöydän uusimpana kohteena. Voit liittää sen haluamaasi kohtaan painamalla Ctrl + V -pikanäppäintä.

Huomautus: Tällä hetkellä et voi valita ja liittää useita kohteita. Sinun on liitettävä ne yksitellen.
Myös opastekniikassa
2. Kiinnitä kohde
Kun kiinnität kohteen, se pysyy leikepöydän historiassa, kunnes poistat sen manuaalisesti. Tietokoneen uudelleenkäynnistäminen tai leikepöydän historian tyhjentäminen ei poista kiinnitettyjä kohteita.
Kiinnitä leikepöydän kohde napsauttamalla merkinnän vieressä olevaa kolmen pisteen kuvaketta. Valitse Pin siitä. Irrota kiinnitys toistamalla vaiheet ja napsauttamalla irrota.

3. Poista yksittäinen kohde leikepöydän historiasta
Sinun ei välttämättä tarvitse käynnistää tietokonettasi uudelleen, jotta voit poistaa siitä kohteita. Voit poistaa minkä tahansa kohteen manuaalisesti. Napsauta tätä varten kohteen kolmen pisteen kuvaketta ja paina Poista-painiketta.

4. Tyhjennä leikepöydän historia
Voit poistaa leikepöydältäsi kaikki kohteet paitsi kiinnitetyt kohteet napsauttamalla kolmen pisteen kuvaketta minkä tahansa merkinnän vieressä. Napsauta sitten Tyhjennä kaikki -vaihtoehtoa.

Vaihtoehtoisesti voit siirtyä kohtaan Asetukset > Järjestelmä > Leikepöytä. Vieritä alas ja napsauta Tyhjennä-painiketta kohdassa Tyhjennä leikepöydän tiedot.

Leikepöydän synkronointi useiden laitteiden välillä
Leikepöydän kohteiden jakaminen on yksi Windows 10:n leikepöydän uusista ominaisuuksista. Ominaisuus on kuitenkin rajoitettu vain Windows 10 -tietokoneiden välillä.
Synkronoi leikepöytä Windows 10 -tietokoneiden välillä
Sinun on käytettävä samaa Microsoft-tiliä Windows 10 -laitteissasi leikepöydän synkronoimiseen.
Ota tämä ominaisuus käyttöön siirtymällä kohtaan Asetukset > Järjestelmä > Leikepöytä. Ota käyttöön Synkronoi laitteiden välillä oleva kytkin.

Synkronoi Windowsin leikepöytä Androidin kanssa
Sinun on käytettävä kolmannen osapuolen sovelluksia synkronoi leikepöytä Windows 10 -tietokoneiden ja Androidin välillä. Ainakin se oli ainoa ratkaisu tätä viestiä kirjoitettaessa. Hyvä uutinen on kuitenkin se, että tulevaisuudessa pystyt siihen synkronoi leikepöytä natiivisti käyttämällä Microsoftin puhelimesi sovellus.
Korjaus: Leikepöydän historiaa ei voi nähdä Windows 10:ssä
Jos et pääse uuteen leikepöytään asetuksista tai pikanäppäimen kautta, varmista, että käytät Windows 10:n uusinta versiota. Uusi leikepöytä toimii Windows 10 lokakuu 2018 rakentaa ja sen yläpuolella.
Tarkista nykyinen versiosi valitsemalla Asetukset > Järjestelmä > Tietoja. Löydät versionumeron Windowsin teknisistä tiedoista.

Päivitä tietokoneesi valitsemalla Asetukset > Päivitys ja suojaus. Napsauta Tarkista päivitykset. Asenna päivitys, jos se on saatavilla.

Myös opastekniikassa
Kokeile muita leikepöydän hallintaohjelmia
Microsoft on tehnyt melko hyvää työtä alkuperäisen leikepöydän hallinnan kanssa. Mutta jos et ole tyytyväinen tarjontaan, voit kokeilla ilmaisia kolmannen osapuolen leikepöydän hallintaohjelmia Windows 10 PC: lle, kuten Sama, leikepöydän mestari, 1 Leikepöytä, ClipX, jne. Toivomme, että Microsoft lisää leikepöydälle uusia ominaisuuksia, kuten mahdollisuuden etsiä, käyttää suodattimia ja paljon muuta.
Seuraava: Tutustu toiseen selittimeemme, joka kattaa Focus Assistin Windows 10:ssä. Selvitä, mikä se on ja kuinka se voi auttaa sinua seuraavasta linkistä.