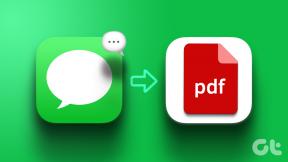11 tapaa korjata muistinhallintavirhe (GUIDE)
Sekalaista / / November 28, 2021
Korjaa muistinhallintavirhe: Olet ehkä kohdannut erilaisia Blue Screen of Death -virheitä Windows PC: n kanssa, ja yksi tällainen virhe on muistinhallinta. Memory_Management on Windowsin pysäytysvirhe, joka osoittaa, että järjestelmämuistissa on jotain vikaa. Kuten nimi itsessään viittaa, muistinhallinta on toiminto, joka tyypillisesti hallitsee järjestelmämuistia.
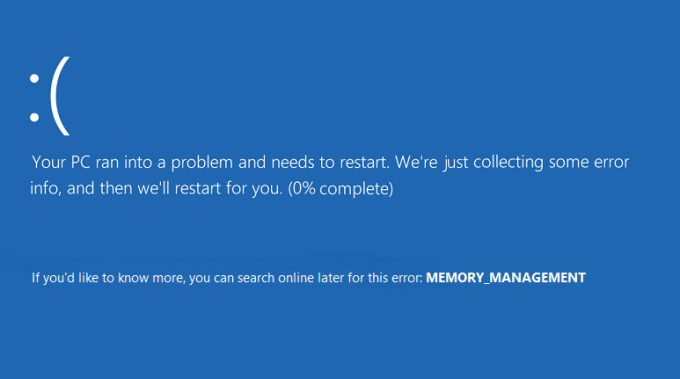
Syitä muistinhallinnan Blue Screen of Death -virheeseen Windows 10:ssä?
Muistinhallinnan BSOD-virhe tarkoittaa yleensä, että järjestelmämuistissasi on jotain kriittistä, ja tässä on joitain tunnettuja syitä Memory_Management-virheeseen:
- Viallinen tai vaurioitunut RAM
- Yhteensopimattomat tai vanhentuneet ajurit
- Haittaohjelmien aiheuttama virus
- Levyvirheet
- Ongelmat uudessa laitteistossa tai ohjelmistossa
- Vioittuneet järjestelmätiedostot tai käyttöjärjestelmä
- Virhe 0x1A voi johtua vaurioituneesta kiintolevystä.
Windowsin Stop Memory Management -virheelle voi olla useita syitä, koska kaikki riippuu käyttäjien järjestelmäkokoonpanosta ja ympäristöstä. Siksi aiomme luetella kaikki mahdolliset ratkaisut tähän ongelmaan. Joten aikaa tuhlaamatta katsotaan
Muistinhallintavirheen korjaaminen Windows 10:ssä alla olevan oppaan avulla.Sisällys
- 11 tapaa korjata muistinhallintavirhe Windows 10:ssä
- Tapa 1: Suorita System File Checker ja Check Disk
- Tapa 2: Suorita Windowsin muistin diagnostiikkatyökalu
- Tapa 3: Suorita MemTest86
- Tapa 4: Varmista, että Windows on ajan tasalla
- Tapa 5: Päivitä näytönohjaimen ajurit
- Tapa 6: Suorita CCleaner ja Malwarebytes
- Tapa 7: Suorita järjestelmän palautus
- Tapa 8: Lisää virtuaalimuistia manuaalisesti
- Tapa 9: Suorita Levyn uudelleenjärjestäminen
- Tapa 10: Puhdista muistipaikka
- Tapa 11: Palauta Windows 10 (viimeinen keino)
11 tapaa korjata muistinhallintavirhe Windows 10:ssä
Varmista luo palautuspiste vain siltä varalta, että jokin menee pieleen.
Tapa 1: Suorita System File Checker ja Check Disk
1.Paina Windows Key + X ja napsauta sitten Komentorivi (järjestelmänvalvoja).

2. Kirjoita seuraavaksi cmd: hen ja paina Enter:
Sfc /scannow. sfc /scannow /offbootdir=c:\ /offwindir=c:\windows (Jos yllä oleva epäonnistuu, kokeile tätä)

3. Odota yllä olevan prosessin päättymistä ja käynnistä tietokoneesi uudelleen sen jälkeen.
4. Suorita seuraavaksi CHKDSK täältä Korjaa tiedostojärjestelmävirheet Check Disk Utilitylla (CHKDSK).
5. Anna yllä olevan prosessin loppuun ja käynnistä tietokone uudelleen tallentaaksesi muutokset.
Tapa 2: Suorita Windowsin muistin diagnostiikkatyökalu
Jos sinulla on viallinen RAM, paras tapa selvittää tämä on suorittaa Windowsin muistidiagnostiikkatyökalu ja jos testitulokset osoittavat, että RAM-muistissa on joitain ongelmia, joten voit helposti vaihtaa sen uuteen helposti korjaa muistinhallintavirhe Windows 10:ssä.
1. Kirjoita muisti Windowsin hakupalkkiin ja valitse "Windowsin muistin diagnostiikka.“
2. Valitse näytetyistä vaihtoehdoista "Käynnistä nyt uudelleen ja tarkista ongelmat.“

3. Tämän jälkeen Windows käynnistyy uudelleen tarkistaakseen mahdolliset RAM-virheet ja toivottavasti Korjaa muistinhallintavirhe Windows 10:ssä.
4. Tallenna muutokset käynnistämällä tietokoneesi uudelleen.
Tapa 3: Suorita MemTest86
1.Liitä USB-muistitikku järjestelmääsi.
2. Lataa ja asenna Windows Memtest86 Automaattinen asennusohjelma USB-avaimelle.
3. Napsauta hiiren oikealla painikkeella juuri lataamaasi kuvatiedostoa ja valitse "Poimi tästä”vaihtoehto.
4. Kun se on purettu, avaa kansio ja suorita Memtest86+ USB-asennusohjelma.
5. Valitse liitetty USB-asema polttaaksesi MemTest86-ohjelmiston (Tämä alustaa USB-asemasi).

6. Kun yllä oleva prosessi on valmis, aseta USB tietokoneeseen, johon saat "Muistinhallintavirhe“.
7.Käynnistä tietokoneesi uudelleen ja varmista, että käynnistys USB-muistitikulta on valittuna.
8.Memtest86 alkaa testata muistin vioittumista järjestelmässäsi.

9. Jos olet läpäissyt kaikki testit, voit olla varma, että muistisi toimii oikein.
10.Jos jotkin vaiheet epäonnistuivat silloin Memtest86 löytää muistin vioittumisen, mikä tarkoittaa, että "Muistinhallintavirhe" johtuu huonosta/korruptoituneesta muistista.
11. Jotta Korjaa muistinhallintavirhe Windows 10:ssä, sinun on vaihdettava RAM-muisti, jos muistisektoreita löytyy huonosti.
Tapa 4: Varmista, että Windows on ajan tasalla
1.Paina Windows Key + I ja valitse Päivitys ja suojaus.

2. Napsauta seuraavaksi uudelleen Tarkista päivitykset ja varmista, että asennat kaikki odottavat päivitykset.

3. Kun päivitykset on asennettu, käynnistä tietokoneesi uudelleen.
Tapa 5: Päivitä näytönohjaimen ajurit
1. Paina Windows Key + R ja kirjoita "devmgmt.msc” (ilman lainausmerkkejä) ja paina Enter avataksesi Laitehallinnan.

2. Laajenna seuraavaksi Näytön sovittimet ja napsauta hiiren kakkospainikkeella Nvidia-näytönohjaintasi ja valitse Ota käyttöön.

3. Kun olet tehnyt tämän uudelleen, napsauta hiiren kakkospainikkeella näytönohjainta ja valitse "Päivitä ohjainohjelmisto.“

4. Valitse "Etsi päivitetty ohjainohjelmisto automaattisesti" ja anna sen päättää prosessi.

5. Jos yllä oleva vaihe pystyi korjaamaan ongelmasi, erittäin hyvä, jos ei, jatka.
6. Valitse uudelleen "Päivitä ohjainohjelmisto" mutta tällä kertaa seuraavalla näytöllä valitse "Selaa tietokoneeltani ohjainohjelmistoa.“

7. Valitse nyt "Anna minun valita tietokoneellani olevasta laiteohjainluettelosta.”

8. Valitse lopuksi luettelosta yhteensopiva ohjain Nvidia näytönohjain ja napsauta Seuraava.
9. Anna yllä olevan prosessin loppuun ja käynnistä tietokone uudelleen tallentaaksesi muutokset. Grafiikkakortin ohjaimen päivityksen jälkeen saatat pystyä Korjaa muistinhallintavirhe Windows 10:ssä.
Tapa 6: Suorita CCleaner ja Malwarebytes
1. Lataa ja asenna CCleaner & Malwarebytes.
2.Suorita Malwarebytes ja anna sen tarkistaa järjestelmästäsi haitallisia tiedostoja.
3. Jos haittaohjelma löytyy, se poistaa ne automaattisesti.
4. Juokse nyt CCleaner ja Windows-välilehden "Cleaner"-osiossa suosittelemme tarkistamaan seuraavat puhdistettavat valinnat:

5. Kun olet varmistanut, että oikeat kohdat on tarkistettu, napsauta Run Cleaner, ja anna CCleanerin toimia.
6.Järjestelmän puhdistamiseksi edelleen valitse Rekisteri-välilehti ja varmista, että seuraavat asiat on tarkistettu:

7. Valitse Scan for Issue ja anna CCleanerin tarkistaa ja napsauta sitten Korjata valitut ongelmat.
8. Kun CCleaner kysyy "Haluatko varmuuskopioida muutokset rekisteriin?” valitse Kyllä.
9. Kun varmuuskopiointi on valmis, valitse Korjaa kaikki valitut ongelmat.
10.Käynnistä tietokoneesi uudelleen tallentaaksesi muutokset.
Tapa 7: Suorita järjestelmän palautus
1. Paina Windows Key + R ja kirjoitasysdm.cpl” ja paina sitten enteriä.

2.Valitse Järjestelmän suojaus välilehti ja valitse Järjestelmän palauttaminen.

3. Napsauta Seuraava ja valitse haluamasi Järjestelmän palautuspiste.

4. Suorita järjestelmän palautus loppuun noudattamalla näytön ohjeita.
5. Uudelleenkäynnistyksen jälkeen saatat pystyä Korjaa muistinhallintavirhe Windows 10:ssä.
Tapa 8: Lisää virtuaalimuistia manuaalisesti
1. Paina Windows Key + R ja kirjoita sysdm.cpl Suorita-valintaikkunaan ja napsauta OK avataksesi Järjestelmän ominaisuudet.

2.Sivussa Järjestelmän ominaisuudet ikkuna, vaihda kohtaan Lisäasetukset-välilehti ja alla Esitys, Klikkaa asetukset vaihtoehto.

3.Seuraavaksi Suorituskykyasetukset ikkuna, vaihda kohtaan Lisäasetukset-välilehti ja klikkaa Muuttaa Virtuaalimuistin alla.

4. Lopuksi Virtuaalinen muisti alla näkyvä ikkuna, poista valinta "Hallitse automaattisesti kaikkien asemien sivutustiedoston kokoa”vaihtoehto. Korosta sitten järjestelmäasemasi Sivutustiedoston koko -kohdassa kunkin tyyppiotsikon kohdalla ja aseta Mukautettu koko -asetukselle sopivat arvot kentille: Alkukoko (MB) ja Suurin koko (MB). On erittäin suositeltavaa välttää valintaa Ei sivutustiedostoa vaihtoehto tässä.

5. Valitse valintanappi, jossa lukee Mittatilauskoko ja aseta alkuperäinen koko 1500-3000 ja maksimi vähintään 5000 (Molemmat riippuvat kiintolevyn koosta).
Huomautus:Voit aina asettaa Kenttien suositellut arvot: Alkukoko (Mt) ja Suurin koko (Mt).
6. Jos olet kasvattanut kokoa, uudelleenkäynnistys ei ole pakollista. Mutta jos olet pienentänyt sivutustiedoston kokoa, sinun on käynnistettävä uudelleen, jotta muutokset tulevat voimaan.
Tapa 9: Suorita Levyn uudelleenjärjestäminen
Levyn uudelleenjärjestäminen yleensä poistaa väliaikaiset tiedostot, järjestelmätiedostot, tyhjentää roskakorin ja poistaa monia muita kohteita, joita et ehkä enää tarvitse. Levyn uudelleenjärjestäminen sisältää myös uuden järjestelmän pakkauksen, joka pakkaa Windowsin binaarit ja ohjelmatiedostot järjestelmän levytilan säästämiseksi. Joka tapauksessa aikaa tuhlaamatta katsotaan Kuinka suorittaa levyn uudelleenjärjestäminen kohtaan Korjaa muistinhallintavirhe Windows 10:ssä.

Tapa 10: Puhdista muistipaikka
Huomautus:Älä avaa tietokonettasi, sillä se voi mitätöidä takuusi. Jos et tiedä mitä tehdä, vie kannettavasi huoltokeskukseen. Jos et tiedä mitä olet tekemässä, suositellaan asiantuntijan valvontaa.
Yritä vaihtaa RAM-muistia toiseen muistipaikkaan ja käytä sitten vain yhtä muistia ja katso, voitko käyttää tietokonetta normaalisti. Puhdista myös muistipaikan tuuletusaukot varmistaaksesi, että tarkistat uudelleen, korjaako tämä ongelman. Jos sinulla on kaksi RAM-paikkaa, poista molemmat RAM-muistit, puhdista paikka ja aseta RAM vain yhteen paikkaan ja katso, onko ongelma ratkaistu. Jos ei, tee sama asia uudelleen toisella paikalla ja katso, auttaako tämä korjaamaan ongelman.
Jos kohtaat edelleen MEMORY_MANAGEMENT-virheen, sinun on vaihdettava RAM-muistisi uuteen, joka varmasti korjaa ongelman.
Tapa 11: Palauta Windows 10 (viimeinen keino)
Huomautus: Jos et voi käyttää tietokonettasi, käynnistä tietokone uudelleen muutaman kerran, kunnes aloitat Automaattinen korjaus. Siirry sitten kohtaan Vianmääritys > Palauta tämä tietokone > Poista kaikki.
1. Paina Windows Key + I avataksesi Asetukset ja napsauta sitten Päivitys ja suojaus -kuvake.

2. Valitse vasemmasta valikosta Elpyminen.
3.Alle Nollaa tämä tietokone Klikkaa "Aloittaa”-painiketta.

4.Valitse vaihtoehto Pidä tiedostoni.

5. Seuraavaa vaihetta varten sinua saatetaan pyytää asettamaan Windows 10 -asennustietoväline, joten varmista, että sinulla on se valmiina.
6. Valitse nyt Windows-versiosi ja napsauta vain siinä asemassa, johon Windows on asennettu > Poista vain tiedostoni.

5. Napsauta Nollaus painike.
6. Suorita palautus loppuun noudattamalla näytön ohjeita.
Suositus:
- Korjaa Bluetooth ei käynnisty Windows 10:ssä
- Palauta kansionäkymän oletusasetukset Windows 10:ssä
- Ota Inline AutoComplete käyttöön tai poista se käytöstä Windows 10:ssä
- Korjausvaihtoehto Bluetoothin kytkemiseksi päälle tai pois päältä puuttuu Windows 10:stä
Siinä se, olet onnistunut Korjaa muistinhallintavirhe Windows 10:ssä mutta jos sinulla on vielä kysyttävää tästä opetusohjelmasta, kysy heiltä kommenttiosiossa.