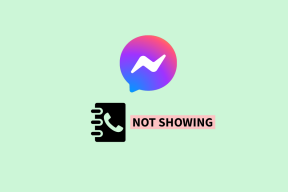Fonttien lisääminen Office Onlineen ja muita hienoja temppuja
Sekalaista / / November 29, 2021
Yksi parhaista asioista Microsoft Word on tosiasia, että voit käyttää mitä tahansa valitsemaasi fonttia. Olipa kyseessä tavallinen kirjasin koulukirjoituksiin tai tyylikäs kirjasin sinulle taideprojekteja, sinun tarvitsee vain ladata valitsemasi fontti ja asentaa se. Helppoa ja yksinkertaista.

Valitettavasti en voi sanoa samaa Office-verkkosovelluksista. Et voi lisätä tai asentaa valitsemaasi kirjasinta. Sen sijaan sinun täytyy tyytyä rajoitettuihin fontteihin.
Joten mitä teet tällaisissa tilanteissa? Yksi ilmeisimmistä ratkaisuista on vaihtaa jompaankumpaan Google Docs tai Zoho Writer. Tai pahemmissa tilanteissa voit käynnistää Officen tietokoneellasi ja jatkaa projektejasi.
Joissakin odottamattomissa tilanteissa et kuitenkaan voi käyttää kumpaakaan näistä kahdesta, sillä meillä on sinulle nopea ratkaisu. Kyllä, on olemassa tapa lisätä kirjasimia Microsoft Office Online -verkkosovelluksiin. Vaikka siinä on oma saalis, se saa työn ainakin toistaiseksi valmiiksi.
Myös opastekniikassa
1. Windows 10 -fonttien kautta
Vaihe 1: Käynnistä Windowsin asetukset ja etsi Fontit. Valitse valikosta Fonttiasetukset.


Nyt sinut ohjataan tietokoneesi Käytettävissä olevat kirjasimet -ikkunaan. Sinun tarvitsee vain selata alaspäin, kunnes löydät haluamasi kirjasimen, ja huomioida fontin nimi.

Näet kirjasimen täydelliset metatiedot napsauttamalla avattavaa valikkoa ja valitsemalla fontin etupuolen.
Vaihe 2: Avaa seuraavaksi mikä tahansa Office-sovellus, kuten Word tai PowerPoint. Omassa tapauksessani olen valinnut Wordin, koska minulla oli siihen liittyvä projekti. Valitse teksti asiakirjasta ja siirry Koti-välilehteen.

Kirjoita nyt fontin nimi fontin tekstiruutuun, paina Enter ja voila! Näet muutoksen välittömästi. Tee tämä kaikille kirjasimille, joita haluat käyttää tässä asiakirjassa. Ja aina kun sinun on vaihdettava, voit vain valita sen avattavasta valikosta.
Tämän menetelmän haittana on, että muutokset eivät ole pysyviä. Uusi fonttipuoli säilyy kyseisessä asiakirjassa. Jos kuitenkin aiot käyttää sitä uudessa Word-asiakirjassa tai Powerpoint-sivu, sinun on suoritettava yllä oleva prosessi uudelleen.
Tiedän, se on jännää. Mutta se on toistaiseksi ainoa tapa.
2. Ladatut fontit
Ladattujen fonttien tapauksessa menetelmä on melkein samanlainen. Seuraa vain alla olevia ohjeita.
Vaihe 1: Kun olet ladannut fontin, pura kansio ja pura TTF-tiedosto.

Asenna fontti napsauttamalla hiiren kakkospainikkeella TTF-tiedostoa ja valitsemalla luettelosta Windows Font Viewer ja napsauttamalla Asenna.

Joissakin tietokoneissa ja PC: ssä voit löytää Asenna-vaihtoehdon hiiren kakkospainikkeen valikosta. Kun fontti on asennettu, avaa Kirjasinasetukset ja tarkista fontin oikea nimi.

Sinun tarvitsee vain kirjoittaa nimi yläreunassa olevaan hakukenttään. Kun olet löytänyt sen, kopioi fontin nimi.
Vaihe 2: Avaa seuraavaksi mikä tahansa verkkosovellus, kuten Word, ja lisää fontin nimi fontin tekstiruutuun ja paina Enter-näppäintä. Ja siinä se on pitkälti.

Kun olet lisännyt fontin, voit aina palata Windowsin kirjasinasetuksiin ja poistaa sen asennuksen. Avaa vain fontin etupuoli ja napsauta Poista-painiketta.
Muista asioita
Yksi asia, jonka huomasin, oli se, että sekä tietokoneessa että verkkosovelluksessa käytettävän Microsoft-tilin on oltava sama, jotta ladatut fontit toimivat. Minun tapauksessani olin kirjautunut sisään tietokoneelleni henkilökohtaisella tililläni samalla, kun käytin Business-tiliä Word Onlinessa.
Siksi, kun lisäsin Metal Macabre -fontin verkkosovellukseen, en saanut sitä toimimaan. Vasta kun aloin käyttämään samaa tiliä molemmilla alustoilla, sain sen toimimaan.
Asenna myös fontti ensin ja avaa sitten asiakirja. Jos asennat fontin asiakirjan valmistelun väliin, et ehkä saa samoja tuloksia.
Myös opastekniikassa
Hienoja MS Office -temppuja
1. Älykäs haku
Etkö halua poistua ruudulta, mutta haluat etsiä sanan merkityksen kiireesti? Yksinkertainen, käytä Smart Lookupia.
Microsoftin Smart Lookup käyttää Bingiä, Wikipediaa ja muita lähteitä auttaakseen sinua löytämään sanojen merkitykset. Valitse vain sana, jonka haluat etsiä, ja napsauta hiiren kakkospainikkeella avataksesi kontekstivalikon.

Valitse pikavalikosta Smart Lookup, niin näet merkityksen oikeanpuoleisessa paneelissa.
2. Mukaansatempaava lukija
Immersive Reader on saatavilla Word Onlinessa, OneNote Onlinessa, Outlook.comissa, Outlook on Webissä ja OneNote Windows 10 -sovellus. Nimensä vuoksi se auttaa sinua lukemaan tehokkaammin korostamalla tekstiä.
Voit jopa vaihtaa Read Aloud -tilaan, jotta voit purkaa pitkiä asiakirjoja nopeasti ja helposti.

Voit muuttaa ääntä ja sanelun nopeutta. Muuten voit säätää joitain vakioasetuksia, kuten kirjasinkokoa, välilyöntejä, kirjasintyyppiä ja yleisiä teemoja miellyttävä lukukokemus. Lisäksi voit myös korostaa substantiivit ja verbit tekstistä. Siisti, eikö?

Pääset mukaansatempaavaan näkymään napsauttamalla Näytä-välilehteä ja valitsemalla työkalunauhasta Immersive View.

Voit poistua tästä tilasta napsauttamalla Takaisin-painiketta.
3. Sivukatkot ja uudet sivut
Word Onlinessa uutta ja vanhaa sivua ei eroteta kunnolla toisistaan. Oletuksena se näyttää vain sivujen kokonaismäärän vasemmassa alakulmassa.
Jos olet nostalginen MS Wordin vanhoista ajoista PC: llä, onneksi vielä on tapa saada sivukatkot Word Onlineen.
Löydät sivun päättymisen siirtymällä Näytä-kohtaan ja napsauttamalla Sivu päättyy. Tämä antaa sinulle visuaalisen vihjeen tunnistaaksesi alueen, johon sivu päättyy, jotta voit jäsentää kappaleesi vastaavasti.

Aseta seuraavaksi kohdistin Sivun päättymisilmaisimien päälle tai ennen sitä ja napsauta Sivunvaihto (Lisää > Sivunvaihto). Se siitä!

Huomautus: Sivun loppu -rivi ei tule näkyviin, kun tulostat asiakirjan.
Myös opastekniikassa
Kirjoita Poissa
Näin voit tuoda uusia kirjasimia ja kirjasinkuvia Microsoft Office Online -verkkosovelluksiin. Mitä tulee mukauttamiseen, Word Onlinen avulla voit tehdä muita asioita yhtä hyvin. Voit esimerkiksi pelata eri otsikkovaihtoehdoilla tai määrittää haluamasi vedostuskielen. Voit myös muuntaa Word-asiakirjan kokonaisuudessaan muuntamalla sen Microsoft Sway -asiakirjaksi.
Seuraava: Mietitkö, mikä on Microsoft Sway? Selvitä kaikki alla olevasta postauksesta.