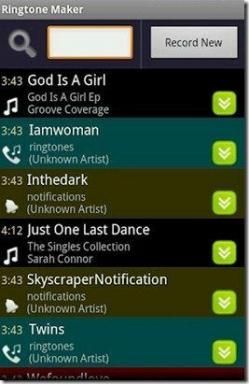Asiakirjojen vertailu Google Docsissa
Sekalaista / / November 29, 2021
Google-dokumentit kiipeää nopeasti tikkaita ylöspäin kilpaillakseen Microsoft Wordilla ottamalla käyttöön jatkuvasti uusia ominaisuuksia. Yksi tällainen viimeaikainen lisäys on asiakirjojen vertailu. Tämä ominaisuus on kätevä, kun työskentelet dokumentin parissa yhteistyössä muiden kanssa.

Vertailuominaisuus esittää tehdyt muutokset ehdotuksina, mikä helpottaa lopullisen asiakirjan luomista. Se on kätevä työkalu opettajille ja toimittajille, jotta he voivat nähdä, mikä muuttui vertaamalla versioita ennen ja jälkeen.
Katsotaanpa ilman pitkiä puheita, kuinka voit verrata asiakirjoja Google Docsissa.
Myös opastekniikassa
Vertaa asiakirjoja Google Docsissa
Vertailun vuoksi tarvitset kaksi erillistä asiakirjaa Google Docsissa. Jos haluat verrata sitä Word-asiakirjaan, sinun on tehtävä se muuntaa DOCX-asiakirjan GDOC-muotoon.
Huomautus: DOCX: n muuntaminen GDOC: ksi voi aiheuttaa muotoiluongelmia.
Vaihe 1: Avaa dokumentti, jota haluat verrata Google Docsissa. Napsauta nyt yläreunan valikkoriviltä Työkalut ja valitse "Vertaa asiakirjoja".

Vaihe 2: Napsauta näkyviin tulevassa ponnahdusikkunassa "Oma asema" -vaihtoehtoa hakeaksesi vertailuasiakirjan.
Vaihe 3: Etsi vertailuasiakirja yläreunan neljästä välilehdestä (Oma Drive, Jaettu kanssani, Tähdellä merkitty tai Viimeisimmät). Vaihtoehtoisesti voit etsiä tiedoston nopeasti hakupalkin avulla. Kun olet löytänyt haluamasi asiakirjan, valitse se ja napsauta Avaa.

Vaihe 4: Nyt saat myös mahdollisuuden liittää erot tietylle käyttäjälle. Yhteistyö dokumentin parissa on kätevää tai jos asiakirjan alkuperäinen kirjoittaja on joku muu kuin sinä itse. Tuo dokumentti kommentteineen merkitsemällä valintaruutu "Sisällytä kommentit valituista asiakirjoista" ja napsauttamalla Vertaa. Napsauta sitten Avaa, kun vertailu on valmis.

Huomautus: Vertailuaika vaihtelee asiakirjan koon mukaan. Jos kyseessä on joukko sopimuksia tai raportteja, jotka sisältävät satoja sivuja, vertailu saattaa kestää hieman kauemmin.
Sitten erilliseen välilehteen avautuu uusi asiakirja, joka näyttää näiden kahden väliset erot. Lisäksi Google-dokumentit tallentaa sen automaattisesti nimellä "Vertailu", jota seuraa kahden asiakirjan nimi.
Myös opastekniikassa
Katso Vertailu
Verratussa asiakirjassa näet kaikki asiakirjojen väliset erot korostettuna tekstinä. Asiakirjasta poistetun tekstin kohdalla näet magentanvärisiä yliviivauksia.
Oikeassa ruudussa näet muutokset ja ne tehneen henkilön nimen. Jokainen muutos näkyy asiakirjassa ehdotuksena. Voit kätevästi joko hyväksyä tai hylätä muokkauksen napsauttamalla valintamerkkiä tai X-merkkiä oikeanpuoleisessa ruudussa.

Sen lisäksi voit myös katsoa tai lisätä kommentteja tietyn ehdotuksen perusteella oikeanpuoleisessa ruudussa. Lisää kommentti valitsemalla ehdotus ja "Vastaa tai lisää muita @-merkinnällä" -ruutu. Tämä auttaa lisäämään syitä muutokseen.

Bonus: Google-dokumenttien versiohistorian tarkasteleminen
Vertailuominaisuuden lisäksi Google Docsissa on myös siisti Versiohistoria-ominaisuus, joka on samanlainen kuin Microsoft Wordin Versiohistoria-ominaisuus. Sen avulla voit löytää asiakirjan vanhemmat versiot siltä varalta, että haluat tarkastella niitä uudelleen.
Näin voit palata asiakirjan edelliseen versioon.
Vaihe 1: Avaa Google Docs -dokumenttisi. Napsauta nyt yläreunan valikkoriviltä Tiedosto-vaihtoehtoa. Siirry kohtaan "Versiohistoria" ja napsauta sitten "Katso versiohistoria".
Tai käytä pikanäppäintä Ctrl+Alt+Shift+H avataksesi versiohistorian nopeasti.

Vaihe 2: Oikeassa ruudussa näet luettelon saatavilla olevista asiakirjaversioista päivämäärän, kellonajan ja tekijän nimen kanssa. Voit tarkastella tiettyä versiota napsauttamalla sitä. Jos haluat palata valitsemaasi versioon, napsauta kolmen pisteen valikkokuvaketta ja valitse luettelosta Palauta tämä versio.

Jälleen versioiden väliset muutokset näkyvät korostettuna ja yliviivattuina tekstinä. Poista ne poistamalla valinta Näytä muutokset -ruudusta. Lisäksi voit nimetä version uudelleen napsauttamalla kolmen pisteen valikkokuvaketta ja valitsemalla luettelosta vaihtoehdon Nimeä tämä versio.
Myös opastekniikassa
Selvitä ero
Vaikka voit tarkastella useiden versioiden välisiä eroja versiohistorian avulla, Google Docs vie sen askeleen pidemmälle asiakirjojen vertailun avulla. Ja kuten useimmat Google-dokumenttien ominaisuudet, se on melko yksinkertainen käyttää, vaikka käyttäisit sitä ensimmäistä kertaa.
Oliko tämä ominaisuus mielestäsi hyödyllinen? Jos on, niin katso nämä siistit Google Docsin vinkkejä ja temppuja käyttää sitä kuin ammattilainen.