Korjaa Service Host: Paikallinen järjestelmä korkea suorittimen käyttö
Sekalaista / / November 28, 2021
Korjaa palveluisännän korkea suorittimen käyttö: Paikallinen järjestelmä Task Managerissa - Jos kohtaat korkean suorittimen, muistin käytön tai levyn käytön, se johtuu todennäköisesti tunnetusta prosessista Palveluisäntänä: Paikallinen järjestelmä ja älä huoli, et ole yksin, sillä monet muut Windows 10 -käyttäjät kohtaavat samanlaisen ongelma. Jos haluat selvittää, onko sinulla samanlainen ongelma, paina Ctrl + Shift + Del avataksesi Tehtävienhallinnan ja etsi prosessi, joka käyttää 90 % suorittimen tai muistin resursseista.
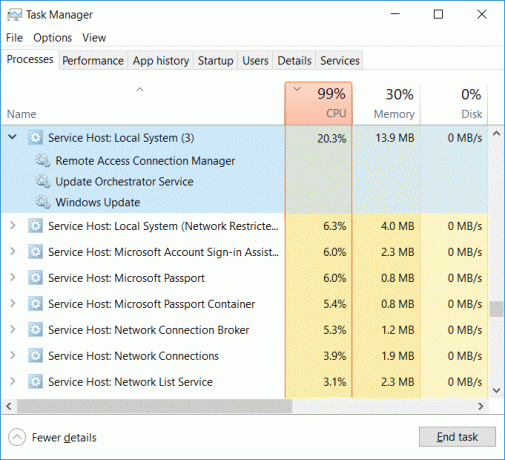
Nyt Service Host: Local System on itsessään joukko muita sen alaisia järjestelmäprosesseja, toisin sanoen se on pohjimmiltaan yleinen palvelun isännöintikontti. Joten tämän ongelman vianetsinnästä tulee paljon vaikeaa, koska mikä tahansa sen alla oleva prosessi voi aiheuttaa korkean suorittimen käytön ongelman. Palveluisäntä: Paikallinen järjestelmä sisältää prosessin, kuten käyttäjähallinnan, ryhmäkäytäntöasiakkaan, Windowsin automaattisen päivityksen, taustan älykkään siirtopalvelun (BITS), Task Schedulerin jne.
Yleensä Service Host: Paikallinen järjestelmä voi viedä paljon CPU- ja RAM-resursseja, koska sillä on useita erilaisia prosesseja käynnissä sen alla, mutta jos tietty prosessi vie jatkuvasti suuren osan järjestelmäresursseistasi, se voi olla a ongelma. Joten tuhlaamatta aikaa katsotaan kuinka korjata korkea suorittimen käyttö Service Host: Local System -järjestelmässä alla olevan vianmääritysoppaan avulla.
Sisällys
- Korjaa Service Host: Paikallinen järjestelmä korkea suorittimen käyttö
- Tapa 1: Poista Superfetch käytöstä
- Tapa 2: Suorita SFC ja DISM
- Tapa 3: Rekisterin korjaus
- Tapa 4: Suorita Windows Updaten vianmääritys
- Tapa 5: Suorita puhdas käynnistys
- Tapa 6: Käynnistä Windows Update -palvelu uudelleen
- Tapa 7: Muuta prosessorin ajoitusta
- Tapa 8: Poista taustan älykäs siirtopalvelu käytöstä
- Tapa 9: Poista tietyt palvelut käytöstä
Korjaa Service Host: Paikallinen järjestelmä korkea suorittimen käyttö
Varmista luo palautuspiste vain siltä varalta, että jokin menee pieleen.
Tapa 1: Poista Superfetch käytöstä
1.Paina Windows Key + R ja kirjoita services.msc ja paina Enter.

2.Etsi Superfetch palvelu luettelosta, napsauta sitä hiiren kakkospainikkeella ja valitse Ominaisuudet.

3. Napsauta Palvelun tila -kohdassa, jos palvelu on käynnissä Lopettaa.
4.Nyt alkaen Aloittaa tyyppi pudotusvalikosta Liikuntarajoitteinen.

5. Napsauta Käytä ja sitten OK.
6. Tallenna muutokset käynnistämällä tietokoneesi uudelleen.
Jos yllä oleva menetelmä ei poista Superfetch-palveluita käytöstä, voit seurata poista Superfetch käytöstä rekisterin avulla:
1.Paina Windows Key + R ja kirjoita regedit ja paina Enter avataksesi rekisterieditorin.

2.Siirry seuraavaan rekisteriavaimeen:
HKEY_LOCAL_MACHINE\SYSTEM\CurrentControlSet\Control\Session Manager\Memory Management\PrefetchParameters
3. Varmista, että olet valinnut PrefetchParameters kaksoisnapsauta sitten oikeassa ikkunassa Ota Superfetch käyttöön avain ja muuta sen arvoksi 0 arvotietokentässä.

4. Napsauta OK ja sulje rekisterieditori.
5. Käynnistä tietokoneesi uudelleen tallentaaksesi muutokset ja katsoaksesi, pystytkö siihen Korjaa Service Host: Paikallinen järjestelmä korkea suorittimen käyttö.
Tapa 2: Suorita SFC ja DISM
1.Paina Windows Key + X ja napsauta sitten Komentorivi (järjestelmänvalvoja).

2. Kirjoita seuraavaksi cmd: hen ja paina Enter:
Sfc /scannow. sfc /scannow /offbootdir=c:\ /offwindir=c:\windows (Jos yllä oleva epäonnistuu, kokeile tätä)

3. Odota yllä olevan prosessin päättymistä ja käynnistä tietokoneesi uudelleen sen jälkeen.
4. Avaa uudelleen cmd ja kirjoita seuraava komento ja paina Enter jokaisen jälkeen:
a) Dism /Online /Cleanup-Image /CheckHealth. b) Dism /Online /Cleanup-Image /ScanHealth. c) Dism /Online /Cleanup-Image /RestoreHealth

5.Anna DISM-komennon suorittaa ja odota sen päättymistä.
6. Jos yllä oleva komento ei toimi, kokeile alla olevaa:
Dism /Kuva: C:\offline /Cleanup-Image /RestoreHealth /Lähde: c:\test\mount\windows. Dism /Online /Cleanup-Image /RestoreHealth /Lähde: c:\test\mount\windows /LimitAccess
Huomautus: Korvaa C:\RepairSource\Windows korjauslähteen sijainnilla (Windowsin asennus- tai palautuslevy).
7. Käynnistä tietokoneesi uudelleen tallentaaksesi muutokset ja katsoaksesi, pystytkö siihen Korjaa Service Host: Paikallinen järjestelmä korkea suorittimen käyttö.
Tapa 3: Rekisterin korjaus
1.Paina Windows Key + R ja kirjoita regedit ja paina Enter avataksesi rekisterieditorin.

2.Siirry seuraavaan rekisteriavaimeen:
HKEY_LOCAL_MACHINE\SYSTEM\ControlSet001\Services\Ndu
3. Varmista, että valitset sitten oikeanpuoleisesta ikkunaruudusta Ndu kaksoisnapsauta Käynnistä.

4.Muuta Startin arvoksi 4 ja napsauta OK.

5.Sulje kaikki ja tallenna muutokset käynnistämällä tietokoneesi uudelleen.
Tapa 4: Suorita Windows Updaten vianmääritys
1. Kirjoita nyt "vianetsintä" Windowsin hakupalkkiin ja napsauta Ongelmien karttoittaminen.

2. Valitse seuraavaksi vasemmasta ikkunaruudusta Näytä kaikki.
3. Valitse sitten Tietokoneen vianmääritys -luettelosta Windows päivitys.

4. Noudata näytön ohjeita ja anna Windows Updaten vianmäärityksen suorittaa.

5. Käynnistä tietokone uudelleen, niin saatat pystyä Korjaa Service Host: Paikallinen järjestelmä korkea suorittimen käyttö.
Tapa 5: Suorita puhdas käynnistys
Joskus kolmannen osapuolen ohjelmistot voivat olla ristiriidassa järjestelmän kanssa ja siten aiheuttaa korkean suorittimen käytön tietokoneessa. Jotta Korjaa Service Host: Paikallinen järjestelmä korkea suorittimen käyttö, sinun täytyy suorittaa puhdas käynnistys tietokoneellesi ja diagnosoi ongelma vaihe vaiheelta.

Tapa 6: Käynnistä Windows Update -palvelu uudelleen
1. Paina Windows Key + R ja kirjoita "services.msc” (ilman lainausmerkkejä) ja paina Enter.

2.Etsi seuraavat palvelut:
Background Intelligent Transfer Service (BITS)
Salauspalvelu
Windows päivitys
MSI-asennusohjelma
3. Napsauta hiiren kakkospainikkeella kutakin niistä ja valitse sitten Ominaisuudet. Varmista heidän Käynnistystyyppi on asetettu Automaattinen.

4. Jos jokin yllä olevista palveluista on pysäytetty, muista klikata Aloita kohdasta Palvelun tila.
5. Napsauta seuraavaksi hiiren kakkospainikkeella Windows Update -palvelua ja valitse Uudelleenkäynnistää.

6. Napsauta Käytä ja sitten OK ja käynnistä tietokone uudelleen tallentaaksesi muutokset.
Tapa 7: Muuta prosessorin ajoitusta
1.Paina Windows Key + R ja kirjoita sysdm.cpl ja paina Enter avataksesi Järjestelmän ominaisuudet.

2.Vaihda Lisäasetukset-välilehteen ja napsauta asetukset alla Esitys.

3. Vaihda uudelleen kohtaan Lisäasetukset-välilehti kohdassa Suorituskykyasetukset.
4. Valitse Suorittimen ajoitus -kohdasta Ohjelma ja napsauta Käytä ja sitten OK.

5. Tallenna muutokset käynnistämällä tietokoneesi uudelleen.
Tapa 8: Poista taustan älykäs siirtopalvelu käytöstä
1.Paina Windows Key + R ja kirjoita msconfig ja paina Enter.

2.Vaihda sitten Palvelut-välilehteen poista valinta "Background Intelligent Transfer Service".

3. Napsauta Käytä ja sitten OK.
Tapa 9: Poista tietyt palvelut käytöstä
1. Avaa painamalla Ctrl + Shift + Esc Tehtävienhallinta.

2. Laajenna Service Host: Local System ja katso, mikä palvelu kuluttaa järjestelmäresurssejasi (korkea).
3. Valitse palvelu, napsauta sitä hiiren kakkospainikkeella ja valitse Lopeta tehtävä.

4.Käynnistä tietokoneesi uudelleen tallentaaksesi muutokset ja jos huomaat edelleen, että palvelu kuluttaa paljon suorittimen käyttöä poista se käytöstä.
5. Napsauta hiiren kakkospainikkeella palvelua, jonka olet aiemmin valinnut luetteloon, ja valitse Avaa Palvelut.

6.Etsi tietty palvelu, napsauta sitä hiiren kakkospainikkeella ja valitse Lopeta.
7. Tallenna muutokset käynnistämällä tietokoneesi uudelleen.
Suositus:
- Korjaa Yksi tai useampi verkkoprotokolla puuttuu tästä tietokoneesta
- Korjaus Olet kirjautunut sisään tilapäisen profiilivirheen takia
- Työpöydän korjaaminen viittaa sijaintiin, joka ei ole käytettävissä
- Korjaa WiFi ei muodosta yhteyttä automaattisesti Windows 10:ssä
Siinä sinulla on onnistunut Korjaa Service Host: Paikallinen järjestelmä korkea suorittimen käyttö mutta jos sinulla on vielä kysyttävää tästä viestistä, kysy ne kommenttiosiossa.



