Kuinka muuttaa Netflix-videon laatua tietokoneellasi
Sekalaista / / November 28, 2021
Netflix on ollut verkkosuoratoisto- ja viihdepalveluiden nousun ensisijainen ennustaja. Ikoninen syvä "ta-dum" -intro melkein takaa jännittävän esityksen katsojille, jotka tekevät jokaisesta elokuvasta jättimäisen tilaisuuden. Ehkä ainoa asia, joka voi pilata täydellisen Netflix-iltasi enemmän kuin puskurointivideon, on huonolaatuinen video. Jos olet kokenut tämän ongelman ja haluat saada takaisin ihanteellisen Netflix-katselukokemuksesi, tässä on viesti, joka auttaa sinua selvittämään kuinka muuttaa Netflix-videon laatua tietokoneellasi.

Sisällys
- Kuinka muuttaa Netflix-videon laatua tietokoneellasi
- Miksi Netflixin laatu on niin huono PC: llä?
- Tapa 1: Säädä Netflix-videon laatua tilin asetuksista
- Tapa 2: Ladattujen videoiden laadun muuttaminen Netflixissä
- Tapa 3: Muuta Netflix-tilaussuunnitelmaasi
Kuinka muuttaa Netflix-videon laatua tietokoneellasi
Miksi Netflixin laatu on niin huono PC: llä?
Muutamat tekijät voivat vaikuttaa Netflixin videon laatuun. Videoasetuksesi voivat olla ensisijainen syy. Toisin kuin Amazon Prime ja Hotstar, Netflix ei anna käyttäjille mahdollisuutta säätää
videon laatu suoratoiston aikana. Lisäksi viallinen Internet-yhteys voi olla suuri syy huonoon videon laatuun Netflixissä. Ongelmasta riippumatta Netflixin videon laatuvirhe voidaan korjata noudattamalla alla mainittuja ohjeita.Tapa 1: Säädä Netflix-videon laatua tilin asetuksista
Netflixissä on useita videon suoratoistovaihtoehtoja, jotka on luotu tietojen säästämiseksi. On mahdollista, että videon laatu on asetettu alhaisemmaksi, mikä aiheuttaa epäselviä elokuvailtoja. Näin voit tehdä sen Paranna Netflix-videon laatua PC: llä:
1. Avaa Netflix-sovellus tietokoneellasi ja napsauta kolmea pistettä näytön oikeassa yläkulmassa.
2. Näkyvistä kahdesta vaihtoehdosta napsauta "Asetukset".
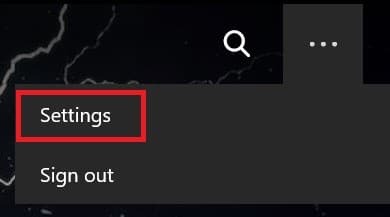
3. Tilit-nimisessä paneelissa Klikkaa 'Tilin tiedot.'
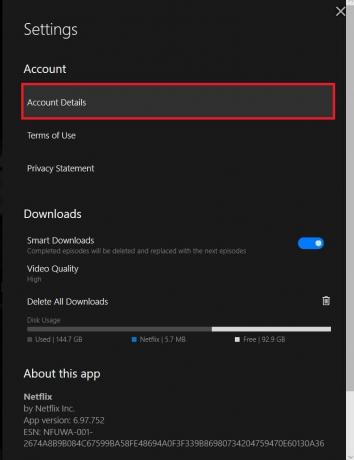
4. Sinut ohjataan nyt Netflix-tilillesi oletusselaimesi kautta.
5. Vieritä Tili-asetuksissa alaspäin, kunnes tulet kohtaan "Profiili ja lapsilukko" paneeli ja sitten valitse Tili jonka videon laatua haluat muuttaa.
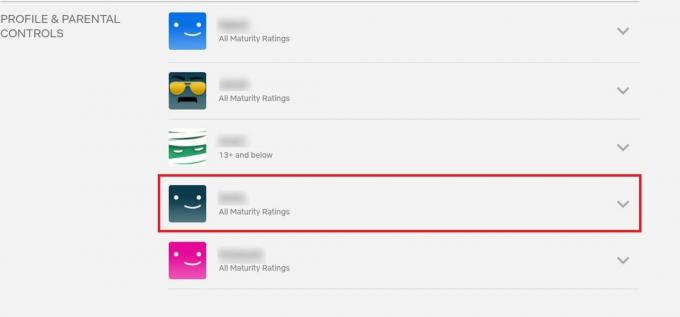
6. Toistoasetukset-vaihtoehdon edessä napsauta Muuta.
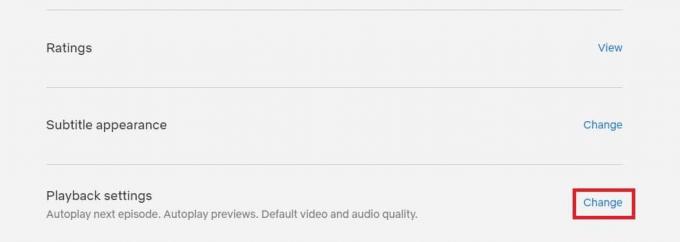
7. Alla "Tiedonkäyttö näyttöä kohden" -valikosta valitse tarpeisiisi parhaiten sopiva vaihtoehto, joka noudattaa tietosuunnitelmaasi. Voit myös asettaa sen oletusasetukseksi ja pakottaa sen muuttamaan verkkoyhteytesi perusteella.
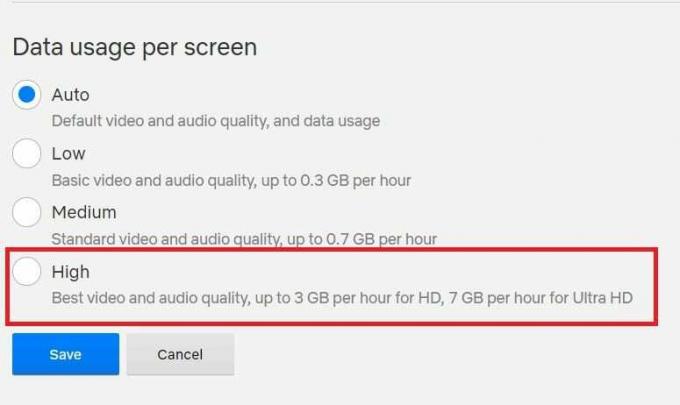
8. Netflix-videon laatu muuttuu valitsemasi vaihtoehdon mukaan.
Tapa 2: Ladattujen videoiden laadun muuttaminen Netflixissä
Kun olet säätänyt suoratoiston laatua, voit myös muuttaa Netflixin latausten laatua. Näin voit ladata elokuvia tai esityksiä etukäteen ja nauttia niistä korkealaatuisina ilman pelkoa videoiden viivästymisestä.
1. Klikkaus kolmella pisteellä Netflix-sovelluksesi oikeassa yläkulmassa ja avaa asetukset.
2. Siirry Asetukset-valikossa Lataukset ja -paneeliin napsauta "Videon laatu".
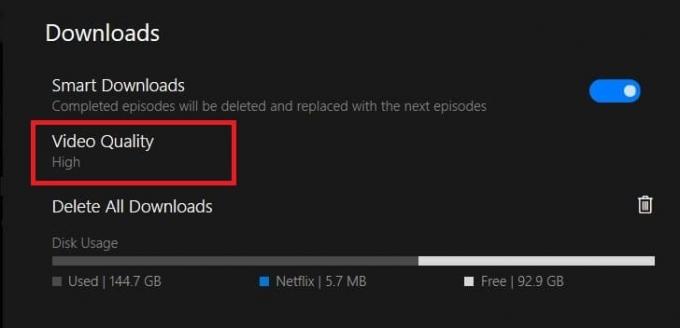
3. Jos laaduksi on asetettu "Vakio", voit tehdä sen muuta se "korkeaksi" ja parantaa Netflixin ladattavien videoiden laatua.
Lue myös: 9 tapaa korjata Netflix-sovellus, joka ei toimi Windows 10:ssä
Tapa 3: Muuta Netflix-tilaussuunnitelmaasi
Netflixillä on laaja valikoima tilaussuunnitelmia, joista jokainen tarjoaa erilaisia etuja ja ominaisuuksia. Huonon videolaadun ongelma voi hyvinkin johtua halvemmasta Netflix-sopimuksesta. Vaikka vakiopaketti tukee 1080p-tarkkuutta, 4K-resoluution saamiseksi sinun on vaihdettava premium-suunnitelmaan. Näin voit muuttaa Netflix-videon laatua Windows 10 -tietokoneellasi:
1. Avaa Netflix-tilisi asetukset selaimessasi noudattamalla yllä mainittuja ohjeita. Kolme pistettä > Asetukset > Tilin tiedot.
2. Siirry kohtaan "Suunnitelman tiedot" paneeli ja napsauta "Muuta suunnitelmaa."

3. Valita suoratoistosuunnitelma joka vastaa parhaiten tarpeitasi ja jatka maksumenettelyä.
4. Kun olet valmis, Netflix-tilisi videon laatu päivitetään.
Usein kysytyt kysymykset (FAQ)
Q1. Kuinka voin varmistaa, että Netflix toistaa HD-laatuisena?
Netflix säätää käyttäjien videon laatua tietojen säästämiseksi. Tämä voi heikentää videon laatua, kun yhteys ympärilläsi on hidas. Voit muuttaa tätä ominaisuutta siirtymällä tilisi asetuksiin ja muuttamalla videon toistoasetuksen korkeaksi. Tämä varmistaa, että Netflix-videosi toistetaan HD-laatuisena.
Q2. Kuinka löydän Netflixin resoluution tietokoneeltani?
Netflixin resoluutio päätetään joko internetyhteytesi tai tilaussuunnitelmasi kautta. Kun avaat Netflix-sovelluksesi asetukset ja napsautat Tilitiedot, sinut ohjataan Netflix-tilillesi selaimessasi. Täällä voit tarkistaa tilaussuunnitelmasi ja jopa nähdä, onko videosi laatu asetettu korkealle.
Q3. Kuinka voin muuttaa Netflixin videon laatua?
Voit muuttaa Netflixin videon laatua siirtymällä tiliprofiiliisi tietokoneesi selaimen kautta. Siirry kohtaan Toistoasetukset ja napsauta Muuta-vaihtoehtoa sen edessä. Voit valita Netflix-tilisi videolaadun vaatimuksesi perusteella.
Epäselvät videot ja pyörivät ympyrät ovat videon suoratoiston pahimpia vihollisia. Jos olet kohdannut niitä äskettäin ja haluat parantaa katselukokemustasi, yllä mainittujen vaiheiden pitäisi auttaa sinua.
Suositus:
- Korjaa Netflix-virhe "Ei voi muodostaa yhteyttä Netflixiin"
- Kuinka ottaa kuvakaappaus Netflixissä
- 3 tapaa lisätä albumin kuvitus MP3-tiedostoon Windows 10:ssä
- Mikä on yliviivauksen pikanäppäin?
Toivomme, että tästä oppaasta oli apua ja sinä pystyit siihen muuttaa Netflix-videon laatua tietokoneellasi. Jos ongelma jatkuu parhaimmista yrityksistäsi huolimatta, ota meihin yhteyttä alla olevan kommenttiosion kautta, niin voimme olla avuksi.



