Kuinka vaihtaa maata tai aluetta Windows 10:ssä
Sekalaista / / November 28, 2021
Maan tai alueen vaihtaminen Windows 10:ssä: Maa tai alue (koti) sijainti Windows 10:ssä on tärkeä, koska sen avulla Windows Store voi näyttää sovelluksia ja niiden hintoja valitulle sijainnille tai maalle. Maan tai alueen sijaintia kutsutaan Windows 10:ssä maantieteelliseksi sijainniksi (GeoID). Jostain syystä, jos haluat muuttaa oletusmaatasi tai -aluettasi Windows 10:ssä, se on täysin mahdollista Asetukset-sovelluksen avulla.

Lisäksi, kun asennat Windows 10:n, sinua pyydetään valitsemaan alue tai maa sijaintisi perusteella, mutta älä huoli, tämä voidaan helposti muuttaa, kun käynnistät Windows 10:een. Suurin ongelma ilmenee vain Windows Storen kanssa, koska esimerkiksi jos asut Intiassa ja valitsit maaksi Yhdysvallat sitten Windows-kaupan sovellukset ovat ostettavissa dollareissa ($) ja maksuyhdyskäytävä on käytettävissä valitussa maassa.
Joten jos sinulla on ongelmia Windows 10 Storen kanssa tai sovellusten hinnat ovat eri valuutassa tai jos haluat asentaa sovellus, joka ei ole saatavilla maassasi tai alueellasi, voit helposti muuttaa sijaintiasi sen perusteella vaatimukset. Joka tapauksessa, tuhlaamatta aikaa, katsotaan kuinka muuttaa maata tai aluetta Windows 10:ssä alla olevan opetusohjelman avulla.
Sisällys
- Kuinka vaihtaa maata tai aluetta Windows 10:ssä
- Tapa 1: Vaihda maata tai aluetta Windows 10:n asetuksista
- Tapa 2: Vaihda maata tai aluetta ohjauspaneelista
- Tapa 3: Vaihda maata tai aluetta rekisterieditorissa
Kuinka vaihtaa maata tai aluetta Windows 10:ssä
Varmista luo palautuspiste vain siltä varalta, että jokin menee pieleen.
Tapa 1: Vaihda maata tai aluetta Windows 10:n asetuksista
1. Avaa painamalla Windows Key + I asetukset napsauta sitten Aika & kieli.

2. Varmista, että valitset vasemmanpuoleisesta valikosta "Alue ja kieli“.
3. Nyt oikeanpuoleisessa valikossa "Maa tai alue" pudota alas valitse maasi (esim. Intia).
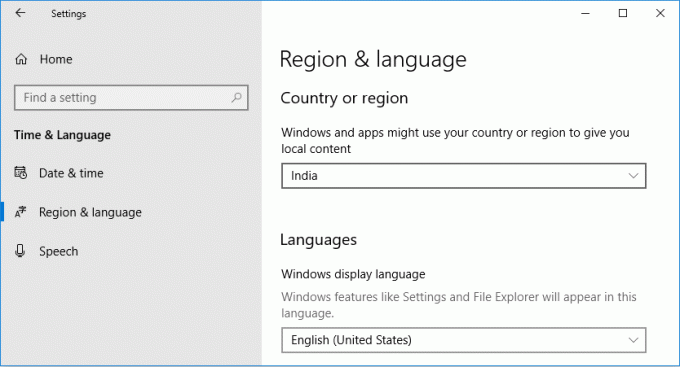
4. Sulje Asetukset ja käynnistä tietokone uudelleen tallentaaksesi muutokset.
Tapa 2: Vaihda maata tai aluetta ohjauspaneelista
1.Tyyppi ohjata Windows Searchissa ja napsauta sitten Ohjauspaneeli hakutuloksista.

2. Varmista, että olet "Kategoria” Näytä ja napsauta sitten Kello, kieli ja alue.

3. Napsauta nyt "Alue” ja vaihda kohtaan Sijainti-välilehti.
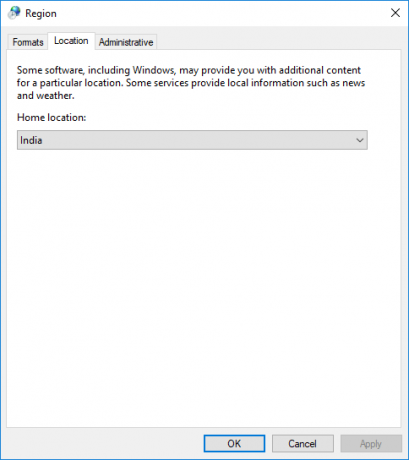
4. Kohdasta "Kotipaikka" pudota alas valitse haluamasi maa (esim. Intia) ja napsauta Käytä ja sitten OK.
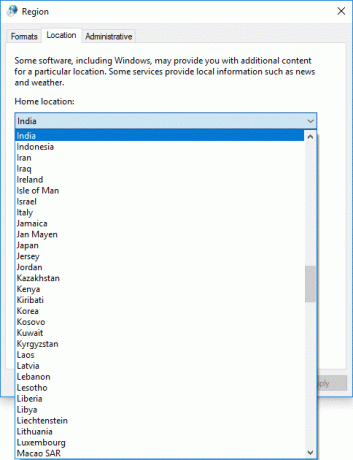
5.Sulje kaikki ja tallenna muutokset käynnistämällä tietokoneesi uudelleen.
Tämä on maan tai alueen vaihtaminen Windows 10:ssä mutta jos asetukset ovat harmaita, noudata seuraavaa menetelmää.
Tapa 3: Vaihda maata tai aluetta rekisterieditorissa
1.Paina Windows Key + R ja kirjoita regedit ja paina Enter.

2.Siirry seuraavaan rekisteriin:
HKEY_CURRENT_USER\Control Panel\International\Geo

3. Varmista, että valitset Geo ja kaksoisnapsauta oikeanpuoleisessa ikkunaruudussa "Kansakunta”-merkkijonoa muuttaaksesi sen arvoa.
4. Nyt kohdassa "Arvotiedot” -kentässä käytä seuraavaa arvoa (maantieteellisen sijainnin tunniste) valitsemasi maan mukaan ja napsauta OK:
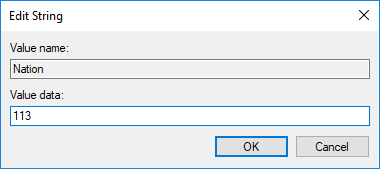
Siirry tähän päästäksesi luetteloon: Maantieteellisten paikkojen taulukko
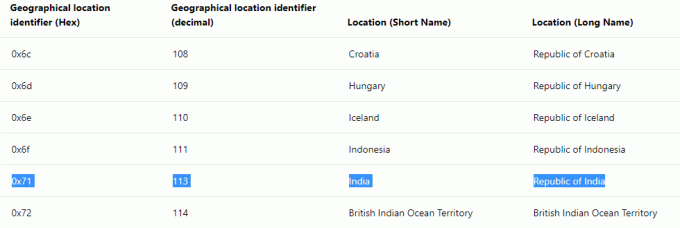
5. Sulje kaikki ja käynnistä sitten tietokone uudelleen.
Suositus:
- Lisää Kopioi kansioon ja Siirrä kansioon Windows 10:n kontekstivalikosta
- Ota Cortana käyttöön tai poista se käytöstä Windows 10:n lukitusnäytössä
- Cortanan ottaminen käyttöön tai poistaminen käytöstä Windows 10:ssä
- Näytä Ohjauspaneeli Windows 10:n WinX-valikossa
Sen olet onnistuneesti oppinut Kuinka vaihtaa maata tai aluetta Windows 10:ssä mutta jos sinulla on vielä kysyttävää tästä opetusohjelmasta, kysy heiltä kommenttiosiossa.



