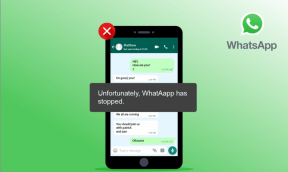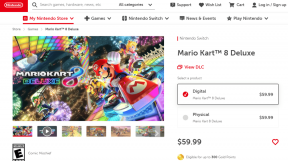5 parasta tapaa korjata käynnistyslaitteen virheitä Windows 10:ssä
Sekalaista / / November 29, 2021
Tietokoneessasi on Windows 10 ja Windows 11 ilman virheitä, jos et sotke alkuperäistä asennusta. On kuitenkin kauheaa herätä ja huomata, että tietokoneesi antaa Ei käynnistyslaitetta havaittu -virheen.

Tämä virhe ilmenee, kun laitteisto ei pysty havaitsemaan Windows-käyttöjärjestelmää tietokoneesi tallennustilassa. Se voi myös tapahtua, jos käynnistystiedostot ovat vioittuneet. Joka tapauksessa vianetsintä ja muutaman korjauksen suorittaminen voi tehdä poista virhe. Näin voit tehdä sen.
1. Tarkista käynnistysjärjestys ja BIOS-asetukset
Väärin määritetty käynnistysjärjestys voi ohjata tietokoneesi latautumaan väärästä asemasta. Näin voi käydä, jos olet asentanut uuden kiintolevyn tai SSD-levyn, mutta unohdat määrittää käynnistysjärjestyksen BIOSista. Tässä tapauksessa tietokoneesi näyttää tämän virheen ja voit korjata sen korjaamalla käynnistysjärjestyksen.
Vaihe 1: Käynnistä tietokoneesi ja napsauta tiettyä näppäintä päästäksesi BIOS/UEFI-asetusvalikkoon. Yleisimmät näppäimet, joita voit painaa, ovat F2, F12 tai DEL.
Huomautus: Eri tietokoneissa on erilaisia näppäimiä, joita painamalla pääset asetusvalikkoon. Tarkista oikea avain tietokoneen valmistajan tukisivustolta.

Vaihe 2: Siirry tietokoneesi käynnistysvaihtoehtoon.
Huomautus: Käynnistysvalikon sijainti vaihtelee laitteittain. Käytä valmistajan käsikirjaa selvittääksesi käynnistysvaihtoehdon tietokoneesi BIOSissa.

Vaihe 3: Siirrä järjestelmäasema ensimmäiseen vaihtoehtoon ja paina F10 tallentaaksesi muutokset.

Käynnistä tietokone uudelleen ja varmista, voitko nyt käynnistää tietokoneen.
2. Katkaise yhteys ja yhdistä sitten uudelleen ulkoiset laitteet

Löysät tai vaurioituneet oheislaitteet ovat suurin syy ei-käynnistettävän laitteen virheeseen. Tässä tapauksessa sinun on tarkistettava kaikkien liitettyjen laitteiden toimivuus. Voit kokeilla irrottaa ja kytkeä sitten uudelleen ulkoisia laitteita nähdäksesi käynnistyykö laite oikein.
Tarkista lisäksi vaurioituneet oheislaitteet ja vaihda ne. Harkitse laitteen käynnistämistä ennen kuin liität ne takaisin, jos kyseessä ovat irrotettavat laitteet, kuten USB-ajurit. Tämän jälkeen voit kytkeä ulkoiset laitteet yksi kerrallaan määrittääksesi ja korjataksesi virheen aiheuttajan.
3. Korjaa MBR-käynnistystiedot
Vioittuneet MBR-käynnistystiedot voivat myös aiheuttaa "ei käynnistyslaitetta" -virheen. Voit rakentaa Master Boot Record (MBR) uudelleen käyttämällä komentokehotteita. Tätä menetelmää varten tarvitset Windowsin asennuslevyn USB- tai DVD-levyllä.
Vaihe 1: Käynnistä Windowsin asennuslevyltä.
Vaihe 2: Valitse Kieli ja alue ja napsauta Seuraava.

Vaihe 3: Paina Korjaa tietokoneesi.

Vaihe 4: Valitse Vianmääritys.

Vaihe 5: Napauta Lisäasetukset.

Vaihe 6: Napauta Lisäasetukset-ikkunassa Komentokehotteet

Vaihe 7: Kirjoita seuraavat komennot ja paina Enter jokaisen jälkeen.
bootrec/fixmbr
bootrec/fixboot
bootrec/scanos
bootrec/rebuildbcd
Odota prosessin päättymistä, sulje sitten ikkuna ja käynnistä tietokone uudelleen.
4. Käytä SFC: tä vioittuneiden tiedostojen etsimiseen
Voit myös käyttää SFC-komentoja skannaamiseen ja korjata vioittuneet tiedostot. Näin voit tehdä sen.
Vaihe 1: Avaa komentokehoteikkuna ja kirjoita tämä komento. Korvaa C ja D asemakirjaimella, joka on määritetty järjestelmän varatulle osiolle ja nykyiselle Windows-asennuksellesi.
sfc /scannow /offbootdir=C:\ /offwindir=D:\Windows.

Vaihe 2: Paina Enter aloittaaksesi komennon suorittamisen. Poistu, kun prosessi on valmis, ja käynnistä sitten tietokone uudelleen.
5. Aseta ensisijainen osio aktiiviseksi
Ensisijaisen osion ongelma voi toisinaan aiheuttaa ei käynnistyslaitetta -virheen. Tapauksissa, joissa ensisijainen osio ei ole aktiivinen, tee se aktiiviseksi noudattamalla näitä ohjeita.
Vaihe 1: Käynnistä Windows-asennusmedia ja seuraa ratkaisua 3 päästäksesi komentokehotteeseen.
Vaihe 2: Tyyppi levyosa ja paina Enter. Kirjoita sitten list disk ja paina Enter.

Vaihe 3: Kirjoita select disk 0, jossa 0 on levy, jolle käyttöjärjestelmä on asennettu, ja paina sitten Enter.

Vaihe 4: Kirjoita listaosio nähdäksesi useat levyn osiot ja paina Enter. Etsi järjestelmän varattu osio, joka on yleensä kooltaan pienin.
Vaihe 5: Jos järjestelmäosio on no.1, kirjoita select partition 1 ja paina Enter. Aseta se aktiiviseksi kirjoittamalla aktiivinen ja painamalla Enter.

Poistu komentokehotteesta ja päivitä muutokset käynnistämällä tietokoneesi uudelleen.
Laitteen käynnistäminen
Komentokehotteiden suorittaminen voi auttaa korjaamaan ei käynnistyslaitetta -virheen. Myös ulkoisten laitteiden ongelmien korjaaminen on toinen toimiva laite virheeseen. Harkitse lisäksi päivitetyn Windows-järjestelmän ylläpitämistä. Windowsin päivittäminen sisältää ominaisuuksia, jotka ratkaisevat useimmat ohjainongelmat.