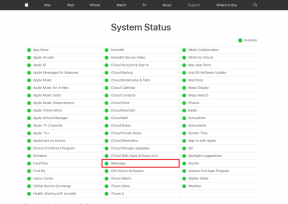13 parasta tapaa käyttää Dropbox-paperia
Sekalaista / / November 29, 2021
Siitä on reilu pari vuotta, kun Dropbox Paper astui pois beta-vaiheesta. Yhteistyötyökalun avulla voit luoda jaettavia muistiinpanoja siististi järjestää asiakirjoja ja tiedostot kansioihin tai projekteihin. Dropbox Paper hyväksyy kaikenlaista sisältöä ja mediamuotoja, mikä tekee asiakirjojen kartoittamisesta uskomattoman helppoa.

Dropbox Paper pystyy muutakin. Jos haluat tutkia Dropbox-paperin kaikkia mahdollisuuksia, tutustu alla mainittuihin hakkereihin ja temppuihin.
1. Luo vain kutsukansioita
Kun luot kansion Dropbox Paperissa, oletuksena kaikki ryhmän jäsenet näkevät sen. Jos kuitenkin haluat luoda kansion tietyille ryhmän henkilöille, paras ratkaisu on luoda vain kutsu -kansio.
Napsauta oikeanpuoleisessa paneelissa olevaa Luo uusi kansio -painiketta ja lisää nimi, kun uusi ikkuna tulee näkyviin. Napauta seuraavaksi rakennuksen kaltaista kuvaketta alemmassa nauhassa ja valitse vain kutsu.

Valitse tiimisi jäsenten nimet ja paina Luo-painiketta.

Hieno vinkki: Voit myös luoda kaikille avoimen kansion hiljaa. Voit tehdä tämän poistamalla valinnat jäsenten nimistä ennen kuin painat Luo-painiketta.
Myös opastekniikassa
2. Tutustu haun voimaan
Tarvitsee etsi asiakirja jolla on tietty sana? Tehohaku mahdollistaa sen. Sinun tarvitsee vain kirjoittaa hakusana hakupalkkiin, niin haluamasi tiedosto tai kansio tulee heti näkyviin.

Esimerkiksi, Ransomware-artikkeli näkyy tilissäni kansiossa GT > Android > Viestit > AI. Joten minun ei tarvitse mennä aina tuohon kansioon.
Vastaavasti voit etsiä vain asiakirjan otsikon perusteella ja työkalu hoitaa loput.
3. Käytä pikakuvaketta
Tänä aikakautena, jolloin kaikki on lähes välitöntä, on tärkeää, että noudatat samaa mantraa myös johtaessasi tiimiäsi Paperilla, varsinkin kun on kyse asiakirjojen muotoilusta.
Dropbox Paperin mukana tulee valikoima pikanäppäimet. Yleisten pikanäppäinten, kuten Ctrl+B lihavoitu ja Ctrl+U alleviivaus, lisäksi tämä yhteistyötyökalu tukee monia vaihtoehtoja.
- Numeroitu luettelo: 1. seuraa välilyönti
- Tehtävälista: [], jota seuraa välilyönti
- Otsikko: Ctrl+Alt+1
- Päivämäärä: /päivämäärä ja välilyönti
Joten jos sinun on lisättävä joukko tehtäviä, lisää * ja välilyönti, niin luettelomerkki lisätään välittömästi.


Näiden avulla säästät paljon aikaa liikkuessasi edestakaisin asiakirjan työkalurivin välillä. Lisäksi ne tekevät työnkulkustasi saumattomamman.

Saat täydellisen luettelon napsauttamalla oikeassa alakulmassa olevaa näppäimistökuvaketta.
4. Luo tehtäviä kuin pomo
Kuten ehkä jo tiedätkin, sinun tarvitsee vain kirjoittaa [] ja välilyönti lisätäksesi kohteiden tarkistusluettelon. Hyvä uutinen on, että voit määrittää nämä tarkistuslistat/tehtävät liikkeellä ollessasi lisäämällä @-merkin ja joukkueen jäsenen nimen.
Joten jos sinun on luotava tehtävä nimeltä "Lisää kommentteja Facebookissa" ja määritä se Sylvialle eräpäivänä 11. maaliskuuta 2020, sinun tarvitsee vain kirjoittaa seuraava komento.
[] Lisää kommentteja Facebookissa @Sylvia /11/03/2020
Se siitä. Ei tarvitse leikkiä työkalupalkilla tai ylänauhalla.

Hieno vinkki: Käytä yläreunassa olevaa Esitä-kuvaketta esitelläksesi asiakirjasi diaesityksenä.
Myös opastekniikassa
5. Lisää asiakirjat kansioon
Avaatko tietyn kansion usein sijoittaaksesi asiakirjan siihen? Se on kauheaa ajanhukkaa.
Paras tapa on luoda asiakirja kotisivulle. Ja kun olet nimennyt sen, napsauta asiakirjan nimen alla olevaa Lisää kansioon -linkkiä, ja työkalu hoitaa loput.

Tiesitkö: Asiakirjat, joissa ei ole kansiorakennetta, näkyvät kotisivulla arkistoimattomina.
6. Liian monta emojia? Laske ne!
Luuletko käyttäväsi tapaa liian monta emojia asiakirjassasi? Sen sijaan, että istuisimme alas laskemaan niitä manuaalisesti, entäs jos antaisimme Dropbox Paperin tehdä työt?

Joo, luit oikein. Standardien, kuten sana- ja merkkimäärän, lisäksi Dropbox Paper laskee myös hymiöiden määrän.

Joten jos sinusta tuntuu, että 29 emojia on vähän liikaa, voit palata dokumenttiin ja poistaa ne.

Tarkistaaksesi sanamäärän, napauta kolmen pisteen painiketta oikeassa yläkulmassa ja napsauta Word Count -vaihtoehtoa.
7. Liitä kuvakaappauksia kuin ammattilainen
Toinen hieno temppu, jonka Dropbox Paper antaa sinun tehdä, on, että sinun ei tarvitse lataa kuvakaappauksia ja kuvia perinteisellä tavalla. Sinun tarvitsee vain kopioida kuvat lähteestä ja liittää ne asiakirjaasi.
Myös kuvien järjestäminen uudelleen Dropbox Paperilla on yhtä helppoa kuin vetämällä ja pudottamalla. Valitse kuva, jota haluat siirtää, ja siirrä hiiren osoitin haluamaasi kohtaan. Näppärää, eikö?
Myös opastekniikassa
8. Linkki erilaisiin mediakohteisiin
Olipa kyseessä äänitiedosto tai YouTube-video, Dropbox Paperin avulla voit näyttää ne melko helposti. Mantra? Kopioi ja liitä. Joo, upotuslinkkiä ei tarvitse lisätä.

Täällä sinun on yksinkertaisesti kopioitava videon (tai kappaleen) linkki osoitepalkista ja liitettävä se asiakirjaan - Jep, kuten kuvat ja kuvakaappaukset.
9. Integroi kalenteriisi
Viimeisenä mutta ei vähäisimpänä, voit integroida Paperin Google-kalenteri (tai MS Outlook). Voit tehdä tämän napsauttamalla asiakirjan nimeä, jolloin näet pienen harmaalla näkyvän kehotteen Linkitä kalenteritapahtuma.

Valitse haluamasi kalenteri ja kun asetukset on tehty, lisää päivämäärä ja kokousmuistiinpanot.

Hyvä uutinen on, että kun olet integroinut kalenterisi, kaikki tulevat kokoukset näkyvät Paperin kotisivulla.
10. Linkki kuin ninja
Joo, tiedän, että Kutsun lisäksi on hyödyllinen kuvake, jonka avulla voit lisätä ulkoisia linkkejä. Mutta on hankalaa napsauttaa sitä ja lisätä sitten linkki aina, kun sinun on lisättävä linkki.

Älykäs tapa on valita teksti, jonka haluat linkittää, painaa Ctrl+K ja lisätä sitten linkki. Näppärää, totta!
11. Vie asiakirjasi
Dropboxin avulla voit myös viedä asiakirjojasi PDF-, Word- tai Markup-muodossa. Tämä on erityisen hyödyllistä, jos joudut lähettämään asiakirjoja asiakkaille tai liikekumppaneille, joilla ei ole pääsyä tiimisi Dropbox-paperiin.

Vientiä varten valitse asiakirja kotisivulta ja paina Vie-painiketta alla olevan kuvakaappauksen mukaisesti.

Valitse seuraavaksi muoto, ja lataus alkaa muutaman sekunnin kuluttua.
Aseta kynä paperille
Kaikkien yllä olevien ominaisuuksien lisäksi Dropbox Paperin avulla voit helposti integroida kolmannen osapuolen sovelluksiin, mikä laajentaa työkalun soveltamisalaa useilla asteilla. Ennen kaikkea voit linkittää Dropbox-tiedostoihisi ja asiakirjoihisi yhtä helposti kuin lisäisit valintaruudun tai luettelomerkin.
Seuraava: Etsitkö tapoja käyttää Dropboxia Gmailissa? Katso seuraava artikkeli selvittääksesi kuinka.