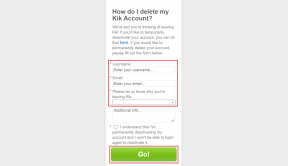OneDriven yhdistäminen verkkoasemaksi Windowsissa
Sekalaista / / November 29, 2021
Nykyään verkossa on monia pilvitiedostojen isännöintipalvelut joita voimme käyttää tiedostojemme tallentamiseen. Mutta sen jälkeen, kun Microsoft esitti 100s ilmaista GB: a promootioissa, kuten Bing-palkinnot, päätin lähteä mukaan. OneDriven mukana tuleva Microsoftin brändiarvo oli lisäetu.

Jokaisella pilvipalvelulla on online-hallintapaneeli, jolla voit ladata/ladata ja hallita tiedostoja. Mutta mikään ei lohduta Windows-käyttäjää enemmän kuin tiedostojen näkeminen tutussa Explorer-näkymä. Katsotaanpa, kuinka OneDrive kartoitetaan verkkoasemaksi Windowsissa, jotta voit hallita tiedostoja aivan kuten mitä tahansa muita käyttöjärjestelmässämme olevia tiedostoja.
Sen lisäksi näytän sinulle myös yksinkertaisia komentoja tiedostojen yhdistämiseksi ja irrottamiseksi komentokehotteen avulla jotta voit lisätä aseman myös ilman järjestelmänvalvojan käyttöoikeuksia.
Hieno vinkki: Haluatko käyttää Android-tiedostojasi Explorer-näkymässä? Katso tästä artikkelista, miten se tehdään kartta Android verkkoasemaksi.
OneDriven yhdistäminen Windowsiin
Vaihe 1: Avaa OneDrive-kotisivu työpöydälläsi ja kirjaudu sisään tilillesi. Kun OneDrive-kotisivu avautuu, napsauta hiiren kakkospainikkeella vaihtoehtoa, jossa lukee Tiedosto aivan hakuvaihtoehdon alapuolella ja kopioi linkki leikepöydälle.

Vaihe 2: Avaa nyt Muistio tai mikä tahansa muu tekstieditori ja liitä kopioitu linkki. Linkki näyttää tältä:
https://onedrive.live.com/?cid=xxxxxxxxxx
xxx edustaa joitain aakkosnumeerisia merkkejä, jotka ovat yksilöllisiä tilillesi. Nyt sinun tarvitsee vain korvata OneDrive-URL-osoite ennen CID-koodia https://d.docs.live.net/. Katso esimerkki alla.
https://d.docs.live.net/18dra28d5ss
Vaihe 3: Nyt aiomme kartoittaa linkin verkkoasemaksi. Avata Tietokone Windows 7 tai 8 ja napsauta vaihtoehtoa Kartoita verkkoasema yläpalkista. Windows 8 -käyttäjille vaihtoehto saattaa olla piilotettu nauhan alle.

Vaihe 4: Määritä nyt asemalle kirjain ja liitä linkki, johon se pyytää sinua määrittämään palvelimen osoitteen. Napsauta lopuksi Viedä loppuun ja Windows yrittää muodostaa yhteyden määritettyyn verkkoasemaan. Prosessin aikana se pyytää OneDrive-kirjautumistietojasi. Henkilökohtaisessa tietokoneessa voit valita vaihtoehdon muistaa kirjautumistiedot, mutta jaetuissa järjestelmissä tai julkisissa tietokoneissa jätä valinta valitsematta.

Siinä kaikki, onnistuneen todennuksen jälkeen sinun pitäisi pystyä käyttämään OneDrivea suoraan Windowsin Resurssienhallinnan avulla. Älä ole huolissasi käytetystä/vapaasta tilasta, jonka näet asemalla, se vain peilaa järjestelmäasemasi tilaa, eikä se ole todellista dataa.
Näin voit yhdistää OneDriven verkkoasemaksi ja käyttää sitä suoraan Windowsin Resurssienhallinnasta. Mutta haluan kertoa sinulle nopean komentokehotteen tempun, joka voi yhdistää aseman ilman järjestelmänvalvojan oikeuksia ja poistaa sen julkiselta tietokoneelta, kun työ on tehty.
Verkkoaseman kartoitus komentokehotteen avulla
Olettaen, että sinulla on jo OneDrive-karttalinkki ainutlaatuisella asiakastunnuksellasi muistiossa, avaa komentokehote ja anna seuraava komento.
nettokäyttö y: https://d.docs.live.net/xxxxxxxxxxxx
Sinua pyydetään antamaan OneDrive-kirjautumistietosi, ja kun ne on vahvistettu, asema yhdistetään polkuun Windowsin Resurssienhallinnassa. Voit poistaa yhdistetyn aseman käyttämällä seuraavaa komentoa.
verkkokäyttö y: /delete

Tämä on puhdas ja hyödyllinen tapa käyttää jaettua asemaasi millä tahansa tietokoneella, olipa se jaettu tai julkinen, jättämättä jalanjälkiä. Tiedostojen siirron nopeus riippuu yhteyden nopeudesta, ja saatat saada "Windows ei vastaa" -virheen kopioinnin aikana. Mutta sen pitäisi poistua, kun tiedostot on kopioitu onnistuneesti. Tämä on kuitenkin vain ratkaisu julkisille tietokoneille, eikä se voi korvata virallista OneDrive-sovellusta.
Johtopäätös
OneDrive on ainoa, joka antaa sinulle mahdollisuuden kartoittaa verkkoasemat lataamatta lisäohjelmistoja. Jos olet tietoinen Google Driven tai Dropboxin temppuista, jaa ne kanssamme. Jos saat virheilmoituksen, ota minuun yhteyttä, niin voimme yrittää korjata sen yhdessä.