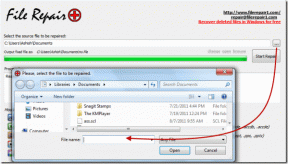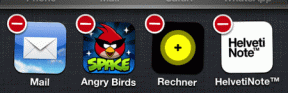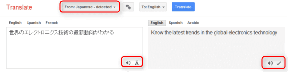[RATKAISTU] Windows 10 File Explorer kaatuu
Sekalaista / / November 28, 2021
[RATKAISTU] Windows 10 File Explorer kaatuu: Jos kohtaat ongelman, jossa Resurssienhallinta kaatuu Windows 10:ssä tai Windowsin Resurssienhallinta kaatuu jatkuvasti ( aiempi Windowsin versio), älä huoli, sillä yksinkertaisesti File Explorerin asetusten muuttaminen näyttää korjaavan tämän ongelma. Tälle ongelmalle on useampi kuin yksi korjaus, ja sinun on kokeiltava niitä kaikkia ennen kuin voit korjata tämän ongelman, koska mikä saattaa toimia yhdelle käyttäjälle, ei välttämättä toimi toiselle.
Aina kun avaat Resurssienhallinnan Windows 10:ssä, huomaat, että se kaatuu jatkuvasti etkä voi käyttää Windows 10 File Exploreria. Tämä ongelma näyttää olevan yleinen ongelma niille, jotka ovat äskettäin päivittäneet Windows 10:een. Joissakin tapauksissa File Explorer kaatuu vain hakutoimintoa käytettäessä, kun taas toisissa vain tiedoston tai kansion napsauttaminen hiiren kakkospainikkeella näyttää tekevän tempun.

Ei ole erityisiä syitä, jotka näyttävät johtavan tähän ongelmaan, mutta on olemassa useita mahdollisia syitä, kuten äskettäinen ohjelmisto- tai laitteistopäivitys saattaa olla ristiriidassa File Explorerin kanssa, Windows 10 -asetukset voivat vioittua, järjestelmätiedostot voivat olla vaurioituneet, Shell Extensions -laajennusten toimintahäiriö jne. Joten tuhlaamatta aikaa katsotaan kuinka korjata Windows 10 File Explorerin kaatumiset alla olevan opetusohjelman avulla.
Sisällys
- [RATKAISTU] Windows 10 File Explorer kaatuu
- Tapa 1: Suorita SFC ja DISM
- Tapa 2: Tyhjennä File Explorer -historia
- Tapa 3: Etsi ongelman syy Event Viewerin avulla
- Tapa 4: Korjaa File Explorerin kaatumisongelman syy
- Tapa 5: Käynnistä Kansioikkunat erillisessä prosessissa
- Tapa 6: Suorita netsh ja Winsock reset
- Tapa 7: Muuta tekstin, sovellusten ja muiden kohteiden kokoa
- Tapa 8: Poista kaikki Shell-laajennukset käytöstä
- Tapa 9: Poista pikakäyttö käytöstä
- Tapa 10: Anna itsellesi täysi käyttöoikeus kansion sisältöön
- Tapa 11: Suorita puhdas käynnistys
- Tapa 12: Varmista, että Windows on ajan tasalla
- Tapa 13: Poista virustorjunta ja palomuuri väliaikaisesti käytöstä
- Tapa 14: Asenna näytönohjaimen ohjain uudelleen
[RATKAISTU] Windows 10 File Explorer kaatuu
Varmista luo palautuspiste vain siltä varalta, että jokin menee pieleen.
Tapa 1: Suorita SFC ja DISM
1.Paina Windows Key + X ja napsauta sitten Komentorivi (järjestelmänvalvoja).

2. Kirjoita seuraavaksi cmd: hen ja paina Enter:
Sfc /scannow. sfc /scannow /offbootdir=c:\ /offwindir=c:\windows (Jos yllä oleva epäonnistuu, kokeile tätä)

3. Odota yllä olevan prosessin päättymistä ja käynnistä tietokoneesi uudelleen sen jälkeen.
4. Avaa uudelleen cmd ja kirjoita seuraava komento ja paina Enter jokaisen jälkeen:
Dism /Online /Cleanup-Image /TarkistaTerveys. Dism /Online /Cleanup-Image /ScanHealth. Dism /Online /Cleanup-Image /RestoreHealth

5.Anna DISM-komennon suorittaa ja odota sen päättymistä.
6. Jos yllä oleva komento ei toimi, kokeile alla olevaa:
Dism /Kuva: C:\offline /Cleanup-Image /RestoreHealth /Lähde: c:\test\mount\windows. Dism /Online /Cleanup-Image /RestoreHealth /Lähde: c:\test\mount\windows /LimitAccess
Huomautus: Korvaa C:\RepairSource\Windows korjauslähteen sijainnilla (Windowsin asennus- tai palautuslevy).
7. Käynnistä tietokoneesi uudelleen tallentaaksesi muutokset ja katsoaksesi, pystytkö siihen Korjaa Windows 10 File Explorerin kaatumisongelma.
Tapa 2: Tyhjennä File Explorer -historia
1. Paina Windows Key + R, kirjoita control ja avaa painamalla Enter Ohjauspaneeli.

2.Etsi Tiedostonhallinta ja napsauta sitten File Explorerin asetukset.

3. Napsauta nyt Yleiset-välilehdessä Tyhjennä Tyhjennä File Explorerin historia -kohdan vieressä.

4.Käynnistä tietokoneesi uudelleen tallentaaksesi muutokset.
Tällä menetelmällä pitäisi pystyä Korjaa Windows 10 File Explorerin kaatumisongelma, jos ei, jatka seuraavalla.
Tapa 3: Etsi ongelman syy Event Viewerin avulla
1.Paina Windows Key + R ja kirjoita eventvwr ja paina Enter avataksesi Tapahtuman katselija tai kirjoita Tapahtuma in Windows-haku napsauta sitten Tapahtuman katselija.

2. Kaksoisnapsauta nyt vasemmanpuoleisesta valikosta Windowsin lokit valitse sitten Järjestelmä.

3. Etsi oikeanpuoleisesta ikkunaruudusta virheitä punainen huutomerkki ja kun löydät sen, napsauta sitä.
4. Tämä näyttää sinulle ohjelman tai prosessin tiedotaiheuttaa Explorerin kaatumisen.
5. Jos yllä oleva sovellus on kolmas osapuoli, varmista poista se ohjauspaneelista.
Tapa 4: Korjaa File Explorerin kaatumisongelman syy
.Tyyppi Luotettavuus Windows-haussa ja napsauta sitten Luotettavuushistorian valvonta.

2. Kestää jonkin aikaa luoda raportti, josta löydät Explorerin kaatumisongelman syyn.
3. Useimmissa tapauksissa se näyttää olevan IDTNC64.cpl joka on IDT: n (ääniohjelmisto) toimittama ohjelmisto, joka ei ole yhteensopiva Windows 10:n kanssa.

4.Paina Windows-näppäin + Q avaa haku ja kirjoita cmd.
5. Napsauta hiiren kakkospainikkeella cmd: tä ja valitse Suorita järjestelmänvalvojana.
6. Kirjoita seuraava komento cmd: hen ja paina Enter:
ren IDTNC64.CPL IDTNC64.CPL.old

7. Sulje komentokehote ja käynnistä tietokone uudelleen.
8. Jos et voi nimetä yllä olevaa tiedostoa uudelleen, sinun on tehtävä se poista IDT Audio Manager ohjauspaneelista.
9. Jos ohjauspaneelisi sulkeutuu automaattisesti, sinun on tehtävä se poista Windowsin virheraportointipalvelu käytöstä.
10.Paina Windows Key + R ja kirjoita services.msc ja paina Enter.

11.Etsi Windowsin virheraportointipalvelu napsauta sitä hiiren kakkospainikkeella ja valitse Ominaisuudet.

12. Varmista Käynnistystyypiksi on asetettu Ei käytössä ja palvelu ei ole käynnissä, napsauta muuten Lopettaa.

13. Kirjoita nyt ohjaus Windows-hakuun ja napsauta sitten Ohjauspaneeli hakutuloksesta.

14.Poista IDT Audio Controlista Paneeli korjaa vihdoin Windows 10 File Explorerin kaatumisongelman.
15. Tallenna muutokset käynnistämällä tietokoneesi uudelleen.
Huomautus: Aseta uudelleen Windowsin virheraportoinnin käynnistystyyppi Palvelu takaisin Manuaalinen.
Tapa 5: Käynnistä Kansioikkunat erillisessä prosessissa
1.Avaa File Explorer ja napsauta sitten Näytä ja napsauta sitten Vaihtoehdot.

Huomautus: Jos et voi käyttää File Exploreria, avaa Ohjauspaneeli ja etsi File Explorerin asetukset.

2.Vaihda kohtaan Näytä-välilehti ja sitten rasti "Käynnistä kansioikkunat erillisessä prosessissa.“

3. Napsauta Käytä ja sitten OK.
4.Käynnistä tietokone uudelleen tallentaaksesi muutokset.
Tapa 6: Suorita netsh ja Winsock reset
1.Paina Windows Key + X ja valitse sitten Komentorivi (järjestelmänvalvoja).

2. Kirjoita seuraava komento cmd: hen yksitellen ja paina Enter jokaisen jälkeen:
ipconfig /flushdns. netsh winsockin nollausluettelo. netsh int ipv4 nollaa reset.log. netsh int ipv6 nollaa reset.log. tauko. sammutus /r

3. Käynnistä tietokoneesi uudelleen ja katso, pystytkö siihen Korjaa Windows 10 File Explorerin kaatumisongelma.
Tapa 7: Muuta tekstin, sovellusten ja muiden kohteiden kokoa
1. Avaa painamalla Windows Key + I Asetus napsauta sitten Järjestelmä.

2.Vaihda vasemmanpuoleisesta valikosta kohtaan Näyttö-välilehti.
3. Varmista nyt Muuta tekstin, sovellusten ja muiden kohteiden kooksi 150 % tai 100 %.
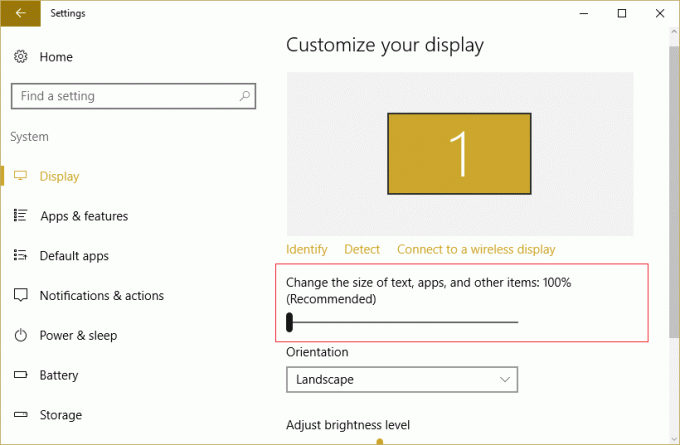
Huomautus: Varmista vain, että yllä olevaa asetusta ei ole asetettu arvoon 175%, mikä näyttää aiheuttavan tämän ongelman.
4. Tallenna muutokset käynnistämällä tietokoneesi uudelleen.
Tapa 8: Poista kaikki Shell-laajennukset käytöstä
Kun asennat ohjelman tai sovelluksen Windowsiin, se lisää kohteen hiiren kakkospainikkeen pikavalikkoon. Kohteita kutsutaan shell-laajennuksiksi. Jos nyt lisäät jotain, joka saattaa olla ristiriidassa Windowsin kanssa, tämä voi varmasti aiheuttaa File Explorerin kaatumisen. Koska Shell-laajennus on osa Windows File Exploreria, mikä tahansa vioittunut ohjelma voi helposti aiheuttaa Windows 10 File Explorer kaatuu ongelma.
1. Voit nyt tarkistaa, mitkä näistä ohjelmista aiheuttavat kaatumisen, sinun on ladattava kolmannen osapuolen ohjelmisto nimeltä ShexExView.
2.Kaksoisnapsauta sovellusta shexview.exe zip-tiedostossa sen suorittamiseksi. Odota muutama sekunti, sillä kun se käynnistyy ensimmäisen kerran, kestää jonkin aikaa tietojen kerääminen kuorilaajennuksista.
3. Napsauta nyt Asetukset ja napsauta sitten Piilota kaikki Microsoftin laajennukset.

4. Paina nyt Ctrl + A valitse ne kaikki ja paina punainen painike vasemmassa yläkulmassa.

5. Jos se pyytää vahvistusta valitse Kyllä.

6.Jos ongelma on ratkaistu, yhdessä komentotulkkilaajennuksissa on ongelma, mutta se on selvitettävä kumpi sinun tulee kytkeä ne PÄÄLLE yksitellen valitsemalla ne ja painamalla yläosassa olevaa vihreää painiketta oikein. Jos Windows File Explorer kaatuu tietyn komentotulkkilaajennuksen käyttöönoton jälkeen, sinun on poistettava kyseinen laajennus käytöstä tai parempi, jos voit poistaa sen järjestelmästäsi.
Tapa 9: Poista pikakäyttö käytöstä
1.Avaa File Explorer ja napsauta sitten Näytä ja napsauta sitten Vaihtoehdot.

Huomautus: Jos et pääse käyttämään File Exploreria, avaa Ohjauspaneeli ja etsi File Explorerin asetukset.
2. Nyt Yleiset-välilehdellä poista valinta “Näytä äskettäin käytetyt tiedostot Pikakäytössä" ja "Näytä usein käytetyt kansiot Pikakäytössä" alla Yksityisyys.

3. Napsauta Käytä ja sitten Ok.
4. Tallenna muutokset käynnistämällä tietokoneesi uudelleen.
Tapa 10: Anna itsellesi täysi käyttöoikeus kansion sisältöön
Tämä menetelmä on hyödyllinen vain, jos kohtaat File Explorerin kaatumisongelma joidenkin tiedostojen tai kansioiden kanssa.
1. Napsauta hiiren kakkospainikkeella tiedostoa tai kansiota, jossa on ongelma, ja valitse Ominaisuudet.
2.Vaihda kohtaan Suojaus-välilehti ja napsauta sitten Pitkälle kehittynyt.

3. Napsauta Muuttaa Omistaja-kohdan vieressä, anna sitten käyttäjätilisi nimi ja napsauta Tarkista nimet.

4. Jos et tiedä käyttäjätilisi nimeä, napsauta vain Pitkälle kehittynyt yllä olevassa ikkunassa.
5. Napsauta nyt Etsi nyt joka näyttää sinulle käyttäjätilisi. Valitse tilisi ja kaksoisnapsauta sitä lisätäksesi sen omistajan ikkunaan.

6. Napsauta OK lisätäksesi käyttäjätilisi luetteloon.
7. Valitse seuraavaksi Suojauksen lisäasetukset -ikkunassa "korvaa omistaja alikonteissa ja esineissä.“

8. Napsauta sitten OK ja uudelleen Avaa Advanced Seucity Settings -ikkuna.
9. Napsauta Lisätä ja napsauta sitten Valitse rehtori.

10. Jälleen lisää käyttäjätilisi ja napsauta OK.
11. Kun olet asettanut päämiehen, aseta Kirjoita Salli.

12. Varmista, että valitset valintamerkin Täysi hallinta ja napsauta sitten OK.
13. Napsauta Käytä ja sitten OK.
Tapa 11: Suorita puhdas käynnistys
Joskus kolmannen osapuolen ohjelmistot voivat olla ristiriidassa Windowsin Resurssienhallinnan kanssa ja siksi Windows 10 File Explorer kaatuu. Järjestyksessä Korjaa Windows 10 File Explorerin kaatumisongelma, sinun täytyy suorittaa puhdas käynnistys tietokoneellesi ja diagnosoi ongelma vaihe vaiheelta.

Tapa 12: Varmista, että Windows on ajan tasalla
1.Paina Windows Key + I ja valitse sitten Päivitys ja suojaus.

2. Napsauta sitten Päivitä tila -kohdassa "Tarkista päivitykset.“

3.Jos tietokoneellesi löytyy päivitys, asenna päivitys ja käynnistä tietokone uudelleen.
Tapa 13: Poista virustorjunta ja palomuuri väliaikaisesti käytöstä
1. Napsauta hiiren kakkospainikkeella Virustorjuntaohjelman kuvake ilmaisinalueelta ja valitse Poista käytöstä.

2. Valitse seuraavaksi aikakehys, jolle Virustorjunta jää pois käytöstä.

Huomautus: Valitse pienin mahdollinen aika, esimerkiksi 15 minuuttia tai 30 minuuttia.
3. Kun olet valmis, yritä uudelleen käynnistää sovellus tai ohjelma ja tarkista, ratkeaako virhe vai ei.
4.Paina Windows Key + R ja kirjoita ohjata ja paina Enter avataksesi Ohjauspaneeli.

5. Napsauta seuraavaksi Järjestelmä ja turvallisuus.
6. Napsauta sitten Windowsin palomuuri.

7. Napsauta nyt vasemmasta ikkunaruudusta Ota Windowsin palomuuri käyttöön tai poista se käytöstä.

8.Valitse Poista Windowsin palomuuri käytöstä ja käynnistä tietokone uudelleen. Yritä uudelleen käynnistää ohjelma ja katso, pystytkö siihen Korjaa Windows 10 File Explorerin kaatumisongelma.
Tapa 14: Asenna näytönohjaimen ohjain uudelleen
1.Sisään Turva tila paina Windows Key + R ja kirjoita devmgmt.msc ja paina Enter avataksesi Laitehallinnan.

2.Laajenna Näyttösovitin ja napsauta sitten hiiren kakkospainikkeella integroitu näyttösovitin ja valitse poista asennus.

3. Jos sinulla on nyt erillinen grafiikkakortti, napsauta sitä hiiren kakkospainikkeella ja valitse Poista käytöstä.

4. Napsauta nyt Laitehallinta-valikosta Toiminto ja napsauta sitten Etsi laitteistomuutokset.

5. Tallenna muutokset käynnistämällä tietokoneesi uudelleen.
Suositus:
- Korjaa Bluetooth-oheislaiteohjainta ei löydy -virhe
- Windows 10:n musta näyttö ja kohdistin [100 % toimiva]
- Korjaa kahden sormen vieritys, joka ei toimi Windows 10:ssä
- Korjaa Clock Watchdog -aikakatkaisuvirhe Windows 10:ssä
Sen olet onnistuneesti oppinut Kuinka Windows 10 File Explorer kaatuu mutta jos sinulla on vielä kysyttävää tästä viestistä, kysy heiltä kommenttiosiossa.
![[RATKAISTU] Windows 10 File Explorer kaatuu](/uploads/acceptor/source/69/a2e9bb1969514e868d156e4f6e558a8d__1_.png)