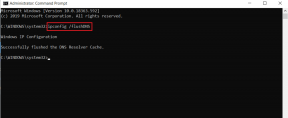10 parasta Google Forms -vinkkiä ja temppuja sen käyttämiseen kuin ammattilainen
Sekalaista / / November 29, 2021
Nykyään useimmat yritykset valitsevat digitaaliset lomakkeet tietojen keräämiseen ja kyselytietojen keräämiseen. Varsin hyödyllistä saada tunnetta markkinoista tai saada tunnetta julkisesta tunnelmasta ennen kampanjan tai uuden tuotteen käynnistämistä. Digitaalinen lomake on parempi vaihtoehto kokeiltulle ja luotettavalle kynä- ja paperimenetelmälle, joka on aikaa vievä ja useita ihmistunteja vaativa.

Ja tuskin saavutat toivottua tulosta. Kun sosiaalisesta etäisyydestä on tulossa uusi normi, monet turvautuvat verkkolomakkeisiin ja kyselyjen rakentamiseen. Ja monista vaihtoehdoista Google Forms on ehkä yksi parhaista useimmille ihmisille.
Google Forms sisältää malleja, suunnitteluteemoja, muita Google-sovellusten integrointia, saumatonta jakamista, tietojen vientiä ja paljon muuta. Lisäksi se on täysin ilmainen käyttää. Katso kokoelmaamme parhaat verkkolomakkeiden rakentajat.
Tässä viestissä puhumme kymmenestä Google Formsin parhaasta vinkistä ja temppuista, joiden avulla voit käyttää sitä ammattilaisena. Aloitetaan.
Käy Google Formsissa
1. Käytä sisäänrakennettuja malleja
Kuten muissa Googlen palveluissa, kuten Google Docs, Google Sheets, Google Formsin mukana tulee joukko malleja, joiden avulla pääset alkuun nopeasti. Voit napauttaa etusivulla +-painiketta ja aloittaa lomakkeen luomisen tyhjästä. Mutta suosittelen sinua selaamaan malliosaa löytääksesi sopivan valmiin lomakkeen. Nämä mallit on luokiteltu siististi kolmeen luokkaan – henkilökohtainen, työ ja koulutus. Usein löydän sopivan mallin galleriasta.

2. Tuo kysymykset muista malleista
Jos olet tekemisissä kymmenien mallipohjien kanssa luodaksesi useita lomakkeita, voit tuoda yleiset kysymykset säästääksesi aikaa. Google Formsin avulla voit tuoda kysymyksiä muista lomakkeista nykyiseen lomakkeeseen. Se säästää aikaa, käyttäjien ei tarvitse lisätä samoja kysymyksiä toistuvasti. Napauta lomakkeen rakennustyökalun valikosta tuontikysymykset -vaihtoehtoa, ja se pyytää sinua valitsemaan lomakkeen, josta haluat tuoda kysymyksen.

Valitse lomake ja editorivalikossa kysymykset tulevat näkyviin oikealle puolelle. Valitse sopivat ja tuo ne nykyisessä muodossa.
Myös opastekniikassa
3. Valitse kysymystyyppi
Google Form on melko joustava, joten voit valita joukosta kysymystyyppejä. Napauta lomakkeen rakennustyökalun valikosta +-vaihtoehtoa lisätäksesi kysymyslohkon lomakkeeseen. Oletuskysymystyypiksi on asetettu useita vaihtoehtoja, jotka voit muuttaa lyhyeksi vastaukseksi, kappaleeksi, valintaruuduiksi, avattavaksi valikoksi, valintaruuturuudukoksi ja niin edelleen. Se riippuu lisäämäsi kysymyksestä.

4. Lisää YouTube-videoita
Kun rakennat lomaketta, saatat haluta liittää YouTube videoita saadaksesi lisätietoja. Onneksi YouTube-videon voi lisätä suoraan Google-lomakkeeseen. Napauta videopainiketta alareunassa, etsi YouTube-video tai käytä URL-vaihtoehtoa liittääksesi videolinkin suoraan. Video otsikoineen ja pikkukuvaineen näkyy Google-lomakkeella.

5. Muokkaa teemoja
Google Forms tarjoaa useita tapoja muokata lomakkeen ulkoasua ja tuntumaa. Voit muuttaa sen jokaista yksityiskohtaa. Siirry lomakeeditoriin, napauta yläreunassa olevaa mukauta teemaa -vaihtoehtoa ja se avaa sivuvalikon pelataksesi teemamoottorilla. Voit lisätä/muuttaa lomakkeen otsikkokuvaa, teeman taustaväriä, teeman väriä ja kirjasintyyppiä (Go with Formal fonts). Google on lisännyt otsikkokuvaan satoja sopivia kuvia, joista valita.

6. Salli vastaajien tarkastella yhteenvetokaavioita ja tekstivastauksia
Lomakkeiden rakentamiseen on kaksi tapaa. Voit joko antaa vastaajien nähdä yhteenvedon tiedoista tai ei. Se riippuu luomasi lomakkeen tyypistä. Joskus on viisasta pitää vaihtoehto päällä ja joskus ei ole järkevää antaa vastaajien lukea yhteenvetoa. Ota vaihtoehto käyttöön napauttamalla Asetukset > Yleiset > Vastaajat voivat > valitse valintaruutu ottaaksesi vaihtoehdon käyttöön – katso yhteenvetokaaviot ja tekstivastaukset.

Myös opastekniikassa
7. Lisää vahvistusviesti
On aina suositeltavaa lisätä vahvistusviesti, kun käyttäjä on täyttänyt lomakkeen. Se on yleinen käytäntö markkinointi- ja maanmittausalalla. Kun olet luonut lomakkeen, siirry kohtaan Asetukset > Esitys > ja lisää vahvistusviesti. Voit muuttaa oletusviestiä jollakin yksilöllisemmällä lähestymistavalla.

8. Käytä tietokilpailuvaihtoehtoa
Google Formsin avulla voidaan myös luoda tietokilpailukysymyksiä ja jakaa pisteitä käyttäjien antamien vastausten perusteella. Odotan tämän käytännön ottavan kiinni koulutusalalla. Siirry lomakkeen rakennustyökalun valikosta kohtaan Asetukset > Tietovisat > ota käyttöön tee tämä tietokilpailu. Voit myös antaa pisteitä jokaisesta kysymyksestä ja kertoa käyttäjille oikeista tai vääristä vastauksista.

9. Luo laskentataulukko vastauksista
Google Formsissa on Google Sheets -integraatio. Voit luoda Google Sheetin käyttämällä saanut vastauksia Google Formsissa. Siirry Vastaukset-valikkoon ja napauta Luo laskentataulukko -vaihtoehtoa. Se luo taulukon, jossa on käyttäjänimi, sähköpostiosoite ja heidän vastauksensa. Siisti, eikö?

10. Lisää yhteistyökumppaneita
Google Forms on joustava jakamisen suhteen. Google Formsin avulla voit kutsua muita tekemään yhteistyötä lomakkeiden luomisessa. Se on hyödyllinen monissa skenaarioissa. Napauta oikeassa yläkulmassa olevaa kolmen pisteen valikkoa, valitse lisää yhteiskäyttäjä ja lisää hänen sähköpostiosoitteensa tai kopioi jakolinkki. Järjestelmänvalvoja voi myös estää toimittajia muuttamasta käyttöoikeuksia ja lisäämästä uusia ihmisiä.

Myös opastekniikassa
Käytä Google Formsia kuin ammattilainen
Kuten yllä olevasta luettelosta näet, Google Forms on erinomainen verkkotyökalu kyselyiden ja lomakkeiden nopeaan luomiseen ilmaiseksi. Se on joustava, täynnä malleja, ilmainen, siinä on erinomaiset jakamistoiminnot, äläkä unohda Google Sheetsin ja YouTuben integraatiota.
Seuraava: Microsoft Forms on pätevä palvelu, joka lukitsee torvet Google Formsilla. Lue alla oleva vertailu selvittääksesi, mikä lomakkeenvalmistustyökalu sopii tarpeisiisi.