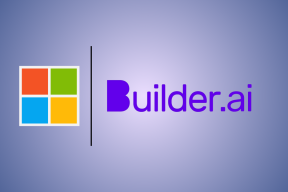11 parasta OneNote-vinkkiä ja -vinkkiä tehokäyttäjille
Sekalaista / / November 29, 2021
Microsoft OneNote tekee usein listan parhaista muistiinpanosovellukset riippumatta siitä, mihin blogiin päädyt, ja hyvästä syystä. Voit luoda teksti-, ääni- ja videomuistiinpanoja ja liittää melkein minkä tahansa tiedoston suoraan muistiinpanoon. Mutta pinnan alla on piilotettu muita ominaisuuksia.

Tässä on hienoimpia ja tuottavimpia OneNote-vinkkejä tehokäyttäjille, jotka haluavat lisätä tuottavuuttaan. Lisäksi, jos olet vasta aloittamassa, näistä temppuista on varmasti hyötyä myös sinulle.
Aloitetaan.
1. Pikanäppäimet
Aloitetaan opas kätevillä, aikaa säästävillä pikanäppäimillä.
- Paina Windows+Alt+N avataksesi pienen muistiinpanoikkunan avaamatta koko sovellusta
- Paina F7 tarkistaaksesi oikeinkirjoituksen ja Shift+F7 avataksesi valitun sanan tesaurus
- Paina Shift+F10 avataksesi kontekstivalikon
- Korosta valittu teksti painamalla Ctrl+Shift+H
- Paina Ctrl+/ ottaaksesi käyttöön/poistaaksesi numeroluettelon
- Paina Ctrl+. (se on aika) käyttää/poistaa luettelomerkkiluettelo
- Paina Ctrl+1 luodaksesi, poistaaksesi tai merkitäksesi tehtäväluettelokohteen
Etsitkö lisää pikakuvakkeita? Onneksi Microsoft on koonnut pitkä luettelo OneNote-pikakuvakkeista. Merkitse sivu kirjanmerkkeihin myöhempää käyttöä varten.
2. Nappaa teksti kuvista
OneNote tukee OCR: tä (Optical Character Recognition), mikä tarkoittaa, että voit nyt napata tekstiä kuvistasi suoraan leikepöydälle kirjoittamatta sitä.

Lisää kuva muistiinpanoon ja napsauta sitä hiiren kakkospainikkeella valitaksesi Kopioi teksti kuvasta -vaihtoehdon. Tulokset eivät ole kovin tarkkoja käsinkirjoitettujen muistiinpanojen tapauksessa, mutta muuten se toimii kuin hurmaa.
3. Merkitse muistiinpanojen yksittäiset osat
Tunnisteet ovat hämmästyttävä tapa luokitella muistiinpanoja, varsinkin jos ne liittyvät toisiinsa, mutta ne on tallennettu eri muistikirjoihin tai osiin. Mutta monet käyttäjät eivät ymmärrä, että voit myös merkitä muistiinpanojen yksittäisiä osia.

Voit aloittaa kirjoittamisen missä tahansa OneNote-muistiinpanon sisällä. Napsauta vain hiiren kakkospainikkeella sen osan otsikkoa, jonka haluat merkitä, ja valitse yksi avattavasta valikosta. Tämä antaa sinulle paljon vapautta työskennellä osioiden ja muistikirjojen välillä. Voit myös luoda mukautettuja tunnisteita, jos haluat.
Myös opastekniikassa
4. Integroi Outlook-tehtäviin
Käytätkö Outlookia? Jos näin on, tämä ominaisuus on hyödyllinen. Voit luoda tehtäväluetteloita OneNotessa ja merkitä sen linkitettäväksi Outlookiin. Sama tehtävälista näkyy myös Microsoft To-Do -sovellus, jos käytät sellaista.

Napsauta tehtäväluettelon kohdetta hiiren kakkospainikkeella ja merkitse se yhdellä lipuista. Se, jossa lukee Outlook-tehtävät, kun viet hiiren sen päälle. Siellä voit myös määrittää päivämäärän ja kellonajan. Kääntöpuolella se toimii vain työpöydällä, ja siitä liikkuu huhuja eläkkeelle vuoteen 2025 mennessä. Nauti siis niin kauan kuin sitä kestää.
5. Matemaattiset laskelmat
Rakastan tätä ominaisuutta. Voit suorittaa kohtuullisen monimutkaisia matemaattisia laskutoimituksia suoraan OneNotessa. Kirjoita vain kaava, jota seuraa =-symboli ja välilyönti, niin saat vastauksen. Jälleen, se toimii missä tahansa ja jopa kanssa käsin kirjoitetut kaavat.

Microsoft päivitti äskettäin OneNoten uudella ominaisuudella, jossa se lukee ääneen matemaattiset ratkaisut. Sikäli kuin tiedän, missään muussa muistiinpanosovelluksessa ei ole tätä ominaisuutta.
6. Muokkaa upotettuja tiedostoja
Voit liittää OneNoteen minkä tahansa tiedoston, mukaan lukien kaikki Office 365:n tukemat muodot, kuten Word-, Excel- ja PDF-tiedostot. Kun olet liittänyt tiedoston, voit avata ja muokata sitä suoraan OneNotessa. Sinun ei tarvitse avata kansiota, johon tiedosto on tallennettu, ja sitten avata sitä, muokata sitä ja liittää se sitten takaisin. Se on niin 90-lukua.

Kaksoisnapsauta upotettua tiedostoa ja aloita muokkaaminen. Kun olet valmis, paina Ctrl+S tallentaaksesi muutokset ja sulkeaksesi tiedoston.
7. Sovellusten integraatiot
Microsoft on kehittänyt yhden parhaista skannerisovellukset Microsoft Office Lensin muodossa. Se on erittäin yksinkertainen käyttää ja toimii moitteettomasti. Voit käyttää sitä asiakirjojen skannaamiseen ja muuntamiseen kuviksi, Word-, PowerPoint- ja PDF-tiedostoiksi. Kun olet valmis, tallenna se suoraan OneNoteen.

Toinen merkittävä sovellusintegraatio on IFTTT ja Zapier. Asiattomille nämä kaksi sovellusta automatisoivat melkein kaikki OneNoten muistiinpanokokemuksesi. Nämä kaksi automaatiosovellusta ovat yhteydessä satoihin muihin sovelluksiin tuodakseen yhteentoimivuuden sovellusten välillä.
Myös opastekniikassa
8. Tarramuistilaput
Tiedän tiedän. Se on niin vanhaa koulua, mutta onko se? Tiesitkö että Muistilaput synkronoidaan nyt useiden laitteiden välillä, mukaan lukien työpöytäsi? Avaa OneNote älypuhelimellasi, niin muistilapuille on erillinen välilehti.

Kaikki täällä luomasi muistiinpanot synkronoidaan välittömästi työpöydällesi. Hyödyllinen, kun haluat tehdä nopeita muistiinpanoja tai kun haluat kopioida tekstiä tai linkkejä laitteesta toiseen.
9. Ryhmäosastot yhdessä
OneNote toimii yksinkertaisella tavalla. Se toimii kuin päiväkirja, johon teet muistiinpanoja. OneNote tallentaa muistiinpanot osioihin, jotka pinotaan sitten muistikirjoihin. Voit ryhmitellä eri muistikirjojen osia yhteen, mikä tuo muistikirjoihisi enemmän järkeä.

Napsauta hiiren kakkospainikkeella osion otsikkoa valitaksesi Uusi osioryhmä. Voit luoda niin monta kuin haluat. Kun olet luonut uuden osan, vedä ja pudota se osioryhmään, joka näkyy osiovälilehtien vieressä.

10. Yksitasoista
Onetastic on loistava lisä OneNote-työkaluarsenaaliisi. Se tuo OneNoteen niin monia ominaisuuksia, että jopa Microsoft suosittelee se. Kun lisäät sen, uudet ominaisuudet, kuten OneCalendar, suosikit, makrot, mukautetut tyylit ja mahdollisuus rajata kuvia, tulevat näkyviin.

Kaikkien Onetasticin ominaisuuksien käsittely ei ole mahdollista täällä, joten suosittelen, että kokeilet sitä. Katso heidän demovideonsa alla olevasta linkistä.
Vieraile Onetasticissa
11. OneNote-mallit
OneNoten mukana tulee joukko malleja. Jos ne eivät riitä sinulle, voit aina etsiä lisää. Voit aina tarkistaa oppaamme kuinka käyttää OneNote-malleja ja löydä lisää verkosta.
Yksi huomioitava paikka
OneNote on hämmästyttävä muistiinpanosovellus, ja kun alat hyödyntää kaikkia sen tarjoamia ominaisuuksia, siitä tulee todella voimaannuttavaa. Toivon, että tämä opas nopeuttaa oppimisprosessiasi ja on hyödyllinen sinulle. Jaa OneNote-vinkkesi alla olevissa kommenteissa, joita käytät usein.
Seuraava: Oletko hämmentynyt Evernoten ja OneNoten valitsemisen välillä? Napsauta alla olevaa linkkiä saadaksesi lisätietoja Evernoten ja OneNoten eroista ja yhtäläisyyksistä.