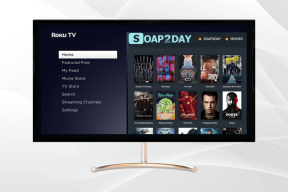Kuinka muuntaa HEIC-kuvat PNG-muotoon iPhonessa helposti
Sekalaista / / November 29, 2021
HEIC on oletuskuvamuoto iPhonessa hyvästä syystä. Se käyttää vain puolet JPEG-kuvan tiedostokoosta ja säästää tonnin säilytystilaa. Mutta se ei ole yhteensopiva eri laitteiden ja verkkosivustojen kanssa. Joten ilmeisesti tulee aika, jolloin sinun on vain muutettava ainakin osa kaappauksistasi laajemmin käytettyyn muotoon.

Meillä on jo ohje HEIC-kuvien muuntaminen JPG-muotoon. Muunnosprosessi on yhtä yksinkertainen kuin kuvien kopioiminen ja liittäminen Tiedostot-sovellus. Mutta entä PNG-muoto? Ei niin helppoa.
Jos haluat muuntaa valokuvasi HEIC: stä PNG-muotoon, voit käyttää mitä tahansa lukemattomia online-muunnostyökaluja tai -sovelluksia. Mutta ne aiheuttavat ongelmia yksityisyytesi kannalta ja ovat myös melko hankalia käyttää.
Siksi aion puhua menetelmästä, joka ei käytä muuta kuin iPhoneasi HEIC-PNG-muunnosten suorittamiseen.
Luo HEIC-pikakuvake JPG: ksi
Jos haluat muuntaa HEIC-kuvat PNG-muotoon iPhonellasi, sinun on luotava pikakuvake Pikakuvakkeet-sovelluksella. Jos sinulla ei ole Pikakuvakkeet-sovellusta asennettuna, voit tehdä sen hanki se App Storesta.
Nyt pikakuvakkeen luominen ei vaadi sinun tekemään mitään hullua. Kun seuraat alla olevia ohjeita, kuvien muuntamiseen tarvittavien toimintojen lisääminen ja säätäminen vie vain muutaman minuutin.
Kun olet rakentanut pikakuvakkeen, se voi muuntaa kuvat yksitellen, ja voit käyttää sitä myös HEIC-kuvien käsittelyyn erissä. Joten pidä aikaa hyvin käytettynä.
Huomautus: Ennen kuin aloitamme, suosittelen uuden albumin luomista Valokuvat-sovelluksessa, jonka voit sitten määrittää muunnettujen PNG-kuvien lähtökohdaksi pikakuvakkeen luomisen aikana.
Vaihe 1: Avaa Pikakuvakkeet-sovellus iPhonessasi.

Vaihe 2: Vaihda Omat pikakuvakkeet -välilehteen ja napauta sitten Luo pikakuvake. Napauta näkyviin tulevassa Uusi pikakuvake -näytössä "Hae sovelluksia ja toimintoja" näytön alareunassa.


Vaihe 3: Etsi ja lisää alla luetellut toiminnot seuraavassa järjestyksessä:
- Valitse Valokuvat
- Muunna kuva
- Tallenna valokuva-albumiin


Kärki: Kun olet lisännyt toiminnon, napauta "Hae sovelluksia ja toimintoja" näytön alareunasta aloittaaksesi seuraavan toiminnon etsimisen.
Vaihe 4: Tee seuraavat muutokset juuri lisäämiisi toimiin:
- Valitse Valokuvat - laajenna toimintoa ja laita Valitse useita -kohdan vieressä oleva kytkin päälle
- Muunna valokuvat JPEG-muotoon - muuta tulostusmuoto JPEG: stä PNG: ksi
- Tallenna muunnetut kuvat viimeisimpiin - määritä kohdealbumi (tässä tapauksessa olen valinnut albumin nimeltä PNG).

Napauta sen jälkeen Seuraava.
Vaihe 5: Lisää pikakuvakkeelle nimi, kuten HEIC to PNG. Napauta Valmis.

Se siitä. Pikakuvake on käynnissä ja valmis käyttöön.
HEIC-PNG-pikakuvake toiminnassa
Aloita HEIC-kuvien muuntaminen PNG-muotoon napauttamalla pikakuvaketta, jonka loit juuri Pikakuvakkeet-sovelluksen kautta. Se on lueteltu Omat pikakuvakkeet -välilehdessä.
Vaihtoehtoisesti voit suorittaa sen Pikakuvakkeet-widgetin kautta Tänään-näkymässä tai aktivoimalla Siri ja sanomalla: "Hei Siri,

Siirry näkyviin tulevalla kuvavalitsimella albumiin ja valitse muunnettava valokuva tai valokuvat. voit valita niin monta valokuvaa kuin haluat.
Kun olet valinnut kuvan tai kuvat, napauta Valmis.

Pikakuvakkeet-sovelluksen pikakuvakeruutumme täyttyy, kun se käy läpi muunnosprosessin jokaisen vaiheen. Varsin hyödyllinen muunnettaessa paljon kuvia.

Kun pikakuvake muuntaa kaikki valitut tiedostot, löydät PNG-kuvat asianmukaisesta Photos-sovelluksen albumista, tai Äskettäin albumin tai Kaikki valokuvat -välilehden alla, jos et määrittänyt tulostealbumia luodessasi pikakuvake.
Huomautus: Pikakuvake ei korvaa HEIC-alkuperäisiä muunnetuilla PNG-kuvilla. Jos haluat poistaa alkuperäiset kuvat, sinun on tehtävä se manuaalisesti.
Jos haluat vahvistaa tulostetiedostomuodon, kopioi ja liitä mikä tahansa muunnetuista kuvista johonkin kohtaan Tiedostot-sovelluksessa. Kun olet tehnyt sen, paina kuvaa pitkään ja napauta sitten Tietoja tarkistaaksesi tiedostomuodon.


Niin kauan kuin olet lisännyt ja muokannut toimintoja pikakuvakkeessa oikein, sinulla ei pitäisi olla ongelmia HEIC-kuvien muuntamisessa PNG-muotoon. Tarvittaessa voit aina muokata väärin rakennettua pikakuvaketta napauttamalla vaakasuuntaista ellipsisymbolia pikakuvakeruudun päällä.
Aloita muuntaminen
HEIC-kuvien muuntaminen PNG-muotoon käy naurettavan helpoksi, kun olet luonut tämän yksinkertaisen pikakuvakkeen. Joten kun seuraavan kerran et voi käyttää HEIC-kuviasi yhteensopivuussyistä, tiedät nyt mitä tehdä.
Huono puoli – muunnetut PNG-kuvat voivat viedä naurettavan määrän tallennustilaa (joskus moninkertaisesti HEIC-alkuperäisten koon). Jos varastointi on huolenaihe, sinun pitäisi etsiä parempia vaihtoehtoja.
Seuraava: Tiesitkö, että iPhonesi voi muuntaa minkä tahansa valokuvan PDF-muotoon? Saada selville miten.
IPhone 5s on yksi suosituimmista Applen puhelimista, ja sitä on myyty yli 70 miljoonaa kappaletta vuodesta 2013 lähtien.