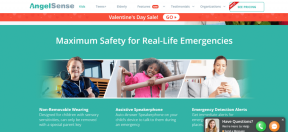7 tapaa korjata Cortana ei kuule minua
Sekalaista / / November 28, 2021
7 tapaa korjata Cortana ei kuule minua: Cortana on älykäs Virtual Personal Assistant, joka on esiasennettu Windows 10:n kanssa, ja Cortana on myös ääniaktivoitu, ajattele sitä Siriksi, mutta Windowsille. Se voi saada sääennusteita, asettaa muistutuksen tärkeistä tehtävistä, etsiä tiedostoja ja kansioita Windowsissa, lähettää sähköpostia, etsiä Internetistä ja niin edelleen. Toistaiseksi Cortanan vastaanotto on ollut positiivista, mutta se ei tarkoita, etteikö siihen liittyisi ongelmia. Itse asiassa tänään aiomme puhua yhdestä sellaisesta ongelmasta, joka on se, että Cortana ei kuule sinua.
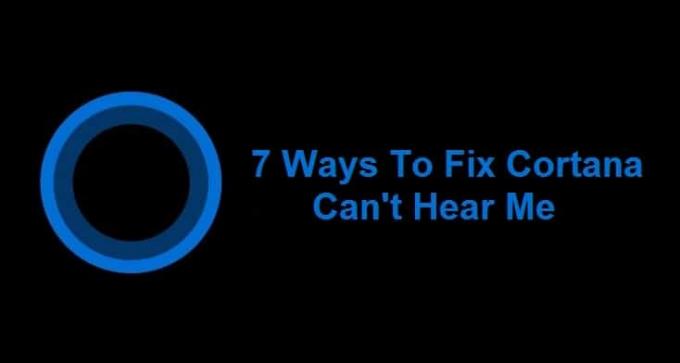
Tämä on suuri ongelma Windows 10 -käyttäjille, koska he ovat luottaneet Cortanaan päivittäisessä tehtävässään ja ovat nyt täysin avuttomia. Ajattele sitä, että henkilökohtainen avustajasi jää lomalle ja kaikki työ on sekaisin, sama tilanne on Cortanan käyttäjillä. Vaikka kaikki muut ohjelmat, kuten Skype, voivat käyttää mikrofonia, näyttää siltä, että tämä ongelma liittyy vain Cortanaan, jossa se ei kuule käyttäjien ääntä.
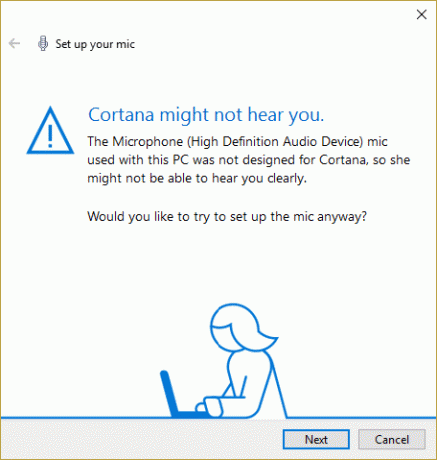
Älä panikoi, tämä on tekninen ongelma, ja Internetissä on monia mahdollisia ratkaisuja, jotka voivat auttaa sinua korjaamaan virheen. Kuten ennenkin, monet Windows-käyttäjät ovat kohdanneet tämän ongelman, joten erilaisia vianetsintämenetelmiä on otettu käyttöön tämän virheen korjaamiseksi. Jotkut olivat hyviä, jotkut eivät tehneet mitään, ja siksi vianetsintä on täällä korjatakseen tämän virheen käyttämällä erityisesti suunniteltuja menetelmiä Cortana-ongelman korjaamiseen. Joten tuhlaamatta aikaa katsotaan kuinka korjata Cortana ei kuule ongelmaani Windows 10:ssä.
Sisällys
- 7 tapaa korjata Cortana ei kuule minua
- Tapa 1: Asenna mikrofoni
- Tapa 2: Tarkista Windows-päivitykset
- Tapa 3: Aseta mikrofonin äänenvoimakkuus manuaalisesti
- Tapa 4: Poista kaikki parannukset käytöstä
- Tapa 5: Varmista, että maa- tai alue-, kieli- ja puhekieliasetukset on kohdistettu
- Tapa 6: Poista välityspalvelinvaihtoehdon valinta
- Tapa 7: Päivitä mikrofonin ohjaimet
7 tapaa korjata Cortana ei kuule minua
Varmista luo palautuspiste vain siltä varalta, että jokin menee pieleen.
Tapa 1: Asenna mikrofoni
Tarkista ensin, voitko käyttää mikrofoniasi muissa ohjelmissa, kuten Skypessä, ja voitko ohittaa tämän vaiheet, mutta jos et pääse käyttämään mikrofoniasi muissa ohjelmissa, noudata alla olevia ohjeita askeleet.
1. Kirjoita Windows 10 -hakuun "asettaa mikrofonin” (ilman lainausmerkkejä) ja paina Enter.
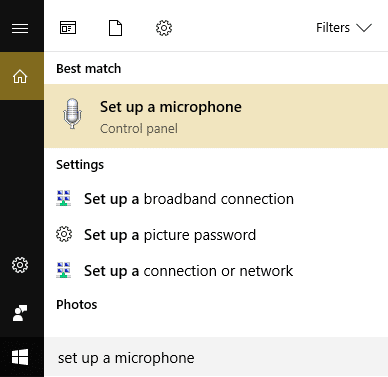
2. Jos puheohjattu toiminto on auki, se saattaa pyytää sinua määrittämään mikrofonin Klikkaa sitä.
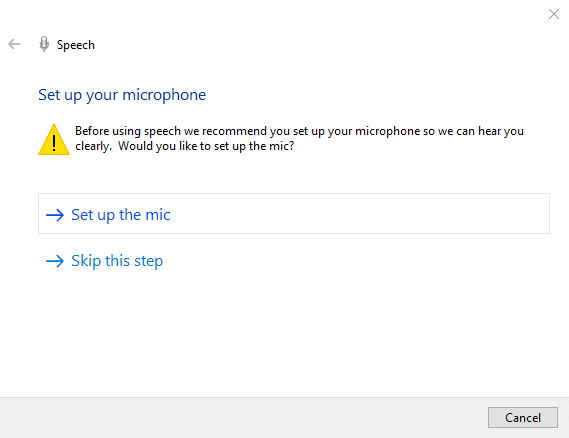
3. Napsauta nyt Seuraavaksi voit määrittää mikrofonin.
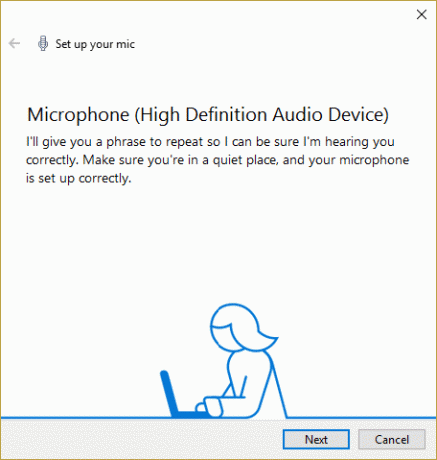
4. Sinua kehotetaan tekemään lukea tekstiä näytöltä, joten seuraa kehotteita ja lue lause, jotta tietokoneesi tunnistaa äänesi.

5. Suorita yllä oleva tehtävä ja teet sen mikrofonin asetukset onnistuneesti.
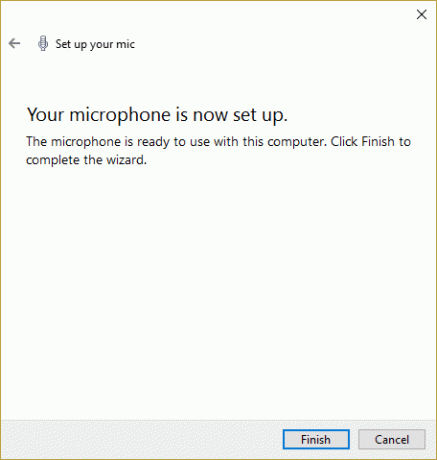
6. Nyt napsauta äänenvoimakkuuden kuvaketta hiiren kakkospainikkeella kokeile ja valitse järjestelmässä Tallennuslaitteet.

7. Varmista Mikrofoni on lueteltu oletuksena, jos ei, napsauta sitä hiiren kakkospainikkeella ja valitse Aseta oletuslaitteeksi.

8. Napsauta Käytä ja sitten OK.
9. Käynnistä uudelleen tallentaaksesi muutokset ja yritä uudelleen käyttää Cortanaa.
Tapa 2: Tarkista Windows-päivitykset
1.Paina Windows Key + I ja valitse Päivitys ja suojaus.

2. Napsauta seuraavaksi Tarkista päivitykset ja varmista, että asennat kaikki odottavat päivitykset.

3. Kun päivitykset on asennettu, käynnistä tietokone uudelleen Korjaa Cortana ei kuule minua -ongelma.
Tapa 3: Aseta mikrofonin äänenvoimakkuus manuaalisesti
1. Napsauta hiiren kakkospainikkeella tilavuuskuvaketta ilmaisinalueella ja napsauta Tallennuslaitteet.

2. Napsauta uudelleen hiiren oikealla painikkeella oletusmikrofonia ja valitse Ominaisuudet.

3.Vaihda kohtaan Tasot-välilehti ja lisää äänenvoimakkuutta korkeammallearvo (esim. 80 tai 90) liukusäätimellä.

4. Tallenna muutokset napsauttamalla Käytä ja sitten OK.
5. Käynnistä uudelleen ja tarkista, pystytkö siihen Korjaa Cortana ei kuule minua ongelma.
Tapa 4: Poista kaikki parannukset käytöstä
1. Napsauta hiiren kakkospainikkeella äänikuvake tehtäväpalkissa ja valitse Tallennuslaitteet.
2. Kaksoisnapsauta omaa Oletusmikrofoni ja vaihda sitten kohtaan Parannukset-välilehti.

3.Tarkista Poista kaikki parannukset käytöstä ja napsauta sitten Käytä ja sitten OK.
4.Käynnistä tietokoneesi uudelleen tallentaaksesi muutokset ja katsoaksesi, pystyitkö siihen Korjaa Cortana ei kuule minua -ongelma.
Tapa 5: Varmista, että maa- tai alue-, kieli- ja puhekieliasetukset on kohdistettu
1.Paina Windows-näppäin + I Avaa Asetukset ja napsauta sitten Aika & Kieli.

2. Napsauta nyt vasemmanpuoleisesta valikosta Alue ja kieli.
3.Aseta haluamasi haluamasi Kielet-kohdassa oletuskieli, jos kieltäsi ei ole saatavilla, napsauta Lisää kieli.

4.Etsi omasi haluttu kieli luettelossa ja Klikkaa sitä lisätäksesi sen luetteloon.

5.Napsauta juuri valittua aluetta ja valitse Valinnat.

6.Alle Lataa kielipaketti, käsinkirjoitus ja puhenapsauta Lataa yksitellen.

7. Kun yllä olevat lataukset on suoritettu, palaa takaisin ja napsauta tätä kieltä ja valitse vaihtoehto Oletusasetuksena.

8. Tallenna muutokset käynnistämällä tietokoneesi uudelleen.
9. Nyt palaa takaisin Alue- ja kieliasetukset ja varmista alla Maa tai alue valittu maa vastaa Windowsin näyttökieli asetettu sisään Kieliasetukset.

10. Nyt palaa takaisin Aika- ja kieliasetukset napsauta sitten Puhe vasemmasta valikosta.
11.Tarkista Puhekielen asetukset, ja varmista, että se vastaa Alue ja kieli -kohdassa valitsemaasi kieltä.

12. Merkitse myös rasti "Tunnista tämän kielen ei-natiiviaksentit.“
13. Tallenna muutokset käynnistämällä tietokoneesi uudelleen.
Tapa 6: Poista välityspalvelinvaihtoehdon valinta
1. Paina Windows Key + R ja kirjoita "inetcpl.cpl” ja paina Enter avataksesi Internet-ominaisuudet.

2. Seuraavaksi siirry kohtaan Yhteydet-välilehti ja valitse LAN-asetukset.

3. Poista valinta Käytä välityspalvelinta lähiverkossasi ja varmista, että "Tunnista asetukset automaattisesti” tarkistetaan.

4. Napsauta OK ja sitten Käytä ja käynnistä tietokone uudelleen.
Tapa 7: Päivitä mikrofonin ohjaimet
1. Paina Windows Key + R ja kirjoita "devmgmt.msc” ja paina Enter avataksesi Laitehallinnan.

2.Laajenna Audiotulot ja -lähdöt napsauta sitten hiiren oikealla painikkeella Mikrofoni (teräväpiirtoäänilaite) ja valitse Päivitä ohjainohjelmisto.
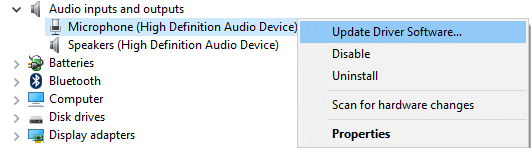
3. Valitse sitten "Etsi päivitetty ohjainohjelmisto automaattisesti" ja anna sen päivittää ajurit.

4. Jos yllä oleva ei pysty päivittämään ohjaimia, palaa takaisin yllä olevaan näyttöön ja napsauta "Selaa tietokoneeltani ohjainohjelmistoa.“

5. Napsauta seuraavaksi Anna minun valita tietokoneellani olevasta laiteohjainluettelosta.

6.Valitse Äänen päätepisteen ajurit ja napsauta Seuraava.
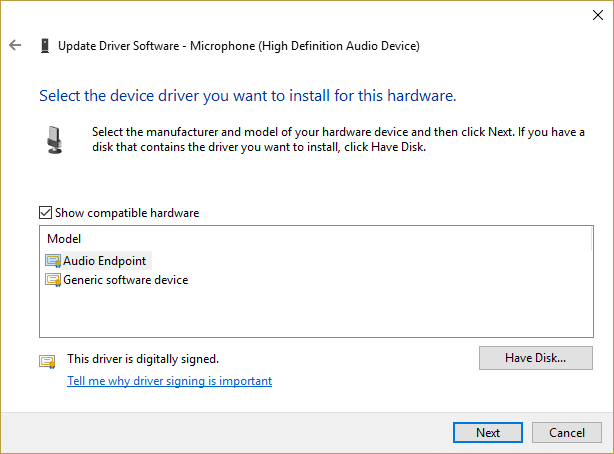
7. Odota, kunnes yllä oleva prosessi on lopettanut ohjainten päivityksen ja käynnistä sitten tietokoneesi uudelleen tallentaaksesi muutokset.
Suositeltu sinulle:
- Kuinka muuttaa työpöydän kuvakkeiden väliä Windows 10
- Ohjainten vieminen PowerShellin avulla
- Korjaa käynnistysnäytölle juuttunut Windows
- Näytä tai piilota kansioiden yhdistämisristiriidat Windows 10:ssä
Siinä sinulla on onnistunut Korjaa Cortana ei kuule minua -ongelma Jos sinulla on vielä kysyttävää tästä oppaasta, kysy ne kommenttiosiossa.