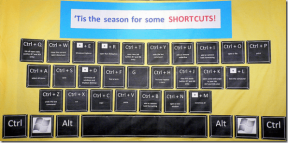Tähän tiedostoon ei ole liitetty ohjelmaa tämän toiminnon suorittamiseksi [RATKAISTU]
Sekalaista / / November 28, 2021
Windows-käyttöä ei suositella, olipa kyse sitten rekisteristä, Windows-tiedostoista, sovellustietokansiosta jne. koska se voi johtaa vakaviin ongelmiin Windowsissa. Ja yksi sellaisista ongelmista, joita kohtaat, kun yrität käyttää pelejä tai mitä tahansa kolmannen osapuolen sovellusta tai jopa Windowsin asetuksia, on seuraava virhesanoma:
Tähän tiedostoon ei ole liitetty ohjelmaa tämän toiminnon suorittamiseksi. Asenna ohjelma tai, jos sellainen on jo asennettu, luo yhteys Oletusohjelmat-ohjauspaneeliin.
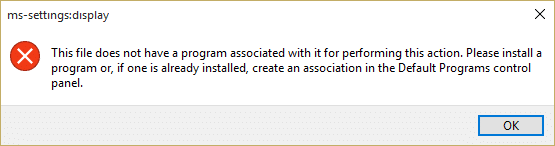
Suurin osa käyttäjistä, joita asia koskee, ei voi napsauttaa hiiren kakkospainikkeella työpöytää, avata näyttöasetuksia tai muokata, ei voi avata cmd: tä tai kaksoisnapsauttaa, ei voi käyttää kansiovaihtoehtoa jne. Joten nyt näet, kuinka vakava tämä ongelma on, et pysty suorittamaan päivittäistä tehtävää sujuvasti, jos kohtaat yllä olevan virheen. Joka tapauksessa, tuhlaamatta aikaa, katsotaan kuinka korjata tämä ongelma alla olevan vianmääritysoppaan avulla.
Sisällys
- Tähän tiedostoon ei ole liitetty ohjelmaa tämän toiminnon suorittamiseksi [RATKAISTU]
- Tapa 1: Rekisterin korjaus
- Tapa 2: Suorita vianmääritys
- Tapa 3: Lisää käyttäjätilisi järjestelmänvalvojaryhmään
- Tapa 4: Luo uusi käyttäjätili
- Tapa 5: Käytä järjestelmän palautusta
- Tapa 6: Suorita CCleaner ja Malwarebytes
- Tapa 7: Suorita DISM (Deployment Image Services and Management) -työkalu
Tähän tiedostoon ei ole liitetty ohjelmaa tämän toiminnon suorittamiseksi [RATKAISTU]
Varmista luo palautuspiste vain siltä varalta, että jokin menee pieleen.
Tapa 1: Rekisterin korjaus
1. Paina Windows Key + R ja kirjoita regedit ja paina Enter.
![Suorita komento regedit | Tähän tiedostoon ei ole liitetty ohjelmaa tämän toiminnon suorittamiseksi [RATKAISTU]](/f/81294351efb07146de77b718999920d5.png)
2. Siirry seuraavaan rekisteriavaimeen:
HKEY_CLASSES_ROOT\lnkfile
3. Napsauta hiiren kakkospainikkeella lnkfilea ja valitse Uusi > Merkkijonoarvo.
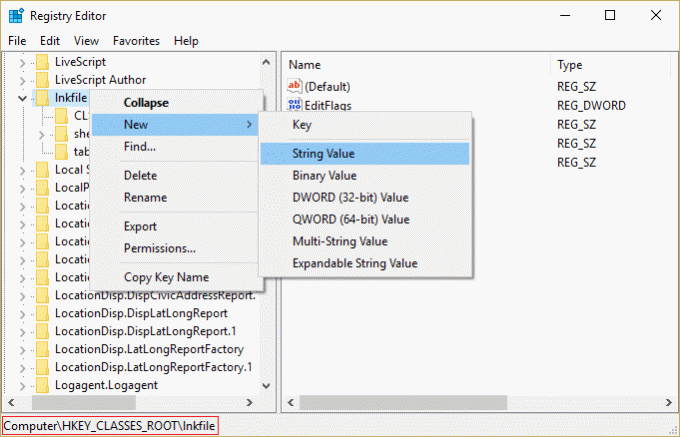
4. Nimeä tämä merkkijono nimellä IsShortcut ja paina Enter.
![Nimeä tämä uusi merkkijono nimellä IsShortcut | Tähän tiedostoon ei ole liitetty ohjelmaa tämän toiminnon suorittamiseksi [RATKAISTU]](/f/97aafb611de96efcfe2bffd841d1449c.png)
5. Siirry nyt seuraavaan rekisteriarvoon:
HKEY_CLASSES_ROOT\CLSID\{20D04FE0-3AEA-1069-A2D8-08002B30309D}\shell\Manage\command
6. Varmista, että olet korostanut komentonäppäintä ja oikea ikkunaruutu kaksoisnapsauta (oletus).
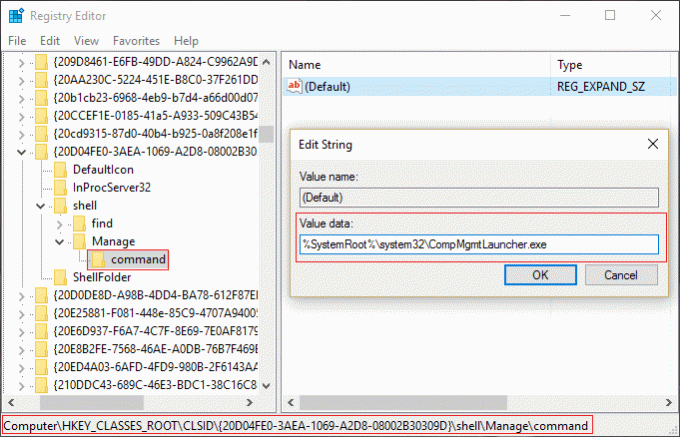
7. Kirjoita Arvon data -kenttään seuraava ja napsauta OK:
%SystemRoot%\system32\CompMgmtLauncher.exe
8. Sulje Regedit ja käynnistä tietokone uudelleen tallentaaksesi muutokset.
Tapa 2: Suorita vianmääritys
Jos yllä oleva menetelmä ei ratkaissut ongelmaa, se on parasta suorita tämä vianmääritys ja seuraa näytön ohjeita fix Tähän tiedostoon ei ole liitetty ohjelmaa tämän toiminnon suorittamiseksi.
![Suorita Käynnistä-valikon vianmääritys | Tähän tiedostoon ei ole liitetty ohjelmaa tämän toiminnon suorittamiseksi [RATKAISTU]](/f/c664265cbca51a01efce219e6fc13f24.png)
Tapa 3: Lisää käyttäjätilisi järjestelmänvalvojaryhmään
1. Paina Windows Key + R ja kirjoita lusrmgr.msc ja paina Enter.
2. Klikkaa Ryhmä ja kaksoisnapsauta sitten Järjestelmänvalvojat avataksesi Ominaisuudet-ikkunan.
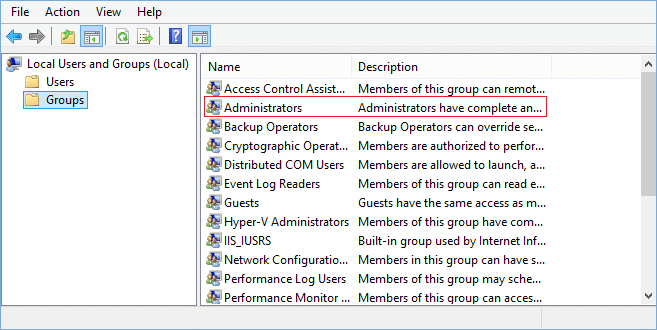
3. Napsauta nyt Lisätä Järjestelmänvalvojien ominaisuudet -ikkunan alareunassa.
![Napsauta Lisää Järjestelmänvalvojan ominaisuudet -ikkunan alareunassa | Tähän tiedostoon ei ole liitetty ohjelmaa tämän toiminnon suorittamiseksi [RATKAISTU]](/f/22054f60aa4ee75ae950107d36ebf1d6.png)
4. Kirjoita Syötä objektien nimet -kenttään oma käyttäjätunnus ja napsauta Tarkista nimet. Jos se voi vahvistaa käyttäjätunnuksesi, napsauta OK. Jos et tiedä käyttäjätunnustasi, napsauta Pitkälle kehittynyt.

5. Napsauta seuraavassa ikkunassa Etsi nyt oikealla puolella.

6. Valitse sinun käyttäjä nimesi ja lisää se Anna objektin nimi -kenttään napsauttamalla OK.
7. Napsauta uudelleen OK ja napsauta Käytä ja sitten OK.
8. Tallenna muutokset käynnistämällä tietokoneesi uudelleen.
Tapa 4: Luo uusi käyttäjätili
1. Avaa painamalla Windows Key + I asetukset ja napsauta sitten Tilit.

2. Klikkaa Perhe ja muut ihmiset -välilehti vasemmassa valikossa ja napsauta Lisää joku muu tähän tietokoneeseen Muut ihmiset alla.

3. Klikkaus, Minulla ei ole tämän henkilön kirjautumistietoja pohjalla.
![Napsauta, minulla ei ole tämän henkilön kirjautumistietoja alareunassa | Tähän tiedostoon ei ole liitetty ohjelmaa tämän toiminnon suorittamiseksi [RATKAISTU]](/f/9e700e44000c5b5e14fff30a611b13d4.jpg)
4. Valitse Lisää käyttäjä ilman Microsoft-tiliä pohjalla.

5. Kirjoita nyt Käyttäjänimi ja salasana uudelle tilille ja napsauta Seuraava.

Tapa 5: Käytä järjestelmän palautusta
1. Paina Windows Key + R ja kirjoitasysdm.cpl paina sitten enteriä.
![järjestelmän ominaisuudet sysdm | Tähän tiedostoon ei ole liitetty ohjelmaa tämän toiminnon suorittamiseksi [RATKAISTU]](/f/9ca5ed7483a34a85049e49e8634cbc0d.png)
2. Valitse Järjestelmän suojaus välilehti ja valitse Järjestelmän palauttaminen.

3. Napsauta Seuraava ja valitse haluamasi Järjestelmän palautuspiste.
![järjestelmän palautus | Tähän tiedostoon ei ole liitetty ohjelmaa tämän toiminnon suorittamiseksi [RATKAISTU]](/f/23ebf61d9fd1e0113f5c06e12033dfa8.png)
4. Suorita järjestelmän palautus loppuun noudattamalla näytön ohjeita.
5. Uudelleenkäynnistyksen jälkeen saatat pystyä Korjaa Tähän tiedostoon ei ole liitetty ohjelmaa tämän toiminnon suorittamiseksi.
Tapa 6: Suorita CCleaner ja Malwarebytes
1. lataa ja asenna CCleaner & Malwarebytes.
2. Suorita Malwarebytes ja anna sen tarkistaa järjestelmästäsi haitallisia tiedostoja. Jos haittaohjelmia löytyy, se poistaa ne automaattisesti.

3. Suorita nyt CCleaner ja valitse Mukautettu puhdistus.
4. Valitse Custom Clean -kohdasta Windows-välilehti ja valitse oletusasetukset ja napsauta Analysoida.

5. Kun analysointi on valmis, varmista, että poistat poistettavat tiedostot.
![Napsauta Suorita Cleaner poistaaksesi tiedostot | Tähän tiedostoon ei ole liitetty ohjelmaa tämän toiminnon suorittamiseksi [RATKAISTU]](/f/7c029eb32873e24f856b1ac759b0f175.png)
6. Napsauta lopuksi Suorita Cleaner -painiketta ja anna CCleanerin toimia.
7. Jos haluat puhdistaa järjestelmäsi edelleen, valitse Rekisteri-välilehtija varmista, että seuraavat asiat tarkistetaan:

8. Klikkaa Etsi vikoja -painiketta ja anna CCleanerin skannata ja napsauta sitten Korjata valitut ongelmat -painiketta.
![Kun ongelmien tarkistus on valmis, napsauta Korjaa valitut ongelmat | Tähän tiedostoon ei ole liitetty ohjelmaa tämän toiminnon suorittamiseksi [RATKAISTU]](/f/cbada4856b08267fadf9d31220215832.png)
9. Kun CCleaner kysyy "Haluatko varmuuskopioida muutokset rekisteriin?” valitse Kyllä.
10. Kun varmuuskopiointi on valmis, napsauta Korjaa kaikki valitut ongelmat -painiketta.
11. Tallenna muutokset käynnistämällä tietokoneesi uudelleen.
Tapa 7: Suorita DISM (Käyttöönottokuvan huolto ja hallinta) Työkalu
1. Avaa komentokehote yllä olevalla menetelmällä.
2. Kirjoita seuraava komento cmd: ssä ja paina enter:
DISM.exe /Online /Cleanup-Image /RestoreHealth

2. Suorita yllä oleva komento painamalla Enter ja odota prosessin valmistumista; yleensä se kestää 15-20 minuuttia.
HUOMAUTUS: Jos yllä oleva komento ei toimi, kokeile seuraavaa: Dism /Image: C:\offline /Cleanup-Image /RestoreHealth /Lähde: c:\test\mount\windows. Dism /Online /Cleanup-Image /RestoreHealth /Lähde: c:\test\mount\windows /LimitAccess
Huomautus: Korvaa C:\RepairSource\Windows korjauslähteelläsi (Windowsin asennus- tai palautuslevy).
3. Kun DISM-prosessi on valmis, kirjoita seuraava cmd-kenttään ja paina Enter: sfc /scannow
4. Anna System File Checkerin suorittaa ja kun se on valmis, käynnistä tietokone uudelleen.
Suositus:
- Korjaa Pin to Start Menu -vaihtoehto puuttuu Windows 10:ssä
- Korjaa Windows 10:n tehtäväpalkkiin puuttuva PIN-koodi
- Kuinka korjata Monitori sammuu satunnaisesti ja kytkeytyy päälle
- Korjaa väliaikaisten tiedostojen poistaminen ei onnistu Windows 10:ssä
Siinä sinulla on onnistunut Korjaa Tähän tiedostoon ei ole liitetty ohjelmaa tämän toiminnon suorittamiseksi mutta jos sinulla on vielä kysyttävää tästä oppaasta, kysy ne kommenttiosiossa.
![Tähän tiedostoon ei ole liitetty ohjelmaa tämän toiminnon suorittamiseksi [RATKAISTU]](/uploads/acceptor/source/69/a2e9bb1969514e868d156e4f6e558a8d__1_.png)