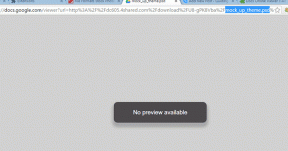10 parasta tapaa korjata Google Meet -mikrofoni, joka ei toimi Windowsissa ja Macissa
Sekalaista / / November 29, 2021
Suurimmaksi osaksi, Google Meet tarjoaa saumattoman selainpohjaisen videoneuvottelukokemuksen sekä Windowsissa että macOS: ssä. Mutta aivan kuten kanssa kilpailevat palvelut, kuten Zoom ja Microsoft Teams, saatat kohdata ongelmia, jos mikrofoni ei toimi Google Meetissä. Se voi tapahtua joko kokousten isännöinnin tai niihin osallistumisen aikana.

On monia syitä – yksinkertaisia ja monimutkaisia – sille, miksi Google Meet ei välttämättä välitä mikrofonin ääntä oikein PC: llä ja Macilla.
Olen kokenut muutaman närästyksen viime viikkoina, joten olen koonnut luettelon vianetsintäkorjauksista, joiden avulla voit helposti ratkaista mikrofonin ääniongelmia Google Meetissä. Aloitetaanpa.
1. Poista mykistys Google Meetissä
Ensinnäkin: älä vähättele sitä tosiasiaa, että olisit voinut mykistää itsesi Google Meetissä. Katso kokouksen aikana näytön alareunaa – punainen mikrofonikuvake vinoviivalla osoittaa mykistettyä mikrofonia.

Napsauta sitä poistaaksesi äänen mykistyksen. Voit myös tarkistaa mikrofonin tilan Google Meetin esikatseluruudusta ennen kokoukseen liittymistä.
Sen lisäksi, että mykistät itsesi (tahallisesti tai vahingossa), myös mikrofonisi mykistyy automaattisesti, kun muodostat yhteyden Google Meet -kokoukseen vähintään viiden osallistujan liittymisen jälkeen. Myös, isäntä voi mykistää mikrofonisi etänä. Molemmissa tapauksissa vain sinä voit poistaa mykistyksen.
2. Tarjoa pääsy mikrofoniin
Tietosuojatoimenpiteenä useimmat yleisimmät verkkoselaimet estävät oletuksena mikrofonin pääsyn verkkosivustoihin ja verkkosovelluksiin, kuten Google Meet. Selaimesi olisi pitänyt pyytää sinua sallimaan mikrofonin käyttö, kun aloitit Google Meet -kokouksen ensimmäisen kerran. Olet kuitenkin saattanut hylätä ilmoituksen vahingossa.
Tässä tapauksessa sinun on annettava verkkosovellukselle tarvittavat käyttöoikeudet manuaalisesti. Prosessi vaihtelee selaimesta toiseen.
Google Chrome ja Microsoft Edge Chromium: Napsauta osoitepalkin vasemmassa kulmassa olevaa riippulukon muotoista kuvaketta ja aseta Mikrofoni-asetukseksi Salli.

Firefox: Napsauta osoitepalkin vasemmassa kulmassa olevaa riippulukon muotoista symbolia ja poista sitten Käytä mikrofonia -kohdan vierestä Estetty väliaikaisesti -rajoitus.

Safari: Siirry kohtaan Asetukset (Safari-valikko > Asetukset), napsauta Verkkosivustot-välilehteä, valitse Mikrofoni ja aseta meet.google.com sallia.

3. Valitse Ensisijainen mikrofoni
Jos PC- tai Mac-tietokoneeseen on liitetty useita äänioheislaitteita, Google Meet voi käyttää toista mikrofonia, kuten tietokoneeseen sisäänrakennettua mikrofonia.
Koska näin voi olla, yritä määrittää verkkosovellukselle tarkka mikrofoni, jota haluat sen käyttävän. Aloita napsauttamalla Asetukset Google Meet -valikosta.

Valitse Ääni-välilehden alta oikea mikrofoni, jota haluat sen käyttävän. Voit halutessasi asettaa kaiuttimet käyttämään samaa laitteistoa (jos saatavilla) mahdollisten kaikuongelmien estämiseksi.

Napsauta Valmis tallentaaksesi muutokset.
4. Tarkista mikrofonin tulotaso
PC- tai Mac-tietokoneesi mikrofonin tulotaso voi olla liian alhainen äänesi kaappaamiseen.
Avaa tietokoneessa Windowsin Asetukset-sovellus (Käynnistä-valikon tai Action Centerin kautta), napsauta Järjestelmä, napsauta Ääni ja napsauta sitten Äänen ohjauspaneeli kohdasta Liittyvät asetukset.

Siirry Tallennus-välilehdelle, valitse mikrofoni ja napsauta sitten Ominaisuudet. Siirrä Mikrofonin ominaisuudet -valintaikkunan Tasot-välilehden alla olevaa liukusäädintä Mikrofoni-kohdan alla korkeammalle tulotasolle. Varmista myös, että sen vieressä oleva kuvake ei ole mykistetty.

Voit myös käyttää näitä vaihtoehtoisia tapoja säätää mikrofonin äänenvoimakkuutta.
Siirry Macissa kohtaan Järjestelmäasetukset (Omenavalikko > Järjestelmäasetukset), osoita Ääni ja vaihda sitten Input-välilehdelle.

Valitse haluamasi mikrofoni ja säädä sitten tulotasoa vastaavasti. Muutokset tallentuvat automaattisesti.
5. Tarjoa mikrofonin käyttöoikeus selaimeen
Sekä Windowsissa että macOS: ssä on sisäänrakennetut tietosuoja-asetukset, jotka voivat estää ohjelmia käyttämästä mikrofoniasi. On parasta tarkistaa, estääkö se selaimia käyttämästä mikrofonia.
Valitse Windowsissa Windowsin asetukset > Tietosuoja > Mikrofoni. Varmista, että Salli sovellusten käyttää mikrofoniasi -kohdan kytkin on päällä.

Vieritä alaspäin ja varmista sitten, että Salli työpöytäsovellusten käyttää mikrofoniasi -kohdan kytkin on myös päällä.

Aloita Macissa siirtymällä kohtaan Järjestelmäasetukset > Suojaus ja tietosuoja.

Valitse Mikrofoni ja varmista sitten, että haluamasi verkkoselaimen vieressä oleva valintaruutu on valittuna.
6. Käynnistä verkkoselain uudelleen
Yritä sulkea ja käynnistää selain uudelleen. Tämä on loistava tapa korjata jatkuvat mikrofoniin liittyvät ongelmat, kuten tilanteissa, joissa ääni ei mene läpi muutaman minuutin Google Meet -istunnon jälkeen. Kun olet tehnyt sen, liity kokoukseen uudelleen.
Macissa sulje selain valikkorivin kautta ennen kuin käynnistät sen uudelleen.
Kärki: Jos käytät Chromea, kirjoita "chrome://restart" uudelle välilehdelle ja paina Enter käynnistääksesi selaimen kaikkien välilehtien ollessa ehjät.
7. Käynnistä PC tai Mac uudelleen
Jos selaimen uudelleenkäynnistäminen ei auttanut, yritä sen sijaan käynnistää PC tai Mac uudelleen. Tämä toiminto auttaa myös korjaamaan erilaisia mikrofonivirheitä Google Meetissä.

8. Mikrofonin vianmääritys (Windows)
Windows 10:ssä on sisäänrakennettu vianmääritys, joka voi havaita ja korjata mikrofoniin liittyviä ongelmia. Siirry kohtaan Windows-asetukset> Järjestelmä> Ääni.
Vieritä alas Tulo-osioon, valitse haluamasi mikrofoni Valitse syöttölaite -kohdan valikosta ja napsauta sitten Vianmääritys.

Jos vianmääritys havaitsee ongelmia mikrofonissasi, ratkaise ne näytön ohjeiden mukaan.
9. Vapauta mikrofoni (Mac)
Macissa muut sovellukset tai selainlaajennukset voivat joutua käyttämään mikrofoniasi, mikä estää Google Meetia käyttämästä sitä tehokkaasti.
Voit tarkistaa, onko näin, poistumalla kaikista Google Meet -kokouksista. Avaa seuraavaksi Pääte (Finder > Sovellukset > Apuohjelmat > Pääte) ja kirjoita alla oleva komento:
sudo killall coreaudiod

Paina Enter ja syötä Macin kirjautumissalasana suorittaaksesi komennon. Tämän jälkeen käynnistä Mac uudelleen. Liity sitten kokoukseen uudelleen.
10. Käytä Google Meetiä Chromessa
Google Meet on käytettävissä vain PC- ja Mac-tietokoneiden selainpohjaisen käyttöliittymän kautta. Vaikka se toimii kaikilla yleisimmillä selaimilla, kuten Firefoxilla tai Safarilla, on hyvä idea käyttää sitä Google Chromessa. Yleensä Googlen tuotteet ja palvelut toimivat parhaiten Googlen verkkoselaimella.
Jos sinulla on edelleen satunnaisia ongelmia mikrofonin kanssa, yritä käyttää Google Chromea ainakin Google Meet -kokouksissa.
Lataa Google Chrome
Vaihtoehtoisesti voit harkita an vaihtoehtoinen Chromium-pohjainen selain kuten Microsoft Edge.
Takaisin toimiin
Google Meetin mikrofoniin liittyvät ongelmat on suhteellisen helppo korjata. Usein olet saattanut mykistää itsesi tai estänyt selainta käyttämästä mikrofonia. Jos ei, muiden yllä lueteltujen korjausten pitäisi korjata tilanne uudelleen.
Seuraava: Onko Google Meet parempi kuin Google Hangouts? Napsauta alla olevaa linkkiä saadaksesi selville.