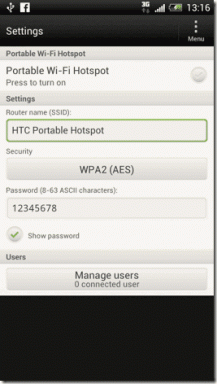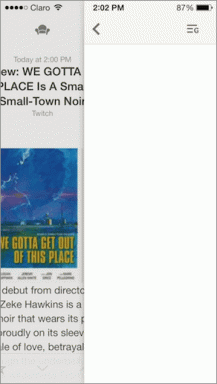Videon jakaminen äänen kanssa Zoomissa, Microsoft Teamsissa ja Google Meetissä
Sekalaista / / November 29, 2021
Näytön jakaminen käynnissä etäkokoussovellukset vaikuttaa aika suoraviivaiselta. Paina näytön jakamispainiketta ja valitse sitten ikkuna, jonka haluat jakaa. Siinä kaikki. Entä jos olet kokouksessa ja jaat videon, mutta osallistujat eivät kuule mitään? Se voi olla tuskallista. Miten videon ja sen äänen jakaminen sovelluksissa, kuten Zoom, Google Meet ja Microsoft Teams? Löydä vastaus tästä viestistä.

Aloitetaan Microsoft Teamsilla ja Google Meetillä ja sen jälkeen yksityiskohtainen Zoomin opas yhtä hyvin. Koska Zoom tukee äänen jakamista ilman näytön jakamista, olemme myös käsittäneet sen. Bonuksena olemme myös vastanneet useisiin suosittuihin kysymyksiin koskien äänen jakamista näissä sovelluksissa postauksen lopussa.
Aloitetaan.
Videon jakaminen äänen kanssa Microsoft Teamsissa
Toistaiseksi ominaisuus näytön jakamiseen, joka sisältää video ja sen ääni Microsoft Teamsissa on rajoitettu vain Windows-sovellukseen. Et voi käyttää sitä Macissa ja mobiilisovelluksissa (Android ja iOS). Et myöskään voi jakaa tietokoneen ääntä, jos käytät
Valkotaulu Teamsissä tai kun jaat PowerPoint-tiedoston.Jos haluat jakaa järjestelmän äänen Microsoft Teamsissa, napsauta Microsoft Teams -kokouksen alatyökalupalkin Share-kuvaketta. Näkyviin tulee useita vaihtoehtoja. Valitse ensin Sisällytä järjestelmän ääni -kohdan vieressä oleva valintaruutu ja valitse sitten jakamistila.

Myös opastekniikassa
Videon esittäminen äänen kanssa Google Meetissä
Huhtikuun 2020 puoliväliin asti Google Meetillä ei ollut mahdollisuutta jakaa järjestelmän ääntä. Sitten Google julkaisi päivityksen esitelläksesi järjestelmääänen lisäämisen Meetissä. Nyt, kun jaat a Chrome-välilehti Meetissä voit sisällyttää järjestelmän äänen. Joten muut voivat kuulla, mitä kyseisellä välilehdellä soitetaan.
Huomautus: Toiminnot on rajoitettu vain Chrome-välilehdille. Et voi jakaa ääntä suoraan tietokoneeltasi.
Voit käyttää tätä ominaisuutta avaamalla Chromen ja toistamalla videon, jonka äänen haluat jakaa kokouksessa. Jos se näyttää ja kuulostaa hyvältä, avaa Google Meet ja liity kokoukseen.
Napsauta alareunassa olevaa Esitä nyt -painiketta ja valitse Chrome-välilehti.

Valitse Chrome-välilehti avoinna olevien välilehtien luettelosta. Varmista, että valitset alareunan Jaa ääni -kohdan vieressä olevan valintaruudun. Napsauta sitten Jaa.

Videon jakaminen äänen kanssa zoomissa
Koska ominaisuus on saatavilla työpöytä- ja mobiilisovelluksissa, tarkistetaan vaiheet erikseen.
Jaa video äänen kanssa Zoom-työpöytäsovelluksissa
Kun otat tämän ominaisuuden käyttöön, muut kuulevat kaikki tietokoneellasi toistettavat äänet.
Huomautus: Et voi jakaa tietokoneen ääntä kun useita näyttöjä jaetaan Zoomissa.
Tässä on vaiheet äänen jakamiseen Zoomissa:
Vaihe 1: Liity Zoom-kokoukseen.
Vaihe 2: Napsauta alatyökalupalkin Share Screen -painiketta.

Kärki: Tässä on opas asiaan kuinka tietää Zoom-kokouksen salasana.
Vaihe 3: Sinulle näytetään ikkunat, jotka voit jakaa. Valitse se, joka sisältää videosi. Se voi olla selaimesta tai tietokoneellasi olevasta videosta.
Valitse sitten alareunassa "Jaa tietokoneen ääni" -valintaruutu ja paina Jaa-painiketta.

Huomautus: Muut kuulevat jopa ilmoitukset ja muut äänet tietokoneellasi, kun jaat tietokoneen ääntä.
Jaa tietokoneen ääni zoomaamalla näytön jakamisen jälkeen
Jos olet jo aloittanut näytön jakamisen, sinun ei tarvitse lopettaa jakamista toistaaksesi tietokoneen ääntä. Jos haluat jakaa tai pysäyttää tietokoneen äänen, kun olet aloittanut näytön jakamisen, vie hiiri näytön yläreunan päälle. Näkyviin tulee työkalupalkki. Napsauta kolmen pisteen kuvaketta ja valitse Jaa tietokoneen ääni. Toista vaiheet äänen poistamiseksi käytöstä.

Jaa video äänen kanssa Zoom-mobiilisovelluksissa
Vaikka näytön jakamistoiminto on käytettävissä Zoomin Android-sovelluksessa, et voi jakaa ääntä sen mukana. Asiat vaihtelevat kuitenkin sovelluksen iOS-version kanssa, jossa voit jakaa puhelimesi äänen.
Tätä varten sinun tarvitsee vain napauttaa Zoom-kokouksen alaosassa olevaa Jaa sisältöä -painiketta. Valitse sitten Näyttö.


Näyttöön tulee Screen Broadcast -näyttö. Napauta Zoomaa ja paina Aloita lähetys -painiketta. Toista nyt ääni tai video puhelimellasi, niin muut kuulevat saman äänen.

Voit lopettaa lähetyksen napauttamalla näytön yläreunaa ja valitsemalla näkyviin tulevasta ponnahdusvalikosta Pysäytä. Sinut ohjataan Zoom-lähetysnäyttöön. Palaa puheluun napauttamalla mitä tahansa.

Myös opastekniikassa
Bonus: Tietokoneen äänen jakaminen zoomauksessa ilman näytön jakamista
Näytön jakaminen ei ole pakollista tietokoneen ääntä jaettaessa. Entä jos käyttäjä haluaa soittaa taustamusiikkia live-videolle?
Onneksi on olemassa tapa, jolla voit yksinkertaisesti jakaa tietokoneen ääntä näyttämättä mitään Zoom-näytöllä. Kyllä, voit jopa sammuttaa videosi. Muut osallistujat kokoukseen vasta sitten katso profiilikuvasi ja kuulet tietokoneen äänen.
Voit toistaa musiikkia Zoomissa jakamatta näyttöä seuraavasti:
Vaihe 1: Napsauta Zoom-kokouksen sisällä Jaa näyttö -vaihtoehtoa alareunassa.

Vaihe 2: Napsauta Advanced-välilehteä yläreunassa. Valitse sitten Musiikki tai Vain tietokoneen ääni ja paina Jaa-painiketta.

Huomautus: Tämä asetus toimii riippumatta Mykistä- ja Näytä video -asetuksista. Eli järjestelmän ääni jaetaan, vaikka mykisät itsesi.
Korjaus: Et voi kuulla ääntä muilta mobiililaitteilla zoomauksessa
Jos et kuule muiden ääntä (sekä mikrofonista että tietokoneen äänestä) matkapuhelimellasi, varmista, että olet ottanut Join Audio -asetuksen käyttöön puhelimessasi. Tätä varten napauta vain Zoom-mobiilisovelluksen kokousnäytön alareunassa olevaa Join Audio -vaihtoehtoa. Valitse sitten Soita laitteen äänen kautta.

UKK: Tietokoneen äänen jakaminen videoneuvottelusovelluksissa
Tässä on joitain usein kysyttyjä kysymyksiä äänen jakamisesta sovelluksissa, kuten Zoom, Meet ja Microsoft Teams.
Voivatko ihmiset kuulla ja nähdä sinut jakaessaan ääntä
Se riippuu täysin kameran ja mikrofonin asetuksista. On sinusta kiinni, haluatko pitää ne käytössä vai et. Nämä asetukset ovat riippumattomia tietokoneen äänen jakamisominaisuudesta. Voit siis jopa puhua ja toistaa videon äänen kanssa samanaikaisesti.
Kuinka muuttaa äänenvoimakkuutta tietokoneen äänen jakamisen aikana
Jos muutat järjestelmän äänenvoimakkuutta, äänenvoimakkuus muuttuu vain sinun puolellasi. Sinun on muutettava sovelluksen sisäistä äänenvoimakkuutta lisätäksesi sitä myös muille. Esimerkiksi jos olet toistaa kappaletta YouTuben kautta, lisää äänenvoimakkuutta YouTubessa.

Vaikuttaako kuulokkeiden käyttö tietokoneen ääneen
Ei. Voit jatkaa kuulokkeiden käyttöä jakaessasi tietokoneen ääntä.
Myös opastekniikassa
Kilpailu on vahvaa
Kaikkien kolmen sovelluksen avulla voit jakaa ääntä videon kanssa. Zoom on kuitenkin hieman edellä kahta muuta, sillä se tarjoaa mahdollisuuden jakaa ääntä myös jakamatta näyttöä. Zoomilla on etulyöntiasema Google Meetiin verrattuna myös muiden ominaisuuksien suhteen. Jopa Facebook esitteli Huoneet kilpailevat Zoomin kanssa. Katsotaanpa, mitä muita ominaisuuksia nämä sovellukset tuovat tulevaisuudessa.
Seuraava: Zoom voi helpottaa elämääsi, jos osaat käyttää sitä täysillä. Lopullinen oppaamme voi auttaa sinua tässä.