7 parasta tapaa korjata, kun Windows 10 -tiedostonjako ei toimi
Sekalaista / / November 29, 2021
Viime vuosina Microsoft on yksinkertaistanut tiedostojen jakamista paljon Windowsissa. Nyt sinun tarvitsee vain napsauttaa yhtä tai kahta painiketta, jotta tiedostosi näkyvät muille käyttäjille samassa verkossa. Mielenkiintoista on, että tiedostojen jakaminen ei rajoitu vain Windows-tietokoneisiin tarkastella tiedostojasi Android-puhelimella.

Joskus tiedostojen jakaminen lakkaa toimimasta äkillisesti tai et voi tarkastella tiedostojasi muilla laitteilla oikein. Siitä voi tulla aika turhauttavaa.
Mutta sinun ei tarvitse huolehtia, sillä autamme sinua korjaamaan ongelman. Täältä löydät 7 ratkaisua, jotka palauttavat Windows 10 -tiedostojen jakamisen oikealle tielle.
Aloitetaanpa.
1. Käynnistä tietokoneesi uudelleen
Älä ylläty. Jos et ole vielä yrittänyt käynnistää tietokonettasi uudelleen, se olisi hyvä valinta tehdä se heti.

2. Käytä tiedostojen jakamista oikein
On tärkeää noudattaa kaikkia vaiheita oikein varmistaaksesi, että tiedostojen jakaminen toimii niin kuin sen pitääkin. Ensin sinun on otettava käyttöön tiedostojen ja verkkojen jakaminen. Toiseksi sinun on jaettava tiedostot. Tässä on vaiheet molemmille.
Ota tiedostonjako käyttöön
Vaikka tiedostojen jakaminen on oletusarvoisesti käytössä Windows 10:ssä yksityisissä verkoissa, sinun tulee aloittaa vahvistamalla sama. Noudata tätä varten näitä ohjeita:
Vaihe 1: Etsi Ohjauspaneeli Windows-hausta ja avaa se.
Vaihe 2: Napsauta Verkko- ja jakamiskeskus.

Vaihe 3: Napsauta Muuta lisäasetuksia vasemmasta sivupalkista.

Vaihe 4: Varmista kohdassa Yksityinen (nykyinen profiili) Ota verkon etsintä käyttöön ja Ota tiedostojen ja tulostimen jakaminen käyttöön on valittuna.

Kärki: Voit olla varmempi siirtymällä Vieras- tai Julkinen-kohtaan ja varmistamalla, että molemmat asetukset on poistettu käytöstä. Ota tiedostojen jakaminen aina käyttöön vain yksityisissä verkoissa, kuten kotonasi, älä julkisissa paikoissa, kuten kahviloissa tai lentokentillä.
Myös opastekniikassa
Jaa tiedostoja
Pelkästään verkon etsinnän ja tiedostojen jakamisen ottaminen käyttöön ei tarkoita, että verkossasi olevilla tietokoneilla olisi pääsy kaikkiin tiedostoihisi automaattisesti. Sinun on jaettava manuaalisesti kohde, joka voi olla kansio tai asema.
Noudata tätä varten näitä ohjeita:
Vaihe 1: Napsauta hiiren kakkospainikkeella kohdetta, jonka haluat jakaa. Napsauta Ominaisuudet.

Vaihe 2: Siirry Jakaminen-välilehdelle ja napsauta Advanced Sharing.

Vaihe 3: Ota Jaa tämä kansio käyttöön ja napsauta Käytä ja sitten Ok. Oletusarvoisesti käyttöoikeudet on asetettu vain luku -käyttöön. Toiset voivat siis vain tarkastella kansiota eivätkä muokata sitä. Muuttaaksesi käyttöoikeuksia, napsauta Käyttöoikeudet ja muuta niitä tarpeidesi mukaan.

Yllä oleva vaihe tekee kansiostasi näkyvän kaikille paikallisverkon käyttäjille. Jos haluat jakaa sen vain muutaman valitun henkilön kanssa, napsauta Jaa vaiheessa 2. Valitse avattavasta valikosta käyttäjä, jonka kanssa haluat jakaa tiedoston.
Pro Vinkki: Jos sekä verkon etsintä että tiedostojen jakaminen ovat käytössä, sammuta ne kerran. Käynnistä tietokoneesi uudelleen ja ota ne sitten uudelleen käyttöön.
Nyt voit käyttää kansiota muilla tietokoneilla. Samoin toista vaiheet muille tiedostoille ja kansioille.
Tarkista, onko kansio jaettu vai ei
Napsauta hiiren kakkospainikkeella mitä tahansa kansiota ja siirry kohtaan "Anna käyttöoikeus", jolloin näet Poista käyttöoikeus -vaihtoehdon. Tämä ei tarkoita, että kansio jaetaan. Oletusarvoisesti vaihtoehto on käytettävissä kaikille kansioille.
Tarkista, onko kansio jaettu, napsauttamalla sitä hiiren kakkospainikkeella ja siirtymällä kohtaan Ominaisuudet. Napsauta sitten Jakaminen-välilehteä. Verkkotiedostojen ja kansioiden jakaminen -kohdassa näet Jaettu-tunnisteen ja sen polun.

3. Kytke salasanasuojaus pois päältä ja päälle
Kun salasanalla suojattu jakaminen on käytössä, muilla käyttäjillä on joko oltava käyttäjätili tietokoneellasi tai heidän tulee tuntea käyttäjänimesi ja salasanasi.
Voit yrittää poistaa tämän ominaisuuden käytöstä ja katsoa, toimiiko jakaminen. Voit poistaa sen käytöstä siirtymällä kohtaan Ohjauspaneeli > Verkko- ja jakamiskeskus > Muuta jakamisen lisäasetuksia (vasemmasta ruudusta).
Valitse sitten Kaikki verkot -kohdassa Poista salasanalla suojattu jakaminen -kohdan vieressä oleva valintaruutu.

Myös opastekniikassa
4. Käytä oikeita kirjautumistietoja
Jos haluat käyttää salasanaa, varmista, että syötät oikean salasanan muissa tietokoneissa. Kokeile sekä paikallisella käyttäjätunnuksellasi ja salasanallasi että omalla Microsoft-tilin tiedot. Vahvista käyttäjätunnus siirtymällä kohtaan C Drive ja sen jälkeen Käyttäjät. Tässä kansioiden nimet edustavat tietokoneesi eri käyttäjiä.


5. Vaihda tiedostonjakoyhteyksien välillä
Vaikka suositeltava tapa on käyttää 128-bittistä salausta, jotkin laitteet tukevat 40- tai 56-bittistä salausta. Kokeile siis vaihtaa toiseen ja katso, korjaako se ongelman.
Voit tehdä tämän avaamalla Ohjauspaneeli > Verkko- ja jakamiskeskus > Muuta jakamisen lisäasetuksia (vasemmasta sivupalkista). Kokeile molempia vaihtoehtoisesti kohdassa Kaikki verkot > Tiedostonjakoyhteydet.

6. Salli tiedostojen ja tulostimien jakaminen palomuurin asetuksissa
Voit tehdä tämän seuraavasti:
Vaihe 1: Siirry Ohjauspaneeliin ja valitse sitten Windows Defenderin palomuuri.

Vaihe 2: Napsauta Salli sovellus tai ominaisuus Windows Defenderin palomuurin kautta.

Vaihe 3: Varmista, että tiedostojen ja tulostimien jakaminen on käytössä luettelossa.

7. Poista virustorjunta käytöstä tietokoneellasi
Joskus, virustorjunta on myös vastuussa tiedostonjaon virheellisestä toiminnasta. Joten yritä poistaa se käytöstä väliaikaisesti ja katso, ratkaiseeko se ongelman. Jos tiedostojen jakaminen toimii oikein viruksentorjunnan poistamisen jälkeen, tarkista, onko virustorjuntaan saatavilla päivitys tai saatat joutua käyttämään toista.
Vihje: Tunnista jaetut kansiot
Saat selville parhaillaan jaetut kansiot kirjoittamalla \\paikallinen isäntä Resurssienhallinnan osoiteriville ja paina Enter.

Vaihtoehtoisesti voit siirtyä Resurssienhallinnan vasemmasta ruudusta kohtaan Verkko. Napsauta tässä tietokoneesi nimeä.

Myös opastekniikassa
Jakaminen on helppoa
Toivomme, että yllä olevat ratkaisut olisivat auttaneet sinua korjaamaan tiedostojen jakamisongelman. Jos yrität jakaa tiedostoja PC: n ja Androidin välillä, voit ottaa kolmannen osapuolen sovellusten apua liian. varten tiedostojen jakaminen PC: n ja iOS: n välillä, myös kolmannen osapuolen sovellukset tulevat apuun.
Seuraava: Olet varmasti huomannut Focus Assist -kuvakkeen toimintakeskuksessa. Mikä se on? Miten se auttaa? Lue seuraava viesti löytääksesi kaikki vastaukset.

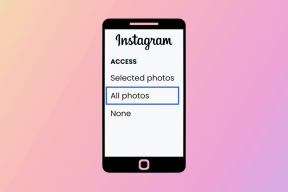

![[RATKAISTU] Ajuri ei voi vapautua virhevirheestä](/f/0586ec44affc31a6f36dfb9eb033f2ba.png?width=288&height=384)