Korjaus Yhteyden muodostaminen Windows-palveluun epäonnistui
Sekalaista / / November 28, 2021
Korjaus epäonnistui muodostamaan yhteyttä Windows-palveluun: Pääsyy tähän virheeseen on se, että Windows ei pysty käynnistämään tai muodostamaan yhteyttä tarvittaviin Windows-palveluihin järjestelmän toimintojen suorittamiseksi. Tämän virheen voi aiheuttaa Windowsin kirjasinvälimuistipalvelu, Windowsin tapahtumalokipalvelu, järjestelmätapahtumailmoituspalvelu tai mikä tahansa muu palvelu. Et voi mitenkään selvittää tämän ongelman aiheuttavaa palvelua, joten vianetsintä riippuu suurelta osin kaikkien mahdollisten ongelmien korjaamisesta. Joten ilman enempää puhetta, katsotaan kuinka korjata epäonnistunut yhteyden muodostaminen Windows-palveluun.
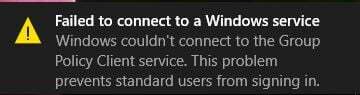
Järjestelmästä riippuen käyttäjä voi saada jonkin seuraavista virhesanomista:
Windows ei voinut muodostaa yhteyttä System Event Notification Service -palveluun. Tämä ongelma estää tavallisia käyttäjiä kirjautumasta järjestelmään. Järjestelmänvalvojana voit tarkastella järjestelmän tapahtumalokia saadaksesi lisätietoja siitä, miksi palvelu ei vastannut Windows ei voinut muodostaa yhteyttä Group Policy Client -palveluun. Tämä ongelma estää tavallisia käyttäjiä kirjautumasta järjestelmään. Järjestelmänvalvojana voit tarkastella järjestelmän tapahtumalokia saadaksesi lisätietoja siitä, miksi palvelu ei vastannut.
Sisällys
- Korjaus Yhteyden muodostaminen Windows-palveluun epäonnistui
- Tapa 1: Poista Windowsin lokitiedosto
- Tapa 2: Käytä netsh winsock reset -komentoa
- Tapa 3: Korjaa virhe Rekisterieditorilla
- Tapa 4: Pysäytä Windowsin kirjasinvälimuistipalvelu
- Tapa 5: Poista nopea käynnistys käytöstä
- Tapa 6: Puhdas käynnistysjärjestelmä
- Tapa 7: Suorita CCleaner ja Malwarebytes
- Tapa 8: Poista käyttäjätilien valvonta käytöstä
- Tapa 9: Suorita System File Checker (SFC) ja Check Disk (CHKDSK)
- Tapa 10: Suorita järjestelmän palautus
Korjaus Yhteyden muodostaminen Windows-palveluun epäonnistui
Joten tuhlaamatta aikaa katsotaan ratkaisua Yhteyden muodostaminen Windows-palveluun epäonnistui Windows 10:ssä alla olevan oppaan avulla.
Tapa 1: Poista Windowsin lokitiedosto
Joskus Windowsin lokitiedostot ovat vioittuneet, mikä aiheuttaa virheen "Yhteyden muodostaminen Windows-palveluun epäonnistui.” Ongelman korjaamiseksi poista kaikki lokitiedostot.
1. Siirry seuraavaan kansioon:
C:\Windows\System32\winevt\
2. Varmista nyt Nimeä Lokit-kansio uudelleen johonkin muuhun.
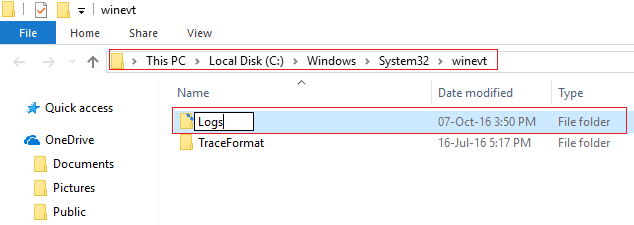
3. Jos et pysty nimeämään kansiota uudelleen, sinun on lopetettava Windowsin tapahtumalokipalvelu.
4. Voit tehdä tämän painamalla Windows Key + R ja kirjoittamalla sitten services.msc ja etsi sitten Windowsin tapahtumalokit.

5. Napsauta hiiren kakkospainikkeella Windowsin tapahtumalokipalvelu ja valitse Lopettaa. Pienennä Palvelut-ikkuna älä sulje sitä.

6. Yritä seuraavaksi nimeä kansio uudelleen, jos et voi nimetä uudelleen, poista kaikki lokit-kansiossa oleva.
Huomautus: Jos huomaat, että sinulla ei ole pääsyä kaikkiin lokeihin, koska ne on lukittu, voit kokeilla Unlocker Assistant, joka mahdollistaa pääsyn kaikkiin lukittuihin tiedostoihin ja mahdollisuuden poistaa ne.
7. Avaa Palvelut-ikkuna uudelleen ja käynnistä Windowsin tapahtumalokipalvelu.
8. Tarkista, onko ongelma ratkaistu vai ei.
Tapa 2: Käytä netsh winsock reset -komentoa
1. Paina Windows Key + X ja valitse Komentorivi (järjestelmänvalvoja).

2. Kirjoita nyt seuraava komento cmd: hen ja paina enter:
netsh winsockin nollaus

3. Sulje komentokehoteikkuna ja käynnistä tietokone uudelleen ja katso, pystyitkö siihen korjaus Yhteyden muodostaminen Windows-palveluun epäonnistui.
Tapa 3: Korjaa virhe Rekisterieditorilla
1. Paina Windows-näppäintä + R ja kirjoita "regedit” (ilman lainausmerkkejä) ja paina Enter avataksesi rekisterieditorin.

2. Siirry nyt seuraavaan avaimeen rekisterieditorissa:
Tietokone\HKEY_LOCAL_MACHINE\SYSTEM\CurrentControlSet\Services\gpsvc
3. Etsi seuraavaksi arvo imagepath-avain ja tarkista sen tiedot. Meidän tapauksessamme sen tiedot ovat svchost.exe -k netsvcs.

4. Tämä tarkoittaa, että yllä olevat tiedot ovat vastuussa gpsvc palvelu.
5. Siirry nyt seuraavaan polkuun rekisterieditorissa:
HKEY_LOCAL_MACHINE\SOFTWARE\Microsoft\Windows NT\CurrentVersion\SvcHost

6. Oikeassa ikkunaruudussa, paikanna netsvcs ja kaksoisnapsauta sitä.
7. Tarkista Arvotietokenttä ja varmista, ettei gpsvc puuttuu. Jos se ei ole siellä, niin lisää gpsvc-arvo ja ole erittäin varovainen tehdessään niin, koska et halua poistaa mitään muuta. Napsauta Ok ja sulje valintaikkuna.

8. Siirry seuraavaksi seuraavaan kansioon:
HKEY_LOCAL_MACHINE\SOFTWARE\Microsoft\Windows NT\CurrentVersion\SvcHost\netsvcs
Huomautus: Tämä ei ole sama avain, joka on SvcHostissa, se on vasemman ikkunaruudun SvcHost-kansiossa)
9. Jos netsvcs-kansiota ei ole SvcHost-kansiossa, sinun on luotava se manuaalisesti. Voit tehdä tämän napsauttamalla hiiren kakkospainikkeella SvcHost-kansio ja valitse Uusi > Avain. Kirjoita seuraavaksi netsvcs uuden avaimen nimeksi.

10. Valitse netsvcs-kansio, jonka loit juuri SvcHost-kohdassa ja vasemmassa ikkunaruudussa, napsauta hiiren kakkospainikkeella ja valitse Uusi > DWORD (32-bittinen) arvo.

11. Kirjoita nyt uuden DWORDin nimi nimellä CoInitializeSecurityParam ja kaksoisnapsauta sitä.
12. Aseta arvotiedot arvoon 1 ja tallenna muutokset napsauttamalla OK.

13. Luo nyt samalla tavalla seuraavat kolme DWORDia (32-bittinen) Arvo netsvcs-kansiossa ja syötä arvotiedot alla määritetyllä tavalla:
DWORD-arvotietojen nimi CoInitializeSecurityAllowLowBox: 1 CoInitializeSecurityAllowInteractiveUsers: 1. Todennusominaisuudet: 3020

14. Klikkaus OK asetettuasi kunkin arvon ja sulje rekisterieditori.
Tapa 4: Pysäytä Windowsin kirjasinvälimuistipalvelu
1. Paina Windows Key + R ja kirjoita services.msc ja paina enter.

2. Etsi avautuvasta Palvelut-ikkunasta Windowsin kirjasinvälimuistipalvelu ja napsauta sitä sitten hiiren kakkospainikkeella valitse Pysäytä.
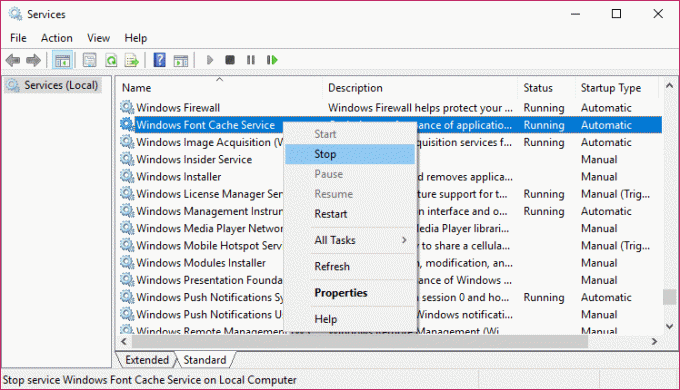
3. Pienennä nyt Palvelut-ikkuna, koska tarvitset sitä myöhemmin, ja paina uudelleen Windows Key + R ja kirjoita %localappdata% ja paina enter.

4. Etsi seuraavaksi FontCache DAT -tiedostot ja poista ne. Esimerkiksi minun tapauksessani tiedoston nimi oli GDIFONTCACHEV1.
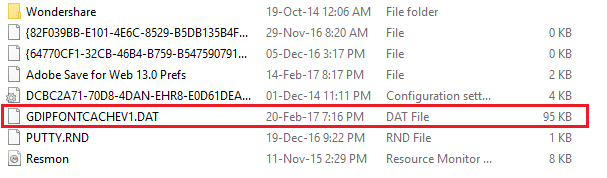
5. Palaa takaisin Palvelut-ikkunaan ja napsauta hiiren kakkospainikkeella Windowsin kirjasinvälimuistipalvelu sitten valitse Aloita.
6. Käynnistä tietokoneesi uudelleen tallentaaksesi muutokset, ja tämä voi auttaa sinua Korjaus Yhteyden muodostaminen Windows-palveluun epäonnistui, ei ole jatkoa.
Tapa 5: Poista nopea käynnistys käytöstä
Nopea käynnistys yhdistää molempien ominaisuudet Kylmä tai täysi sammutus ja lepotila. Kun sammutat tietokoneesi nopean käynnistystoiminnon ollessa käytössä, se sulkee kaikki tietokoneellasi käynnissä olevat ohjelmat ja sovellukset sekä kirjaa kaikki käyttäjät ulos. Se toimii juuri käynnistettynä Windowsina. Mutta Windows-ydin on ladattu ja järjestelmäistunto on käynnissä, mikä varoittaa laiteohjaimia valmistautumisesta lepotilaa varten eli tallentaa kaikki tietokoneellasi käynnissä olevat sovellukset ja ohjelmat ennen sulkemista niitä.
Tämä voi joskus aiheuttaa ongelmia ohjelmissa, jotka voivat johtaa "Yhteyden muodostaminen Windows-palveluun epäonnistui“. Korjataksesi ongelman sinun on tehtävä poista Fast Startup -ominaisuus käytöstä joka näyttää toimivan muille käyttäjille.

Tapa 6: Puhdas käynnistysjärjestelmä
1. Paina Windows Key + R ja kirjoita msconfig ja paina enter to Järjestelmän asetukset.

2. Valitse Yleiset-välilehdeltä Valikoiva käynnistys ja varmista sen alla oleva vaihtoehto "lataa aloituskohteita” ei ole valittuna.

3. Siirry Palvelut-välilehteen ja valitse valintaruutu, jossa lukee "Piilota kaikki Microsoftin palvelut.“

4. Napsauta seuraavaksi Poista kaikki käytöstä joista kaikki muut jäljellä olevat palvelut poistuvat käytöstä.
5. Käynnistä tietokone uudelleen ja tarkista, jatkuuko ongelma vai ei.
6. Kun olet lopettanut vianmäärityksen, muista kumota yllä olevat vaiheet käynnistääksesi tietokoneesi normaalisti.
Tapa 7: Suorita CCleaner ja Malwarebytes
Suorita täydellinen virustorjuntatarkistus varmistaaksesi, että tietokoneesi on suojattu. Tämän lisäksi aja CCleaner ja Malwarebytes Anti-malware.
1. Lataa ja asenna CCleaner.
2. Aloita asennus kaksoisnapsauttamalla setup.exe-tiedostoa.

3. Klikkaa Asenna-painike aloittaaksesi CCleanerin asennuksen. Suorita asennus loppuun noudattamalla näytön ohjeita.

4. Käynnistä sovellus ja valitse vasemmanpuoleisesta valikosta Mukautettu.
5. Katso nyt, tarvitseeko sinun valita jotain muuta kuin oletusasetukset. Kun olet valmis, napsauta Analysoi.

6. Kun analyysi on valmis, napsauta "Suorita CCleaner”-painiketta.

7. Anna CCleanerin suorittaa kulkuaan, niin tämä tyhjentää kaikki välimuisti ja evästeet järjestelmästäsi.
8. Jos haluat puhdistaa järjestelmääsi edelleen, valitse Rekisteri-välilehti, ja varmista, että seuraavat asiat tarkistetaan.

9. Kun olet valmis, napsauta "Etsi vikoja” -painiketta ja anna CCleanerin skannata.
10. CCleaner näyttää nykyiset ongelmat Windowsin rekisteri, napsauta vain Korjaa valitut ongelmat -painiketta.

11. Kun CCleaner kysyy "Haluatko varmuuskopioida muutokset rekisteriin?” valitse Joo.
12. Kun varmuuskopiointi on valmis, valitse Korjaa kaikki valitut ongelmat.
13. Tallenna muutokset käynnistämällä tietokoneesi uudelleen.
Jos tämä ei korjaa ongelmaa suorita Malwarebytes ja anna sen tarkistaa järjestelmästäsi haitallisia tiedostoja.
Tapa 8: Poista käyttäjätilien valvonta käytöstä
1. Tyyppi Ohjauspaneeli Windows-haussa ja napsauta sitten hakutuloksen yläosaa.
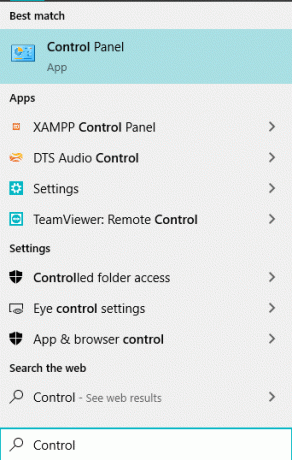
2. Valitse seuraavaksi Käyttäjätilit > Käyttäjätilit > Muuta käyttäjätilien valvontaasetuksia.
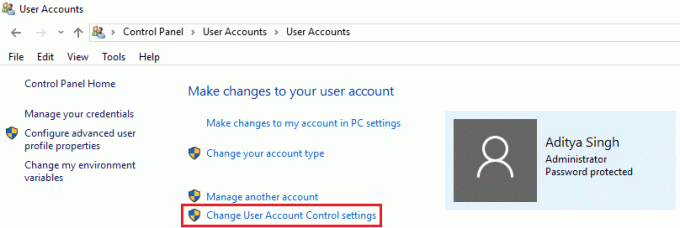
3. Siirrä liukusäädin kokonaan alas kohtaan Älä koskaan ilmoita.
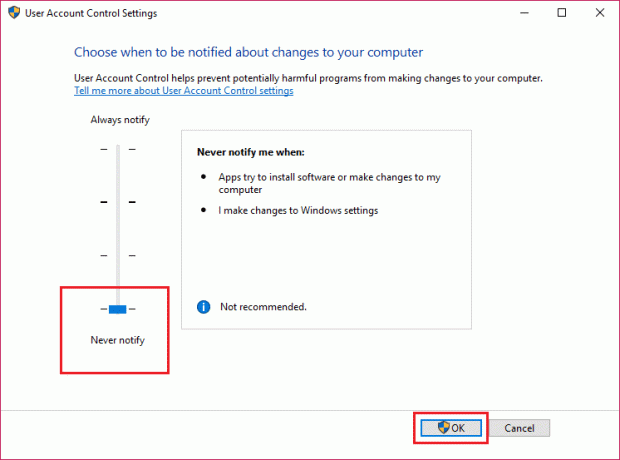
4. Tallenna muutokset ja käynnistä järjestelmä uudelleen napsauttamalla OK. Yllä oleva menetelmä voi auttaa sinua korjaus epäonnistui muodostamaan yhteyttä Windows-palveluun, jos ei, jatka.
Tapa 9: Suorita System File Checker (SFC) ja Check Disk (CHKDSK)
1. Paina Windows-näppäintä + X ja napsauta sitten komentokehotetta (järjestelmänvalvoja).

2. Kirjoita nyt seuraava cmd: hen ja paina enter:
Sfc /scannow

3. Odota yllä olevan prosessin päättymistä ja käynnistä tietokoneesi uudelleen sen jälkeen.
4. Seuraava, suorita CHKDSK joka voi korjata kiintolevyn vialliset sektorit.
5. Anna yllä olevan prosessin loppuun ja käynnistä tietokone uudelleen tallentaaksesi muutokset.
Tapa 10: Suorita järjestelmän palautus
Kun mikään yllä olevista menetelmistä ei auta ratkaisemaan virhettä, järjestelmän palauttaminen voi varmasti auttaa sinua korjaamaan tämän virheen. Joten aikaa tuhlaamatta suorita järjestelmän palautus jotta korjaus epäonnistui muodostamaan yhteyttä Windows-palveluun.

Siinä sinulla on onnistunut Korjaus Yhteyden muodostaminen Windows-palveluun epäonnistui mutta jos sinulla on vielä kysyttävää tästä artikkelista, kysy heiltä kommenttiosiossa.



