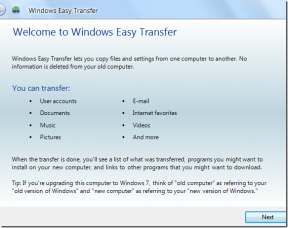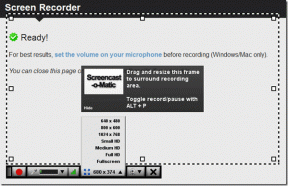Korjaa Windows 10 -päivitys odottaa asennusta
Sekalaista / / November 28, 2021
Windowsin pitäminen ajan tasalla on välttämätöntä häiriöttömän toiminnan helpottamiseksi. Uuden Windows 11:n julkaisun myötä on entistä tärkeämpää pitää järjestelmäsi ajan tasalla. Lisäksi uudet päivitykset lisäävät myös käyttöjärjestelmän yleistä vakautta ja turvallisuutta varmistamalla, että kaikki sovellukset ja laitteet toimivat moitteettomasti. Valitettavasti päivitykset voivat tarkoittaa myös uusia bugeja ja niihin liittyviä ongelmia käyttäjälle. Niin, mitä tehdä, kun kohtaat Windows 10 -päivityksen odottavan latausongelman? Hyödyllinen oppaamme opettaa sinulle kuinka korjata Windows 10 -päivityksen odottava asennus juuttunut ongelma.
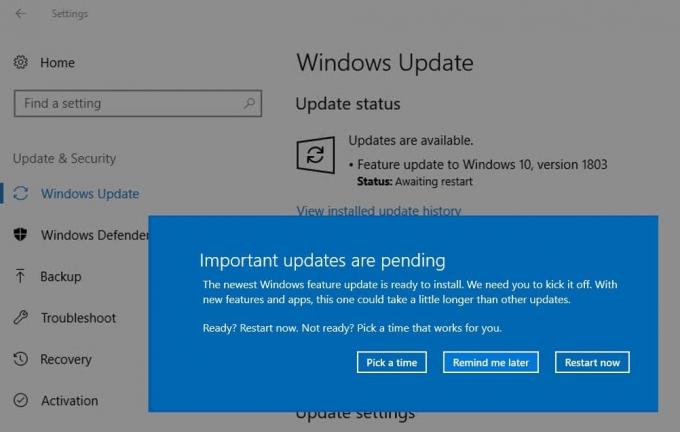
Sisällys
- Windows 10 -päivityksen odottavan asennuksen jumiutuneen ongelman korjaaminen.
- Tapa 1: Käynnistä tietokone uudelleen ja yritä uudelleen.
- Tapa 2: Lataa päivitys uudelleen
- Tapa 3: Ota Windows Update Service käyttöön.
- Tapa 4: Ota taustalla älykäs siirtopalvelu käyttöön
- Tapa 5: Ota automaattinen salauspalvelu käyttöön
- Tapa 6: Suorita Windows Updaten vianmääritys
- Tapa 7: Palauta Windows-päivitykset.
- Tapa 8: Tarkista ja korjaa vioittuneet järjestelmätiedostot
- Tapa 9: Salli lataukset mittausyhteyksien yli
- Tapa 10: Muuta aktiiviset tunnit
- Tapa 11: Tee tilaa uusille päivityksille
Windows 10 -päivityksen odottavan asennuksen jumiutuneen ongelman korjaaminen
Tämä ongelma johtuu useista tekijöistä, kuten:
- Ohjelmistoristiriidat
- Vikoja järjestelmässä
- Käyttäjän määrittämät aktiiviset tunnit
- Edelliset odottavat päivitykset
- Vammaiset palvelut
- Säilytystila ei riitä
Eri tila ilmaisee päivityksen eri vaiheita ja/tai ongelmia. Katso alla olevaa taulukkoa ymmärtääksesi saman.
| Tila | Merkitys |
| Odottaa latausta | Ilmoittaa ei-kriittisen päivityksen saatavuudesta. Odottaa käyttäjän lupaa |
| Ladataan | Ilmoittaa päivityksen lataamisen alkamisesta Microsoft-palvelimelta. |
| Odottaa asennusta | Merkitsee latausprosessin päättymistä. Odottaa käyttäjän lupaa. |
| Odottaa asennusta | Odotetaan vaadittujen ehtojen täyttymistä päivityksen asennuksen aloittamiseksi. |
| Alustus | Tarkoittaa päivityksen asennuksen valmistelun aloittamista. |
| Asennus | Ilmaisee päivityksen asennusprosessin alkamisen. |
Noudata alla lueteltuja menetelmiä korjataksesi Windows 10 -päivityksen odottavan latausongelman tietokoneessasi. Vasta sitten voit tarkistaa, oletko kelvollinen lataamaan viimeisimmän Windows 11 tai ei.
Tapa 1: Käynnistä tietokone uudelleen ja yritä uudelleen
Tietokoneen uudelleenkäynnistäminen voi auttaa sinua ratkaisemaan tämän ongelman, koska jotkin päivitykset odottavat muiden jonossa olevien päivitysten asentamista ensin. Tämä tarkoittaa, että järjestelmä saattaa vaatia uudelleenkäynnistyksen ennen kuin seuraava päivitys voidaan ottaa käyttöön.
1. Klikkaa Virta-kuvake ja valitse Uudelleenkäynnistää.
2. Uudelleenkäynnistyksen jälkeen paina Windows + I avaimet yhdessä avataksesi asetukset.
3. Klikkaa Päivitys ja suojaus, kuten on esitetty.

4. Vuonna Windows päivitys osio, napsauta Tarkista päivitykset -painiketta.

5. Windows etsii, lataa ja asentaa päivityksiä, jos sellaisia on saatavilla.
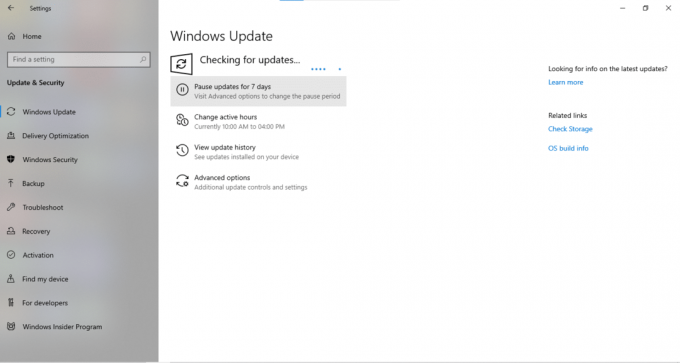
Tapa 2: Lataa päivitys uudelleen
Tämä ongelma voi ilmetä myös, jos latausprosessin aikana on ongelmia, kuten puuttuvia tiedostoja tai yhteys katkesi. Sinun on poistettava aiemmin ladattu päivitys ja ladattava se uudelleen, kuten tässä selitetään.
1. Avata Tiedostonhallinta painamalla Windows + E -näppäimet samanaikaisesti.
2. Kirjoita seuraava sijaintipolku -kenttään osoitekenttä ja osui Tulla sisään.
C:\Windows\SoftwareDistribution\Download
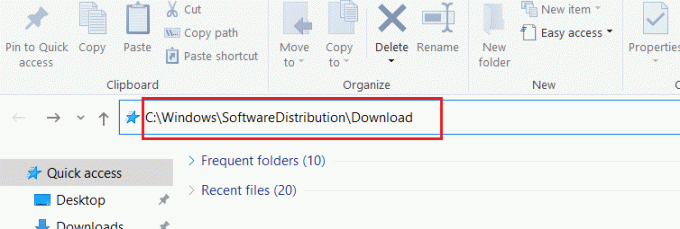
3. Lehdistö Ctrl + A näppäimet valitaksesi kaikki tiedostot ja kansiot. Paina sitten Vaihto + Delete-näppäimet poistaaksesi nämä pysyvästi.
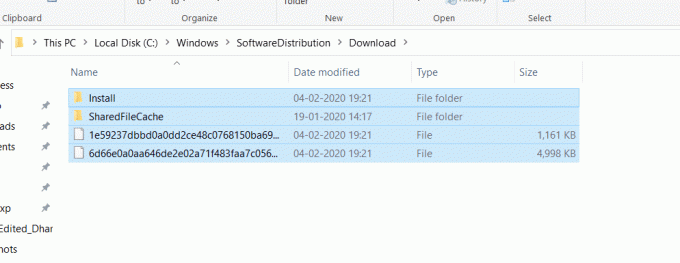
4. Käynnistä sitten tietokoneesi uudelleen ja lataa päivitykset uudelleen kohdassa kuvattujen vaiheiden mukaisesti Menetelmä 1.
Lue myös:Korjaa Windows Update Error 0x80070005
Tapa 3: Ota Windows Update Service käyttöön
Voit määrittää tavan, jolla päivitykset asennetaan niin, että tietokoneen ei tarvitse odottaa syöttöäsi aloittaakseen tai saattaakseen päivityksen loppuun. Tämä puolestaan korjaa Windows-päivityksen odottavan asennusongelman.
1. Tuoda markkinoille Juosta valintaikkuna painamalla Windows + R-näppäimet samanaikaisesti.
2. Tyyppi services.msc ja osui Tulla sisään.

3. Selaa oikeanpuoleisessa ruudussa palveluluetteloa ja kaksoisnapsauta Windows päivitys.

4. Vuonna Kenraali välilehti, valitse Automaattinen alkaen Käynnistystyyppi pudotusvalikosta.
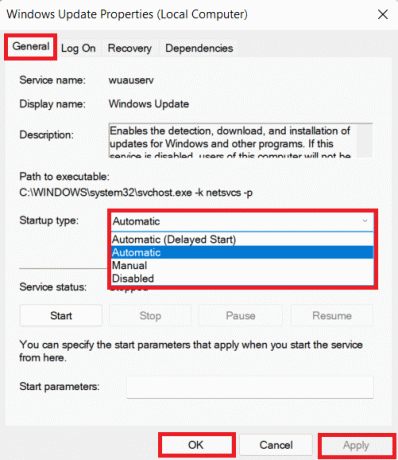
5. Klikkaa Käytä > OK ja käynnistä Windows 10 -järjestelmä uudelleen.
Tapa 4: Ota taustalla älykäs siirtopalvelu käyttöön
Vastaavasti BITS: n pitäminen käytössä auttaa ratkaisemaan Windows-päivityksen odottavan lataus- tai asennusongelman.
1. Tuoda markkinoille Palvelut ikkunan läpi Juosta -valintaikkunassa ohjeen mukaisesti Menetelmä 3.
2. Napsauta oikeanpuoleisessa ruudussa hiiren kakkospainikkeella Taustalla oleva älykäs siirtopalvelu ja valitse Ominaisuudet, kuten on esitetty.

3. Alla Kenraali välilehti, valitse Automaattinen avattavasta luettelosta, jonka otsikko on Käynnistystyyppi.
4. Klikkaa Käytä > OK tallentaaksesi nämä muutokset.

Lue myös: Kuinka korjata Dev Error 6068
Tapa 5: Ota automaattinen salauspalvelu käyttöön
Kuten BITS ja Windows-päivityspalvelu, myös tämä on välttämätöntä häiriöttömälle päivitysprosessille ja välttääksesi Windows-päivityksen odottavan asennuksen juuttumisen.
1. Avaa Palvelut ikkuna ja vieritä alas kohtaan Salauspalvelut, kuten on esitetty.
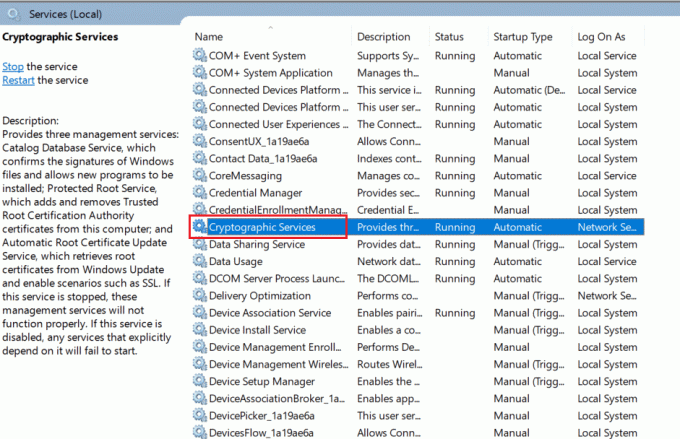
2. Avaa se kaksoisnapsauttamalla sitä SalauspalvelutOminaisuudet.
3. Valitse Automaattinen vaihtoehto varten Käynnistystyyppi, kuten alla on kuvattu.
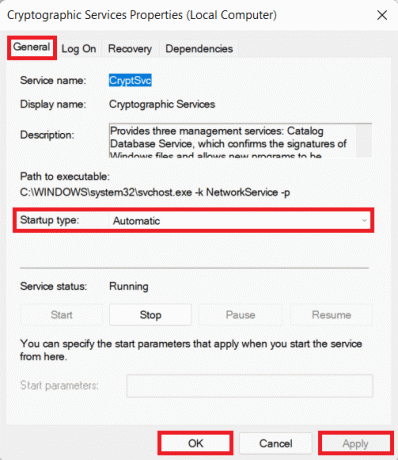
4. Klikkaa Käytä > OK ja käynnistä tietokoneesi uudelleen.
Tapa 6: Suorita Windows Updaten vianmääritys
Windows on varustettu useilla eri skenaarioihin liittyvillä vianmäärityksellä. Voit suorittaa Windows Updaten vianmäärityksen korjataksesi Windows 10 -päivityksen odottavan asennusongelman.
1. Lehdistö Windows + I -näppäimet yhdessä avataksesi asetukset ja klikkaa Päivitys ja suojaus, kuten kuvassa.

2. Klikkaa Vianetsintä vasemmassa ruudussa. Vieritä oikeasta ruudusta alas kohtaan Windows päivitys valitse sitten Suorita vianmääritys vaihtoehto.

3. Windows havaitsee ja ratkaisee ongelmat, jotka estävät sinua päivittämästä Windowsia.
Lue myös:Kuinka korjata virhe 0x80300024
Tapa 7: Palauta Windows-päivitykset
Vaihtoehtoisesti voit suorittaa joitain komentoja komentokehotteessa nollataksesi Windows Update -palvelun ja korjataksesi Windows 10 -päivityksen odottavan latausongelman. Nämä komennot auttavat myös nimeämään uudelleen Software Distributionin ja Catroot 2 -kansion.
1. Klikkaa Aloituskuvake, tyyppi cmd etsiä Komentokehote. Valitse sitten Suorita järjestelmänvalvojana, kuten on esitetty.

2. Kirjoita seuraavat komennot yksitellen ja paina Tulla sisään jokaisen jälkeen:
net stop wuauserv. net stop cryptSvc. net stop bitit. net stop msiserver. ren C:\Windows\SoftwareDistribution SoftwareDistribution.old. ren C:\Windows\System32\catroot2 catroot2.old.
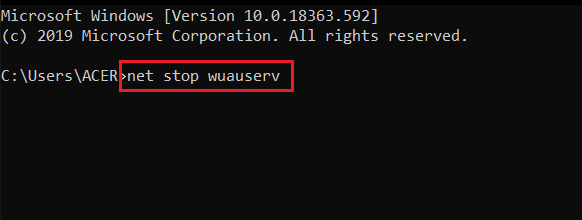
3. Käynnistä sitten palvelut uudelleen suorittamalla nämä komennot:
net start wuauserv net start cryptSvc net aloitusbitit net start msiserver.
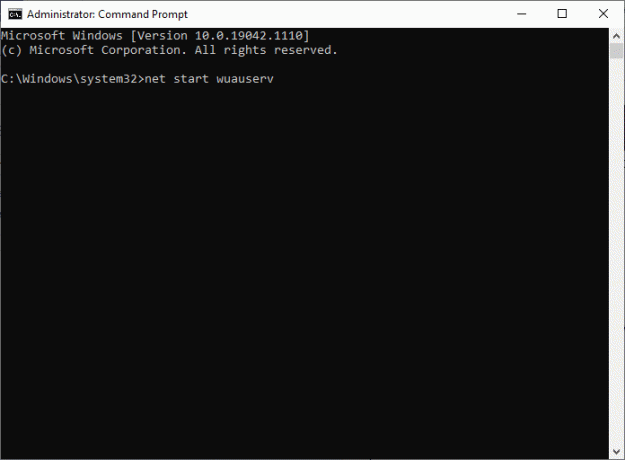
Tapa 8: Tarkista ja korjaa vioittuneet järjestelmätiedostot
Päivitykset voivat juuttua vioittuneiden järjestelmätiedostojen vuoksi. DISM- ja SFC-komentojen suorittaminen voi auttaa korjaamaan ja rakentamaan uudelleen tällaisia tiedostoja, mikä ratkaisee Windows-päivityksen odottavan asennuksen juuttuneen ongelman. Voit suorittaa tarkistukset seuraavasti:
1. Avata Komentokehote järjestelmänvalvojan oikeuksilla ohjeiden mukaisesti Menetelmä 7.
2. Tyyppi sfc /scannow alla kuvatulla tavalla ja paina Tulla sisään.
3. Järjestelmän tiedostojen tarkistus aloittaa prosessinsa. Odottaa Vahvistus 100 % valmis lausunto ilmestyy.

4. Kirjoita nyt seuraavat DISM-komennot tarkistaaksesi ja korjataksesi vioittuneet tiedostot. Suorita nämä painamalla Enter-näppäin.
Dism /Online /Cleanup-Image /TarkistaTerveys DISM.exe /Online /Cleanup-Image /ScanHealthDISM.exe /Online /Cleanup-Image /RestoreHealth

5. Poista nyt koko sisältö C:\Windows\SoftwareDistribution\Download kansio kohdassa selitetyllä tavalla Menetelmä 2.
6. Toista sama tiedostoille ja kansioihin C:\Windows\System32\catroot2-sijainti kansio.
7. Lopuksi käynnistä Windows 10 -tietokoneesi uudelleen ja lataa päivitykset ohjeiden mukaisesti Menetelmä 1.
Lue myös:Windows-päivitykset jumissa? Tässä on muutamia asioita, joita voit kokeilla!
Tapa 9: Salli lataukset mittausyhteyksien yli
On mahdollista, että mainittu lataus on jumissa tai odottamassa mittausyhteysasetuksen vuoksi. Voit poistaa sen käytöstä seuraavasti korjataksesi Windows 10 -päivityksen odottavan asennusongelman:
1. Lehdistö Windows + minä avaimet avataksesi asetukset ikkuna.
2. Klikkaa Verkko ja Internet, kuten on esitetty.

3. Valitse sitten Wi-Fi vasemmassa ruudussa ja napsauta Verkko johon olet tällä hetkellä yhteydessä.
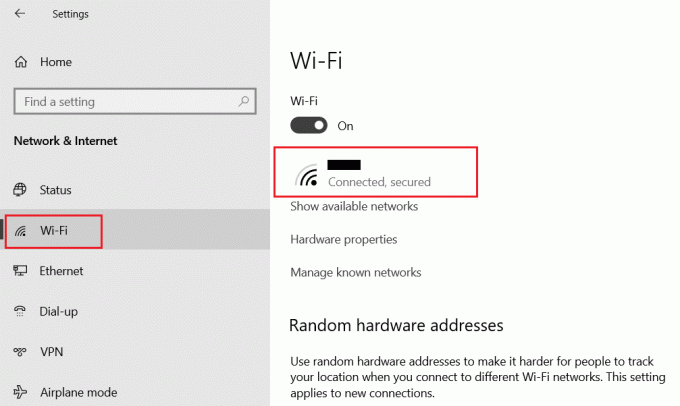
4. Kytke nimetty vaihtoehto pois päältä Aseta mittausyhteydeksi, kuten alla on kuvattu.
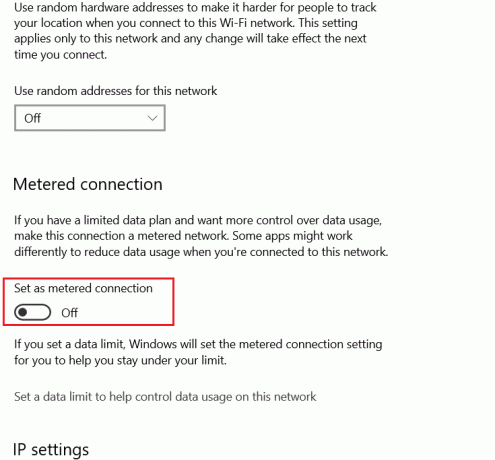
Tapa 10: Muuta aktiiviset tunnit
Päivitykset olisi voitu ajoittaa tapahtuvaksi aktiivisten aikojen ulkopuolella, jotta rutiinityösi ei keskeydy. Näin voit muokata Aktiivinen- tai Työaika-asetusta korjataksesi Windows-päivityksen asennuksen juuttuneet ongelmat:
1. Navigoida johonkin Asetukset > Päivitys ja suojaus, kuten kuvassa Menetelmä 1.
2. Käytössä Windows päivitys näyttö, napsauta Muuta aktiiviset aukioloajat.
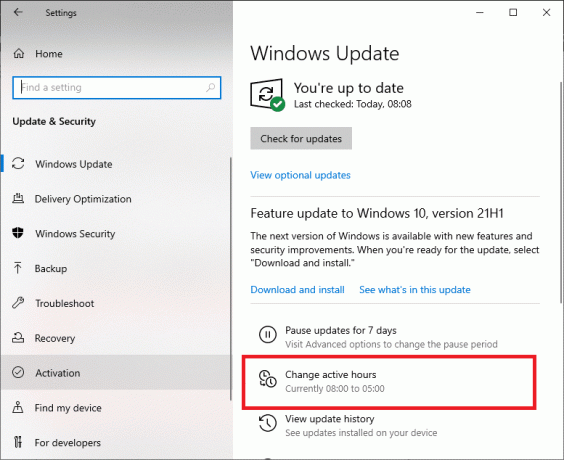
3. Käännä kytkin pois päältä Säädä tämän laitteen aktiiviset aukioloajat automaattisesti toiminnan perusteella vaihtoehto.
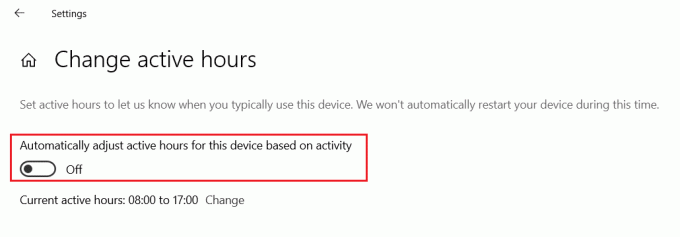
4. Klikkaa Muuttaa vieressä Nykyiset aktiiviset aukioloajat, kuten alla on korostettu.
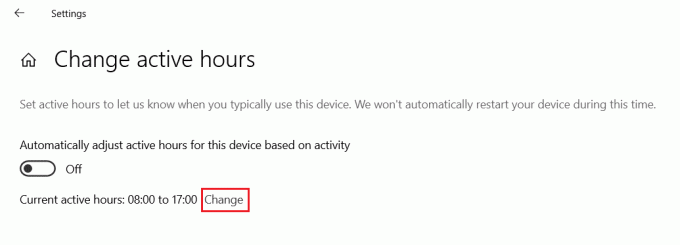
5. Säädä Aloitusaika & Loppu aika tarpeidesi mukaan ja napsauta Tallentaa.

Lue myös: Hulu Token -virheen korjaaminen 5
Tapa 11: Tee tilaa uusille päivityksille
On selvää, että uusia päivityksiä varten ensisijaisella asemallasi pitäisi olla tarpeeksi tilaa eli C-levy. Tilan tyhjentämisen pitäisi korjata Windows 10 -päivityksen asennusta odottava ongelma.
Tyhjentämällä roskakorin
1. Napsauta hiiren kakkospainikkeella Roskakori päällä Työpöytä.
2. Klikkaa Tyhjä roskakori, kuten kuvassa.

3. Klikkaa Joo vahvistaaksesi mainitun poiston.
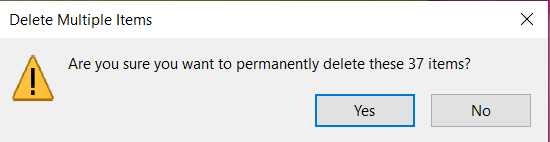
Poistamalla väliaikaisia tiedostoja
1. Lehdistö Windows + minä avaimet yhdessä avataksesi asetukset ikkuna.
2. Klikkaa Järjestelmä, kuten on esitetty.

3. Klikkaa Väliaikaiset tiedostot ja anna sitten Windowsin tarkistaa, mitkä tiedostot voidaan poistaa ja kuinka paljon tilaa voidaan vapauttaa.

4. Klikkaa Poista tiedostot.
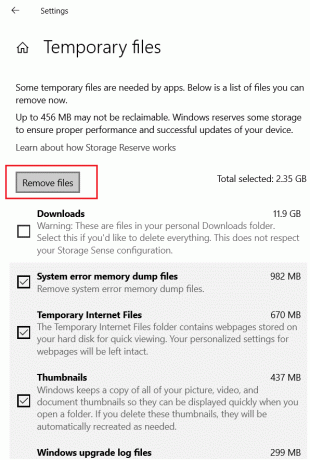
Suositus:
- Mikrofonin mykistäminen Windows 10:ssä
- Korjaa Laite ei siirretty -virhe Windows 10:ssä
- Git Merge -virheen korjaaminen
- Korjaa virhe TVAPP-00100 Xfinity Streamissa
Toivomme, että tästä artikkelista oli apua korjaa Windows 10 -päivitys odottaa latausta tai asennusta ongelma. Kerro meille kokemuksesi tämän ongelman vianetsinnästä alla olevassa kommenttiosassa. Kerro meille myös, mistä aiheesta haluat meidän kirjoittavan seuraavaksi.