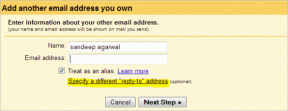Ensimmäiset 7 asiaa uudella Samsung-puhelimellasi
Sekalaista / / November 29, 2021
Joten sinä osti uuden Samsungin älypuhelimen. Onnittelut! Sinun täytyy olla riemuitseva ja innostunut. Haluan kuitenkin sanoa, että työsi ei ole vielä valmis. Etkö haluaisi nauttia parhaasta kokemuksesta juuri ostetulla Samsung-puhelimellasi? No, on muutamia asetuksia ja hienosäätöjä, jotka sinun pitäisi tehdä heti.

Tässä viestissä olemme koonneet luettelon ensimmäisistä 7 asiasta, jotka sinun tulee tehdä uudessa Samsung-puhelimessasi saadaksesi siitä kaiken irti. Koska listasta tulee hieman pitkä, aloitetaanko?
Myös opastekniikassa
1. Määritä navigointieleet
Saatat jo tietää, että useimpien Samsung-laitteiden mukana toimitetaan perinteinen navigointipalkki alareunassa. Jos etsit intuitiivisempaa navigointijärjestelmää, ota eleet käyttöön heti. Useimmat uudet Samsung-laitteet toimitetaan Android 9 Pie -käyttöjärjestelmällä, ja voit määrittää navigointieleet yhtä helposti.
Voit tehdä tämän siirtymällä kohtaan Asetukset > Näyttö > Navigointipalkki ja valitsemalla Koko näytön eleet. Heti kun teet niin, huomaat, että navigointipalkki on korvattu kolmella palkilla. Ja no, niiden käyttö on lasten leikkiä.


Pyyhkäiseminen ylös vasemmalta/oikealta vie sinut yhden askeleen taaksepäin, kun taas pyyhkäiseminen ylös keskustasta vie sinut aloitusnäyttöön. Päästäksesi Yleiskatsaus Valintavalikko, pyyhkäise ylös ja pidä pohjassa keskustasta. Siistiä, eikö?
2. Poista Bloatware
Viime aikoina Samsung on tehnyt hienoa työtä vähentääkseen esiasennettujen sovellusten määrää uusi One-käyttöliittymä. Tarpeettomia sovelluksia on kuitenkin vähän, etenkin budjetti- tai keskitason laitteissa. Nämä
Voit poistaa nämä sovellukset avaamalla sovelluslaatikon, napauttamalla sovellusta pitkään ja valitsemalla Poista, jos käytät oletusarvoinen yhden käyttöliittymän käynnistysohjelma.


Siirry kohtaan Asetukset > Sovellukset ja poista ne, jotka voit poistaa. Huomaa, että Samsung-puhelimet eivät anna sinun poistaa tiettyjä alkuperäisiä sovelluksia, kuten tiedostot ja muistiinpanot.
3. Vähennä animaatioita
Kyllä, nuo Samsung One -käyttöliittymän animaatiot ovat melko liukkaita. Mutta vaikka animaatioita on hyvä katsoa, ne yleensä tekevät sinun puhelin hieman hidas. Onneksi voit vähentää animaatioita tasaisemman ja sujuvamman kokemuksen saamiseksi.

Voit tehdä tämän siirtymällä Asetuksissa Lisäominaisuudet-kohtaan ja vaihtamalla kytkin kohtaan Vähennä animaatioita. Se siitä. Nyt puhelimesi on nopeampi ja reagoivampi kuin ennen.
Myös opastekniikassa
4. Säädä pika-asetuksia
Okei, asetukset on tehty. Nyt on aika mukauttaa puhelintasi. One UI: ssa voit mukauttaa Pika-asetukset-paneelin kokonaan. Täällä voit poistaa tarpeettomat painikkeet ja lisätä ne painikkeet, joita käytät eniten.
Voit mukauttaa sitä pyyhkäisemällä alas saadaksesi ilmoitusalueen alas ja napauttamalla kolmen pisteen valikkopainiketta alla olevan kuvakaappauksen mukaisesti. Valitse seuraavaksi avattavasta valikosta Painikejärjestys ja vedä painikkeet ylös, joita et tarvitse.


Ei siinä kaikki. Voit myös valita painikkeiden määrän Pika-asetukset-valikosta Painikeruudukko-vaihtoehdon kautta. Tällä hetkellä voit valita kolmen eri ruudukkokoon välillä, mukaan lukien 3x3 ruudukko ja 5x3 ruudukko.
5. Pelaa Always on Display -sovelluksella
Jos olet ostanut Samsung-laitteen, jossa on AMOLED-näyttö, sinun on täytynyt tavata Always On Display (AOD) -ominaisuus. Sen lisäksi, että se antaa puhelimellesi tyylikkään ulkonäön, sen avulla voit nähdä tärkeitä tietoja, kuten ilmoituksia sekä vastaamattomia puheluita ja viestejä. Ja mikä parasta, sinun ei tarvitse edes avata puhelimen lukitusta tai käynnistää näyttöä nähdäksesi ne.

Mielestäni oletusnäyttö on kuitenkin hieman liian valtavirtaa. Mantra on mukauttaa se valintasi mukaan. Onneksi voit vaihtaa melkein kaiken kellon tyylistä sen väriin.
Siirry kohtaan Asetukset > Lukitusnäyttö > Aina päällä oleva näyttö ja napauta sitten Kellotyyli. Täällä voit valita useista eri kellotauluista ja myös vaihtaa väriä.


Jos et ole tyytyväinen sisäänrakennetuihin kasvoihin, voit pyyhkäistä äärioikealle ja napauttaa Paintbrush-kuvaketta ladataksesi kolmannen osapuolen teemoja Galaxy-teemakaupasta.

Samalla voit myös valita ajan, jolloin haluat AOD: n olevan käytössä. Kirjoittaessasi voit valita napauttamalla Näytä, Näytä aina ja Näytä aikataulun mukaan.
Hieno vinkki: Jos haluat nähdä musiikkiin liittyvät tiedot, vaihda Näytä musiikkitiedot -kytkin.
Myös opastekniikassa
6. Ota älykäs ponnahdusnäyttö käyttöön
Toinen Samsung One -käyttöliittymän hieno ominaisuus on älykäs ponnahdusnäyttö. Kun saat ilmoituksen yhdeltä sallituista sovelluksista, tämä ominaisuus näyttää kaikki ilmoitukset kuplassa. Kun napautat sitä, se laajenee ja näyttää sinulle viestin tiedot. Eikä siinä vielä kaikki. Voit muuttaa ikkunan kokoa tai siirtää sitä samalla tavalla kuin tietokoneessasi.


Ota se käyttöön siirtymällä kohtaan Lisäasetukset> Älykäs ponnahdusnäyttö ja vaihtamalla niiden sovellusten kytkin, joille haluat tämän ominaisuuden. Älykäs ponnahdusikkuna toimii parhaiten viestisovelluksissa, kuten WhatsApp ja oletusviestisovelluksessa.


Parasta on, että nykyinen sovellus pysyy auki alla, kun taas voit jatkaa työtäsi ponnahdusikkunassa.
7. Poista päällekkäiset Samsung-sovellukset käytöstä
Viimeisenä mutta ei vähäisimpänä, poista kaikki päällekkäiset Samsung-sovellukset, joita et käytä. Joten jos haluat Chrome tai Firefox yli oletusarvon Samsung Internet-selain, on parasta poistaa jälkimmäinen käytöstä tai poistaa sen asennus.
Voit poistaa päällekkäiset sovellukset käytöstä napauttamalla ja pitämällä sovelluskuvaketta ja valitsemalla Poista käytöstä. Siisti, eikö?
Korosta puhelimesi
Jos puhelimessasi on reunapaneeleja, seuraava pysähdyspaikkasi pitäisi olla näiden paneelien mukauttaminen. Oletuksena on noin viisi paneelia, kuten Ihmiset, Kalenteri, Sovellukset jne. Onneksi voit poistaa tarpeettomat (tai lisätä muutaman kolmannen osapuolen) tai muuttaa niiden järjestystä.
Mukauta reunapaneeleja pyyhkäisemällä sisäänpäin aktivointialueelta ja napauttamalla sitten Asetukset-painiketta vasemmassa alakulmassa. Ja loput tiedät!
Unohdimmeko sisällyttää muutamia suosikkivinkkejäsi? Kerro meille alla olevissa kommenteissa.
Seuraava: Samsung Good Lock -sovellus on hämmästyttävä, jos haluat mukauttaa. Lue alla olevasta artikkelista, kuinka Good Lock -sovellusta käytetään Samsung-laitteellasi.