8 tapaa korjata juuttunut Windows 10 -asennus
Sekalaista / / November 28, 2021
Käyttöjärjestelmän säännöllinen päivittäminen on välttämätöntä järjestelmän turvallisuuden varmistamiseksi. 46 prosentissa juuttunut Windows 10 -asennus tekee siitä kuitenkin pitkän prosessin. Jos myös sinä kohtaat mainitun ongelman ja etsit ratkaisua, olet oikeassa paikassa. Tarjoamme täydellisen oppaan, joka auttaa sinua ratkaisemaan Fall Creators Update -ongelman. Joten jatka lukemista!
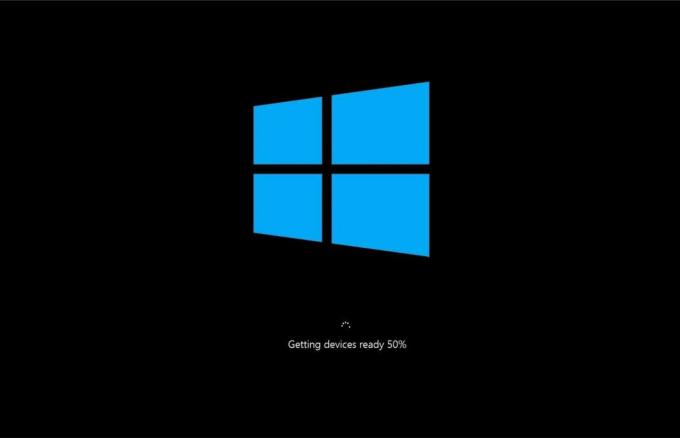
Sisällys
- Kuinka korjata Windows 10:n asennus, joka on juuttunut 46 prosentin ongelmaan
- Tapa 1: Suorita Windows Updaten vianmääritys
- Tapa 2: Suorita puhdas käynnistys
- Tapa 3: Nimeä ohjelmiston jakelukansio uudelleen
- Tapa 4: Suorita SFC- ja DISM-skannaus.
- Tapa 5: Vapauta levytilaa
- Tapa 6: Päivitä/asenna verkkoohjain uudelleen
- Tapa 7: Poista Windows Defenderin palomuuri käytöstä
- Tapa 8: Poista virustorjunta käytöstä väliaikaisesti
Kuinka korjata Windows 10:n asennus, joka on juuttunut 46 prosentin ongelmaan
Tässä osiossa olemme koonneet luettelon menetelmistä korjata Fall Creators Update -ongelma, joka on juuttunut 46 prosenttiin, ja järjestänyt ne käyttäjien mukavuuden mukaan. Mutta ennen kuin menet suoraan menetelmiin, tarkista nämä alla luetellut perusvianmääritysratkaisut:
- Varmista, että sinulla on aktiivinen internetyhteys päivittääksesi Windowsin ja ladataksesi tiedostot vaivattomasti.
- Poista käytöstä kolmannen osapuolen virustorjuntaohjelmisto asennettu järjestelmään ja irrota se VPN-asiakas, jos mitään.
- Tarkista onko sriittävästi tilaa C: Drivessa ladataksesi päivitystiedostot.
- Käyttää Windowsin puhdas käynnistys analysoida, aiheuttavatko ei-toivotut kolmannen osapuolen sovellukset tai ohjelmat ongelman. Poista sitten ne.
Tapa 1: Suorita Windows Updaten vianmääritys
Järjestelmän vianmääritys on yksi helpoista tavoista korjata Windows 10:n asennuksen juuttunut ongelma. Jos teet sitten järjestelmän vianmäärityksen, seuraavat toimet suoritetaan:
- Windows Update Services järjestelmä sammuttaa.
- The C:\Windows\SoftwareDistribution kansio nimetään uudelleen C:\Windows\SoftwareDistribution.old
- Kaikki lataa välimuisti järjestelmässä oleva pyyhitään pois.
- Lopuksi Windows Päivityspalvelu käynnistetään uudelleen.
Noudata alla olevia ohjeita suorittaaksesi automaattisen vianmäärityksen järjestelmässäsi:
1. Lyö Windows avain ja tyyppi Ohjauspaneeli hakupalkissa kuvan osoittamalla tavalla.
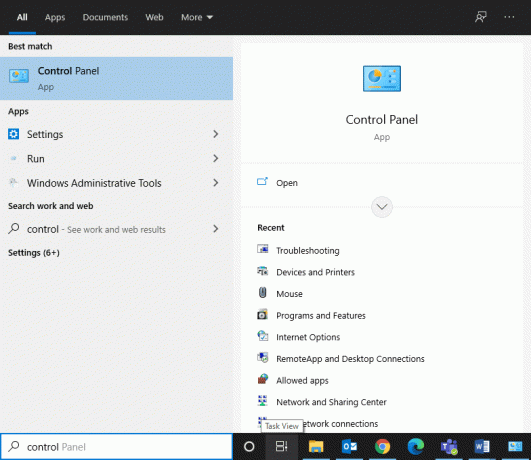
2. Avata Ohjauspaneeli hakutuloksista.
3. Etsi nyt Ongelmien karttoittaminen -vaihtoehto hakupalkin avulla ja napsauta sitä.
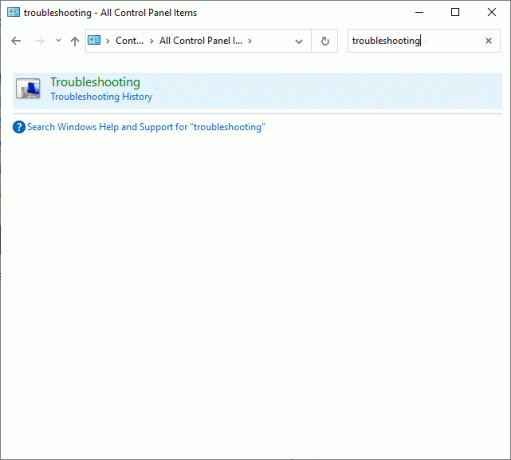
4. Napsauta seuraavaksi Näytä kaikki vaihtoehto vasemmassa ruudussa.

5. Vieritä alas ja valitse Windows päivitys kuten kuvattu.

6. Valitse seuraavaksi Pitkälle kehittynyt kuten alla on kuvattu.
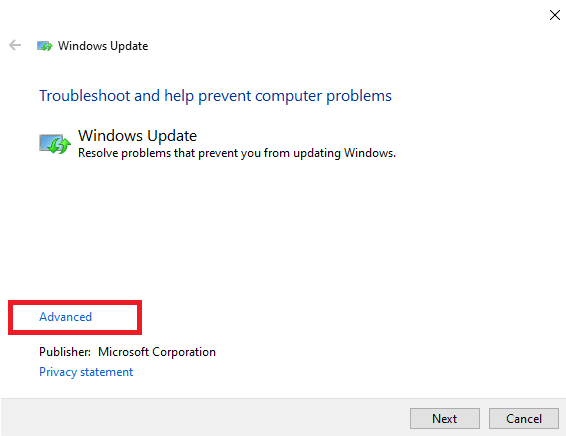
7. Varmista tässä, että vieressä oleva laatikko Tee korjaukset automaattisesti on valittuna ja napsauta Seuraava.
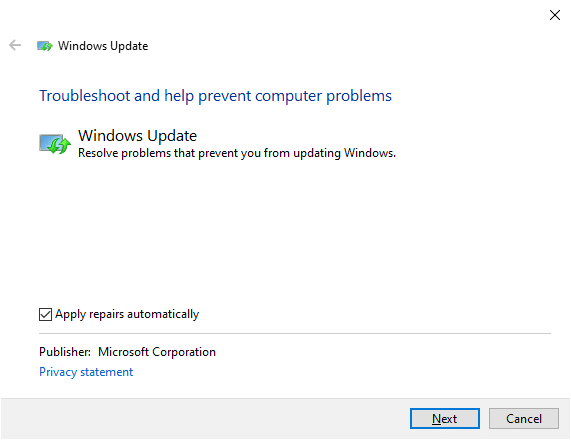
8. Seuraa näytön ohjeita suorittaaksesi vianmääritysprosessin loppuun.
Suurimman osan ajasta vianetsintäprosessi korjaa Fall Creatorin päivityksen juuttuneen ongelman. Yritä sen jälkeen suorittaa Windows-päivitys uudelleen.
Huomautus: Vianetsintä kertoo, voiko se tunnistaa ja korjata ongelman. Jos se sanoo, että se ei pysty tunnistamaan ongelmaa, kokeile muita tässä artikkelissa käsiteltyjä menetelmiä.
Tapa 2: Suorita puhdas käynnistys
Noudata alla mainittuja ohjeita korjataksesi Windows 10 -asennusongelmat, jotka ovat juuttuneet 46 prosenttiin.
Huomautus: Varmista, että kirjaudut sisään käyttäjänä järjestelmänvalvoja suorittaaksesi Windowsin puhtaan käynnistyksen.
1. Käynnistääksesi Suorita -valintaikkuna, paina Windows + R-näppäimet yhdessä.
2. Syötä msconfig komento ja napsauta OK.
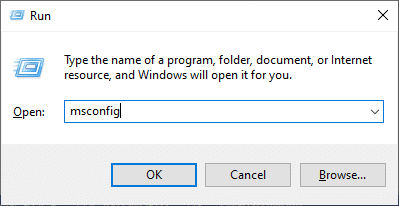
3. Vaihda seuraavaksi kohtaan Palvelut -välilehti Järjestelmän asetukset ikkuna.
4. Valitse vieressä oleva valintaruutu Piilota kaikki Microsoftin palvelutja napsauta Poista kaikki käytöstä painiketta korostettuna.
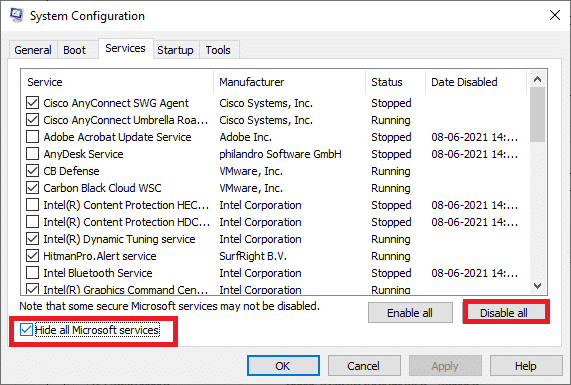
5. Vaihda nyt kohtaan Käynnistys-välilehti ja napsauta linkkiä Avaa Task Manager kuten alla on kuvattu.
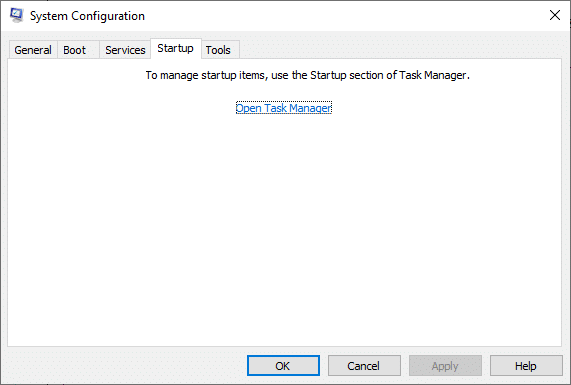
6. Vaihda kohtaan Aloittaa -välilehti Tehtävienhallinta ikkuna.
7. Valitse seuraavaksi tarpeettomat käynnistystehtävät ja napsauta Poista käytöstä oikeasta alakulmasta korostetun mukaisesti
Olemme esimerkiksi näyttäneet, kuinka se poistetaan käytöstä Skype aloituskohteena.

8. Poistu Tehtävienhallinta ja klikkaa Käytä > OK in Järjestelmän asetukset ikkuna, jossa muutokset tallennetaan.
9. Lopuksi, uudelleenkäynnistäätietokoneellesi.
Lue myös:Suorita puhdas käynnistys Windows 10:ssä
Tapa 3: Nimeä ohjelmiston jakelukansio uudelleen
Voit myös korjata jääneen Fall Creators Update -ongelman nimeämällä SoftwareDistribution-kansion uudelleen seuraavasti:
1. Tyyppi cmd in Windows-haku baari. Klikkaa Suorita järjestelmänvalvojana käynnistääksesi komentokehotteen.
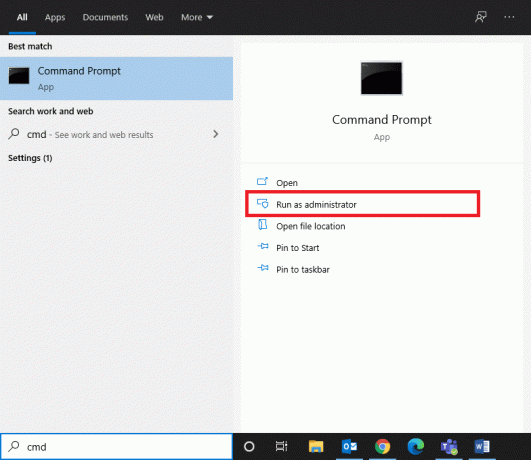
2. Kirjoita seuraavat komennot yksitellen ja paina Tulla sisään jokaisen komennon jälkeen.
net stop bitit. net stop wuauserv. net stop cryptSvcnet stop msiserver

3. Kirjoita nyt alla annettu komento nimeä uudelleenOhjelmistojen jakelu kansio ja paina Tulla sisään.
ren C:\Windows\SoftwareDistribution SoftwareDistribution.old
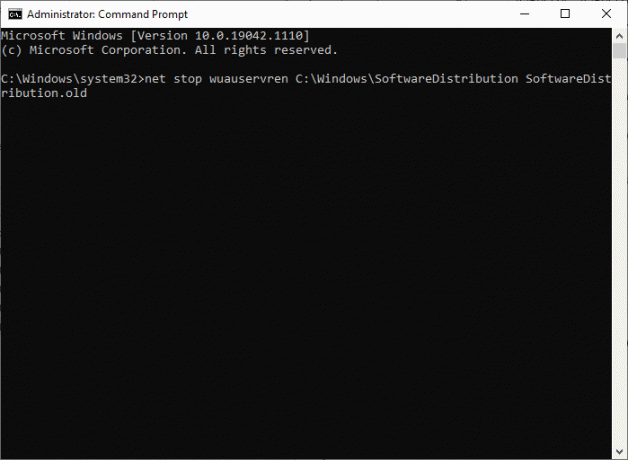
4. Nollaa Windows-kansio ja nimeä se uudelleen suorittamalla annetut komennot.
net start wuauservnet start cryptSvcnet aloitusbititnet start msiserver

5. Käynnistä järjestelmä uudelleen ja tarkista, onko Windows 10:n asennuksen juuttunut ongelma korjattu nyt.
Lue myös: Kuinka korjata virhe 0x80300024
Tapa 4: Suorita SFC- ja DISM-skannaus
Windows 10 -käyttäjät voivat automaattisesti skannata ja korjata järjestelmätiedostojaan suorittamalla Järjestelmän tiedostojen tarkistus. Se on sisäänrakennettu työkalu, jonka avulla käyttäjä voi myös poistaa vioittuneet tiedostot.
1. Tuoda markkinoille Komentokehote järjestelmänvalvojan oikeuksilla, kuten aiemmin.
2. Tyyppi sfc /scannow ja paina Enter-näppäin.

3. Järjestelmän tiedostojen tarkistus aloittaa prosessinsa. Odota Vahvistus 100 % valmis lausunto.
4. Kirjoita nyt Dism /Online /Cleanup-Image /TarkistaTerveys ja osui Tulla sisään.
Huomautus: The Tarkista terveys komento määrittää, onko paikallinen Windows 10 -kuva korruptoitunut.

5. Kirjoita sitten alla annettu komento ja paina Tulla sisään.
DISM.exe /Online /Cleanup-Image /ScanHealth
Huomautus: ScanHealth-komento suorittaa edistyneemmän tarkistuksen ja määrittää, onko käyttöjärjestelmäkuvassa ongelmia.

6. Seuraavaksi suorita DISM /Online /Cleanup-Image /RestoreHealth komento, kuten kuvassa. Se korjaa ongelmat automaattisesti.

7. Käynnistä tietokoneesi uudelleen ja tarkista, onko mainittu ongelma korjattu vai ei.
Tapa 5: Vapauta levytilaa
Windows-päivitystä ei suoriteta loppuun, jos järjestelmässäsi ei ole tarpeeksi levytilaa. Yritä siksi tyhjentää ei-toivotut sovellukset ja ohjelmat Ohjauspaneelin avulla:
1. Navigoida johonkin Ohjauspaneeli kohdassa mainittujen vaiheiden toteuttaminen Menetelmä 1.
2. Muuta Näytä vaihtoehto Pienet kuvakkeet ja klikkaa Ohjelmat ja ominaisuudet, kuten on esitetty.

3. Tässä, valitse harvoin käytetyt sovellukset/ohjelmat luettelossa ja napsauta Poista asennus, korostettuna.

4. Vahvista nyt kehote napsauttamalla Poista asennus.
5. Toista sama kaikille tällaisille ohjelmille ja sovelluksille.
Lue myös:Mikä on Windows 10 Boot Manager?
Tapa 6: Päivitä/asenna verkkoohjain uudelleen
Ratkaise järjestelmässäsi juuttunut Windows 10 -asennusongelma päivittämällä tai asentamalla järjestelmäohjaimet uusimpaan versioon, joka liittyy käynnistysohjelmaan.
Tapa 6A: Päivitä verkko-ohjain
1. paina Windows + X näppäimet ja valitse Laitehallinta, kuten on esitetty.
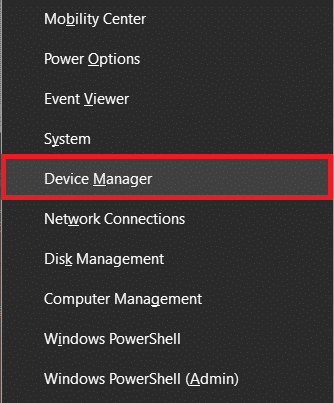
2. Kaksoisnapsauta Verkkosovittimet laajentamaan sitä.
3. Napsauta nyt hiiren kakkospainikkeella omaa verkkoohjain ja klikkaa Päivitä ohjain, kuten korostettuna.
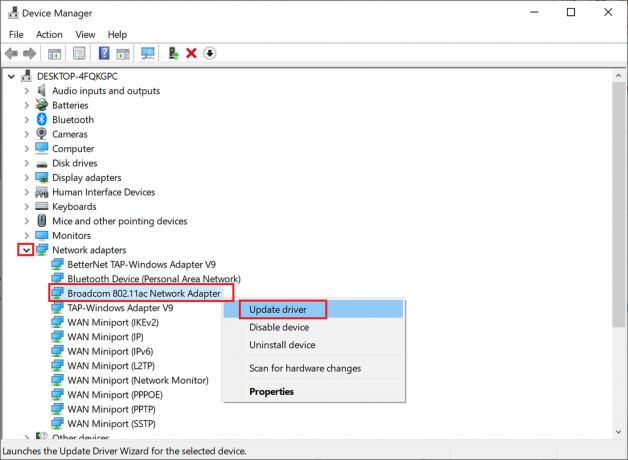
4. Tästä, klikkaa Hae ohjaimia automaattisesti ladataksesi ja asentaaksesi uusimman ohjaimen automaattisesti.

Käynnistä tietokoneesi uudelleen ja tarkista, onko 46 prosentissa juuttunut Fall Creators -päivitys korjattu.
Tapa 6B: Asenna verkkoohjain uudelleen
1. Tuoda markkinoille Laitehallinta ja laajentaa Verkkosovittimet, kuten aiemmin.
2. Napsauta nyt hiiren oikealla painikkeella verkkoohjain ja valitse Poista laite.

3. Näytölle tulee varoituskehote. Valitse ruutu Poista tämän laitteen ohjainohjelmisto ja napsauta Poista asennus.
4. Lataa ja asenna ohjaimet valmistajan verkkosivuston kautta. Klikkaa tästä kohtaan lataa Intelin verkkoajurit.
5. Noudata sitten näytön ohjeita suorittaaksesi asennuksen loppuun ja suorittaaksesi suoritettavan tiedoston.
Tarkista lopuksi, onko ongelma nyt korjattu.
Tapa 7: Poista Windows Defenderin palomuuri käytöstä
Jotkut käyttäjät ilmoittivat, että 46 prosentissa juuttunut Windows 10 -asennusongelma hävisi, kun Windows Defenderin palomuuri sammutettiin. Poista se käytöstä seuraavasti:
1. Tuoda markkinoille Ohjauspaneeli ohjeen mukaan Menetelmä 1.
2. Valitse Näytä vaihtoehto Kategoria ja klikkaa Järjestelmä ja turvallisuus kuten alla.

3. Napsauta nyt Windows Defenderin palomuuri vaihtoehto.
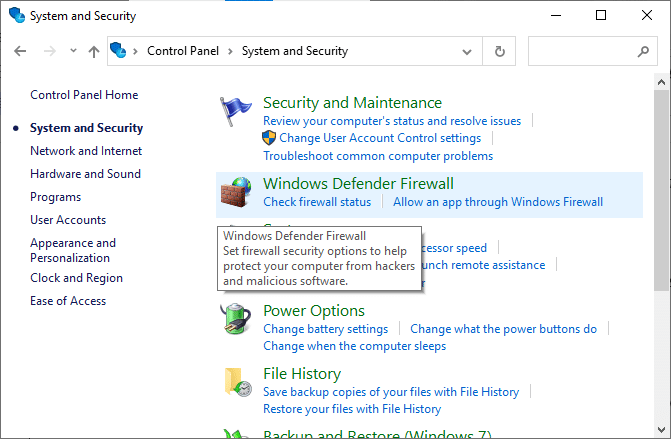
4. Valitse Ota Windows Defenderin palomuuri käyttöön tai poista se käytöstä vasemmasta ruudusta.
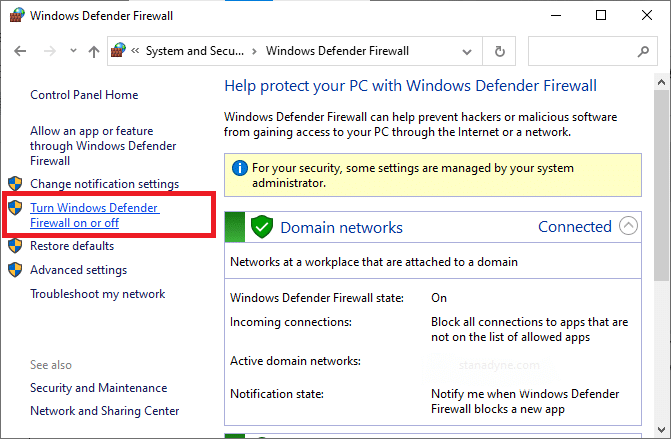
5. Valitse nyt Poista Windows Defenderin palomuuri käytöstä (ei suositella) vaihtoehto kaikissa verkkoasetuksissa alla olevan kuvan mukaisesti.

6. Käynnistä uudelleen Windows 10 -tietokoneellesi.
Lue myös:Ohjelmien estäminen tai eston poistaminen Windows Defenderin palomuurissa
Tapa 8: Poista virustorjunta käytöstä väliaikaisesti
Jos haluat poistaa virustorjunnan käytöstä väliaikaisesti, noudata tässä menetelmässä lueteltuja ohjeita.
Huomautus: Vaiheet voivat vaihdella ohjelmistoittain. Tässä Avast ilmainen virustorjunta otetaan esimerkkinä.
1. Navigoi kohtaan Virustorjunta-kuvake in Tehtäväpalkki ja napsauta sitä hiiren kakkospainikkeella.
2. Valitse nyt virustorjunta-asetukset vaihtoehto. Esimerkki: For Avast virustorjunta, Klikkaa Avast shields ohjaus.
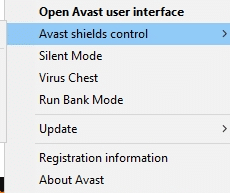
3. Poista Avast väliaikaisesti käytöstä käyttämällä alla olevia vaihtoehtoja:
- Poista käytöstä 10 minuutiksi
- Poista käytöstä 1 tunniksi
- Poista käytöstä, kunnes tietokone käynnistetään uudelleen
- Poista käytöstä pysyvästi
4. Valitse vaihtoehto tarpeidesi mukaan ja tarkista, onko Fall Creators Update -ongelma nyt korjattu.
Suositus:
- 5 tapaa korjata Steam-asiakas
- Tehtävän lopettaminen Windows 10:ssä
- Korjaa DISM-virhe 87 Windows 10:ssä
- Kuinka poistaa Win-asennustiedostot Windows 10: ssä
Toivomme, että tästä oppaasta oli apua ja sinä pystyit siihen korjataWindows 10 asennus jumissa46 prosentin emissiolla. Kerro meille, mikä menetelmä toimi sinulle parhaiten. Lisäksi, jos sinulla on kysyttävää / ehdotuksia tästä artikkelista, voit jättää ne alla olevaan kommenttiosaan.



