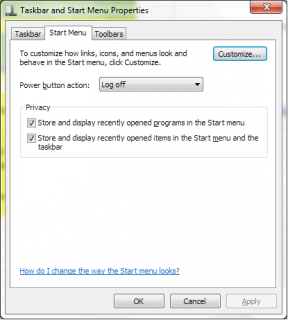Korjaa Chrome ei muodosta yhteyttä Internetiin
Sekalaista / / November 28, 2021
Auttoiko Google Chrome juuri sinua, kun olit aloittamassa työskentelyä? Vai ilmestyikö hyvin kuuluisa dinosaurus näytöllesi, kun yritit katsella uusinta Netflix-sarjaa? No, vaikka Google Chrome on yksi suosituimmista verkkoselaimista, se voi joskus toimia virheellisesti. Tässä artikkelissa käsittelemme yleistä ongelmaa, jonka jokainen on kohdannut ainakin kerran elämässään. Tämä on "Chrome ei muodosta yhteyttä Internetiin”virhe. Itse asiassa tämä ongelma ilmenee useammin kuin voit kuvitella. Riippumatta käyttämästäsi laitteesta (Windows, Android, iOS, MAC jne.), kohtaat ennemmin tai myöhemmin Chromen ei muodosta yhteyttä Internetiin -virheen. Juuri siksi olemme täällä auttaaksemme sinua korjaamaan tämän ongelman.

Sisällys
- Korjaa Chrome ei muodosta yhteyttä Internetiin -virhe
- Miksi Chrome ei muodosta yhteyttä Internetiin?
- 8 tapaa korjata Chrome ei muodosta yhteyttä Internetiin -virhe
- 1. Käynnistä reititin uudelleen
- 2. Käynnistä tietokoneesi uudelleen
- 3. Päivitä Chrome uusimpaan versioon
- 4. Muuta DNS-asetuksia
- 5. Poista Hardware Acceleration käytöstä
- 6. Poista Chrome-laajennukset käytöstä
- 7. Nollaa Google Chrome
- 8. Poista Google Chrome ja asenna se uudelleen
Korjaa Chrome ei muodosta yhteyttä Internetiin -virhe
Miksi Chrome ei muodosta yhteyttä Internetiin?
Valitettavasti Chrome ei muodosta yhteyttä Internetiin -virhe voi johtua useista syistä. Se voi johtua yksinkertaisesti huonosta Internet-yhteydestä tai monimutkaisemmista syistä, jotka liittyvät tiettyyn verkkosivustoon, jota yrität avata.
Tästä johtuen ongelman tarkkaa syytä on vaikea määrittää. Jos laitteellesi on asennettu muita selaimia, kuten Mozilla Firefox tai Internet Explorer, sinun pitäisi tarkistaa, pystytkö muodostamaan yhteyden Internetiin vai et. Tämä auttaa paremmin diagnosoimaan ongelman luonteen ja varmistamaan, että se liittyy erityisesti Chromeen.
Internet-yhteyteen liittyvien ongelmien lisäksi joitakin todennäköisimpiä selityksiä ovat DNS-osoitteen, selaimen asetusten, vanhentuneen version, välityspalvelimen asetusten, haittaohjelmien ongelmat laajennukset jne. Seuraavassa osiossa aiomme luetella useita kiertotapoja ja ratkaisuja korjataksesi Chrome ei muodosta yhteyttä Internetiin -virheen.
8 tapaa korjata Chrome ei muodosta yhteyttä Internetiin -virhe
1. Käynnistä reititin uudelleen
Aloitetaan lista vanhasta hyvästä"oletko yrittänyt sammuttaa ja käynnistää uudelleen“. Kuten aiemmin mainittiin, yksinkertaisin selitys tälle ongelmalle on Internet-yhteyden puute. Voit varmistaa yrittämällä muodostaa yhteyden Internetiin muilla selaimilla. Jos saat samanlaisia tuloksia kaikkialla, se on melkein varmasti reitittimen vika.

Sinun tarvitsee vain irrota Wi-Fi-reititin virtalähteestä ja liitä se takaisin jonkin ajan kuluttua. Laitteesi muodostaa nyt yhteyden uudelleen verkkoon, ja toivottavasti tämän pitäisi korjata ongelma. Jos ongelma kuitenkin jatkuu, jatka seuraavaan ratkaisuun.
2. Käynnistä tietokoneesi uudelleen
Toinen yksinkertainen ratkaisu, jota voit kokeilla, on Käynnistä tietokoneesi uudelleen. On mahdollista, että sinun tarvitsee vain korjata kromi, joka ei muodosta yhteyttä Internetiin, pelkkä uudelleenkäynnistys. Itse asiassa tämä korjaus koskee kaikkia laitteita, olipa kyseessä sitten PC, MAC tai älypuhelin.

Kun laitteesi käynnistyy uudelleen, yritä muodostaa Internet-yhteys Chromella, ja jos olet onnekas, kaikki palautuu normaaliksi. Muuten joudut kokeilemaan jotain hieman teknisempää.
3. Päivitä Chrome uusimpaan versioon
Jos käytät vanhentunutta Chrome-versiota, saatat kohdata virheen, jossa kromi ei muodosta yhteyttä Internetiin. Siksi sinun tulee aina pitää kromi päivitettynä uusimpaan versioon. Tämä ei ainoastaan takaa, että tällaisia virheitä ei tapahdu, vaan myös optimoi suorituskyvyn.
1. Ensimmäinen asia, joka sinun on tehtävä, on avata Google Chrome laitteellasi.
2. Napsauta nyt kolmen pisteen valikko näytön oikeassa yläkulmassa.
3. Napsauta sen jälkeen auta vaihtoehto ja valitse sitten Tietoja Google Chromesta vaihtoehto valikosta. Tämä avaa uuden välilehden ja näyttää, mikä Google Chromen versio on tällä hetkellä käynnissä laitteellasi.
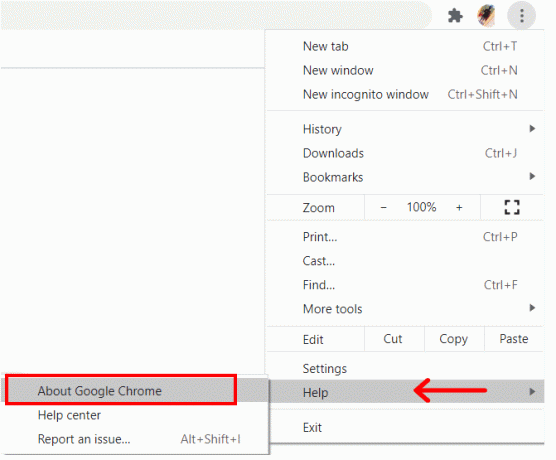
4. Nyt ihannetapauksessa Google Chrome alkaa automaattisesti etsiä päivityksiä ja asentaa ne, jos uusi versio on saatavilla.
5. Kun päivitykset on asennettu käynnistä Chrome uudelleen ja katso, jatkuuko kromi, joka ei muodosta yhteyttä Internetiin, edelleen.
Lue myös:Äänetön ongelman korjaaminen Google Chromessa
4. Muuta DNS-asetuksia
Jos yllä olevat menetelmät eivät ratkaisseet ongelmaa, sinun on muutettava DNS-asetuksia hieman. Yleensä kromi pystyy huolehtimaan näistä asetuksista automaattisesti, mutta joskus sinun on puututtava asiaan. Noudata alla annettuja ohjeita muuttaaksesi DNS-osoite ja korjaa Chrome ei muodosta yhteyttä Internetiin -virhe.
1. Ensimmäinen asia, joka sinun on tehtävä, on napsauttaa hiiren kakkospainikkeella Verkkokuvake ja valitse sitten "Avaa Verkko- ja Internet-asetukset”vaihtoehto.

2. Vieritä nyt alas ja napsauta "Muuta sovittimen asetuksia” Verkon lisäasetukset -kohdassa.
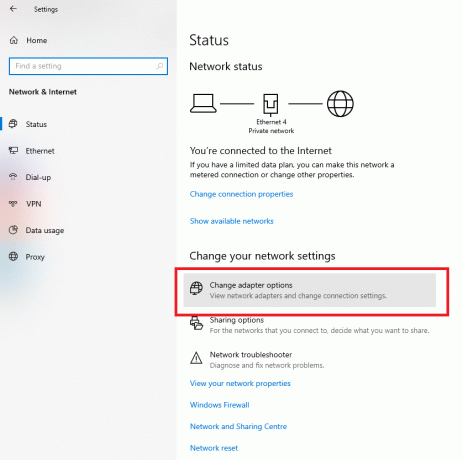
3. Voit nyt nähdä kaikki käytettävissä olevat verkkoyhteydet. Napsauta tässä hiiren kakkospainikkeella aktiivinen internetyhteys (mieluiten Wi-Fi-verkkosi) ja valitse Ominaisuudet.

4. Valitse sen jälkeen "Internet-protokollan versio 4 (TCP/IPv4)” -vaihtoehto ja napsauta sitten Ominaisuudet -painiketta.

5. Valitse nyt "Käytä seuraavia DNS-palvelinosoitteita”vaihtoehto.
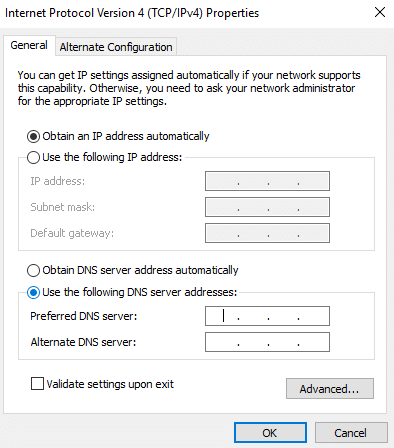
6. Sinun on nyt syötettävä manuaalisesti DNS-osoitteet. Syötä Preferred DNS Server -kenttään "8.8.8.8" ja kirjoita "8.8.4.4” Vaihtoehtoinen DNS-palvelin -kentässä.

Lue myös:Web-sivuston estäminen ja eston poistaminen Google Chromessa
5. Poista Hardware Acceleration käytöstä
Kuten aiemmin mainittiin, kromi ei muodosta yhteyttä Internetiin -virhe voi johtua asetusten ristiriidasta. Yksi tällainen kromiasetus, joka on aiheuttanut paljon ongelmia, on Hardware Acceleration -asetus. Jos huomaat, että muut selaimet voivat muodostaa yhteyden Internetiin, poista laitteistokiihdytys käytöstä ja katso, korjaako se ongelman.
1. Aloita napsauttamalla kolmen pisteen valikko joka näkyy Chrome-ikkunan oikeassa yläkulmassa.
2. Valitse nyt asetukset vaihtoehto ja vieritä asetuksissa alas ja napsauta Lisäasetukset vaihtoehto.

3. Täältä löydät "Käytä laitteistokiihdytystä, jos mahdollista”-asetus lueteltu järjestelmä-välilehdellä.
4. Sinun tarvitsee vain poista kytkin käytöstä kytkin sen vieressä.

5. Sen jälkeen yksinkertaisesti sulje kromi ja sitten käynnistä se uudelleen. Kromi ei muodosta yhteyttä Internetiin Windows 10 -virheessä, joka ratkeaisi nyt.
6. Poista Chrome-laajennukset käytöstä
Jos kohtaat tämän ongelman yrittäessäsi avata tiettyjä verkkosivustoja etkä muuten, syyllinen voi olla jokin Chrome-laajennus, joka aiheuttaa ristiriidan. Paras tapa tarkistaa tämä on avata sama verkkosivusto incognito-ikkunassa.
Koska kaikki laajennukset on poistettu käytöstä incognito-tilassa, saman verkkosivuston pitäisi avautua, jos ongelma todella johtuu laajennuksesta. Sinun on käytettävä poistoprosessia selvittääksesi, mikä laajennus aiheuttaa sen, että kromi ei muodosta yhteyttä Internetiin -virheen. Seuraa alla annettuja ohjeita nähdäksesi kuinka.
1. Siirry Laajennukset-sivulle napsauttamalla kolmen pisteen valikko siirrä hiiren osoitin Chrome-ikkunan oikeaan yläkulmaan Lisää työkaluja vaihtoehto.
2. Napsauta nyt Laajennukset vaihtoehto.

3. Täällä, Laajennukset-sivulla, löydät aluettelo kaikista aktiivisista Chrome-laajennuksista.
4. Aloita kytkimen poistaminen käytöstä kytkin yhden laajennuksen viereen ja sitten Chromen uudelleenkäynnistys.

5. Jos verkkosivustosi avautuu sujuvasti tämän jälkeen, sinun on avattava se korvaa tämä laajennus toisella, koska se aiheuttaa ristiriitoja.
6. Jos ongelma kuitenkin jatkuu, sinun on jatkettava saman asian yrittämistä kaikilla laajennuksilla, kunnes löydät vastuullisen.
7. Nollaa Google Chrome
Jos kohtaat edelleen, että kromi ei muodosta yhteyttä Internetiin, kun olet kokeillut kaikkia yllä mainittuja ratkaisuja, on luultavasti aika aloittaa alusta. Alla on vaiheittaiset ohjeet Google Chromen asetusten nollaamiseen. Toisin sanoen nämä vaiheet auttavat sinua palauttamaan Chromen tehdasasetuksiin.
1. Ensinnäkin auki Google Chrome tietokoneellasi.
2. Napsauta nyt kolmen pisteen valikko oikeassa yläkulmassa ja valitse asetukset vaihtoehto valikosta.
3. Asetussivulla sinun on tehtävä vieritä alaspäin ja napsauta Pitkälle kehittynyt vaihtoehto.

4. Löydät "Nollaa ja puhdista” -vaihtoehto Lisäasetukset-sivun alareunassa. Napsauta sitä ja sinut ohjataan Palauta asetukset -ikkunaan.
5. Napsauta täällä Palauta asetukset alkuperäisiin oletusarvoihinsa vaihtoehto Näyttöön tulee ponnahdusikkuna, napsauta Palauta asetukset vaihtoehto. Google Chrome palautetaan nyt tehdasasetuksiinsa.

Menetät osan tallentamistasi tiedoista, kuten kiinnitetyt välilehdet, välimuisti ja evästeet. Myös kaikki laajennuksesi poistetaan käytöstä. Tämä on kuitenkin pieni hinta korjataksesi kromi ei muodosta yhteyttä Internetiin.
8. Poista Google Chrome ja asenna se uudelleen
Ratkaisuluettelon viimeinen kohta on kokonaan poista Google Chrome tietokoneeltasi ja asenna se sitten uudelleen. Jos et voi selata Google Chromessa joidenkin vioittuneiden tiedostojen, kuten välimuistin tai evästeiden tai ristiriitaisten asetusten vuoksi, Chromen asennuksen poistaminen poistaa ne kaikki.

Se myös varmistaa, että Chromen uusin versio asennetaan laitteellesi, ja sen mukana tulee virheenkorjauksia ja optimoitu suorituskyky. Chromen poistaminen ja uudelleenasentaminen on tehokas tapa ratkaista useita ongelmia. Siksi suosittelemme, että kokeilet samaa, jos kaikki muut menetelmät eivät korjaa ongelmaa, jossa kromi ei muodosta yhteyttä Internetiin.
Suositus:
- Kuinka palauttaa poistettu historia Google Chromessa
- Korjaa osoittimen tai hiiren osoittimen katoaminen Chrome-selaimessa
- Äänetön ongelman korjaaminen Google Chromessa
- Kuinka pelata bingoa Zoomissa
Toivomme, että tästä oppaasta oli apua ja sinä pystyit siihen korjaa Chrome ei muodosta yhteyttä Internetiin -virhe. Jos sinulla on vielä kysyttävää tästä artikkelista, voit kysyä niitä kommenttiosiossa.