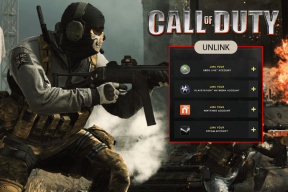21 parasta Gmail-pikanäppäintä iPadilla viestien lähettämiseen kuin ammattilainen
Sekalaista / / November 29, 2021
Gmail on ilmiömäinen mobiililaitteella. Ja erityisesti iPadissa, jossa suuremman näytön kiinteistö tarjoaa lähes työpöytäkokemuksen, joka tekee Googlen lippulaiva-sähköpostisovelluksesta loistavan käytön. Mutta mikä todella parantaisi kokemusta, ovat pikanäppäimet.

Onneksi Gmail on melko antelias iPadissa tukemiensa pikanäppäinten määrässä. Katsotaanpa siis muutamia, joiden pitäisi todella tehdä viestien kirjoittamisesta ja sähköpostien hallinnasta helppoa.
Tärkeä: Jotta pikanäppäimet toimivat iPadissasi, sinun on ensin otettava toiminto käyttöön Gmailin asetuksista. Avaa Gmail-valikko, napauta Asetukset ja laita sitten Käytä pikanäppäimiä -kohdan vieressä oleva kytkin päälle.
1. Säveltää
Gmailin avulla luo uusi sähköposti ei vaadi paljon vaivaa Luo-painikkeen ansiosta, joka näkyy melko näkyvästi käyttöliittymässä.
Mutta se on vielä nopeampaa tehdä se pikakuvakkeen avulla. Paina vain C ja aloita säveltäminen.

2. Lähettää
Oletko lopettanut sähköpostisi kirjoittamisen? Lähetä se välittömästi painamalla Command+Return.

Tietenkin sinun on täytettävä Vastaanottaja-kenttä vähintään yhdellä yhteyshenkilöllä, jotta pikakuvake toimisi.
3. kiinni
Haluatko palata sähköpostin pariin myöhemmin? Poistu sommitteluikkunasta painamalla Command+W.

Tämä toiminto tallentaa automaattisesti kaiken kirjoittamasi luonnoksena, joten älä huolehdi työsi menettämisestä.
4. Siirry keskustelujen välillä
Mahdollisuus valita sähköpostit ilman, että sinun tarvitsee kurottaa ja koskettaa näyttöä on aina hyvä asia. Ei ole väliä mikä Gmail-välilehti (Ensisijainen, Sosiaalinen tai Promootio), jos olet päällä, käytä ylä- tai alanuolinäppäimiä siirtyäksesi sähköpostien välillä.

Vaihtoehtoisesti voit käyttää K (siirrä ylös) ja J (siirrä alas) -näppäimiä saadaksesi saman tehosteen.
5. Siirrä viestien välillä
Jos keskustelussa on useita viestejä, voit siirtyä niiden välillä näppäimillä N (seuraava viesti) ja P (edellinen viesti).
6. Vastaa kaikille
Haluatko vastata sähköpostiin? Unohda katsoa ympärillesi tuota pientä vastauskuvaketta ja paina sen sijaan R.
Vaihtoehtoisesti paina A, jos keskustelussa on useita kontakteja ja haluat vastata kaikille (Vastaa kaikille) pelkän lähettäjän sijaan.

7. Eteenpäin
Haluatko sen sijaan lähettää sähköpostin edelleen? Paina vain F, täytä Vastaanottaja-kenttä ja lähetä se kenelle haluat.

8. Valitse
Kun on aika hallita useita sähköposteja, sinun on valittava ne.
Sen sijaan, että painaisit pitkään ja käynnistäisit outoja eleitä, paina X valitaksesi helposti mitä tahansa parhaillaan lukemasi sähköpostin.
Muista käyttää ylä- tai alanuolinäppäimiä (tai K- ja J-näppäimiä) yhdessä X-näppäimen kanssa valitaksesi useita keskusteluja nopeammin.

9. Poista kaikki valinnat
Haluatko poistaa kaikkien valittujen keskustelujen valinnan? Paina U tehdäksesi sen välittömästi.
10. Merkitse luetuksi
Joskus et vain voi vaivautua lukemaan tiettyjä sähköposteja. Kuten ikuisesti. Paina Shift+I, niin saat ne nopeasti valmiiksi.

11. Merkitse lukemattomaksi
Haluatko palata myöhemmin lukemaasi? Merkitse sähköposti lukemattomaksi painamalla Shift+U, jotta et unohda.
12. Merkitse roskapostiksi
Me kaikki vihaamme roskapostia. Lyö! -näppäintä (joka laukeaa yleensä Shift+1-näppäinpainalluksella) heittääksesi sen roskapostikansioon.

13. Arkisto
Tulee se aika, jolloin sinun täytyy arkistoida keskusteluketju. Paina sitä E-näppäintä tehdäksesi sen hetkessä.
14. Mykistä
Haluatko kohteliaasti vetäytyä keskustelusta kertomatta siitä muille? Paina M mykistääksesi keskustelun ja lähettääksesi sen arkistoon.

Jos et ole varma siitä, miten Gmailin mykistystoiminto toimii, käytä hetki lue täydellinen oppaamme ja oppia kaikesta siitä.
15. Poistaa
Siivoatko postilaatikkosi? Paina # (usein laukaisee Shift+3) poistaaksesi valitut sähköpostit välittömästi.

16. Kumoa
Oletko katunut jonkin edellä mainituista toimista? Älä huoli. Kumoa viimeinen toiminto painamalla Z. Se on oikotie, joka sinun on ehdottomasti muistettava.
Huomautus: Sinulla on vain muutama sekunti aikaa kumota toiminto, joten ole nopea siinä.
17. virkistää
Odotatko tämän tärkeän sähköpostin saapumista etkä luota Gmailin automaattiseen päivitysominaisuuksiin? Päivitä postilaatikko itse painamalla Command+U.
18. Tarkista pikakuvakkeet
Gmailin iPad-pikakuvakkeiden luettelo on melko helppo muistaa. Mutta jos unohdat, paina Komento-näppäintä ja pidä sitä painettuna tuodaksesi esiin näppärän luettelon useimmista yllä olevista pikanäppäimistä.

Kärki: Muista tarkistaa luettelo aina, kun iPadisi tulee uusi Gmail-päivitys. Kaikki uudet pikakuvakkeet näkyvät todennäköisesti siinä.
19. Tuo Dock esille
Gmail tukee moniajoa. Mutta sinun täytyy tuo telakan esille aloittaaksesi jaetun näkymän. Tuo se esiin hetkessä painamalla Command+D.

20. Vaihda sovellusta
Onko sinulla muita avoimia sovelluksia, joihin haluaisit vaihtaa? Paina Komento+Sarkain ja paina sitten Sarkain liikkuaksesi sovelluspalkissa. Vapauta avain, kun haluamasi sovellus on korostettu.

Se on myös melko hyödyllinen jaetun näkymän käynnistämiseen Gmailin rinnalla, jos kyseistä sovellusta ei ole luettelossa telakassa.
21. Poistu Gmailista
Päiväksi tehty? Lehdistö poistu poistuaksesi Gmailista.
Jos muutat mieltäsi ja haluat käsitellä vielä ainakin yhtä sähköpostia ennen kuin lopetat sen, tuo se takaisin näkyviin painamalla Komento+Sarkain.
Käytä Gmailia kuin ammattilainen
Nämä olivat Gmailin tarjoamat pikakuvakkeet. Kyllä, ne rajoittuvat edelleen enimmäkseen ensisijaisiin toimiin, ja joudut silti luottamaan paljon kosketuseleihin. Mutta nämä pikanäppäimet parantavat yleistä kokemustasi ja tuottavuuttasi melko valtavasti. On aika ottaa nämä käyttöön.
Seuraava: iPad Pro on peto, varsinkin kun sitä käytetään näppäimistön kanssa. Mutta voiko se korvata Macin? Napsauta alla olevaa linkkiä saadaksesi selville.
Tuottavuussovellus Notion perustettiin vuonna 2013.