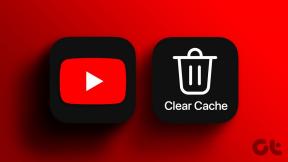OneNoten synkronointivirheen korjaaminen Windowsissa ja Macissa
Sekalaista / / November 29, 2021
Microsoft OneNote on yksi suosituimmista muistiinpanoratkaisuista. Ohjelmisto on saatavilla iOS: lle, Androidille, Windowsille, macOS: lle ja Webille. OneNote käyttää OneDrivea tietojen tallentamiseen ja synkronoimiseen alustojen välillä. Miljoonat käyttäjät käyttävät siellä muistiinpanosovellusta, koska se on ilmainen, mukana tulee tonnia ominaisuuksia ja jakamisvaihtoehdot heti valmiina.

Tällaisen suosion ja käytön ansiosta OneNote sisältää joitain ärsyttäviä käyttäytymismalleja. Et esimerkiksi voi synkronoida tietoja muihin pilvitallennusalustoihin. Ja kun alat käyttää palvelua useiden muistikirjojen ja osioiden kanssa eri laitteissa, saatat kohdata OneNote-synkronointivirheen sovelluksessa. Se on ollut OneNoten arkaluontoinen kohta alusta lähtien, hidas ja epäluotettava synkronointi laitteiden välillä.
Jos olet jumissa OneNote-synkronointivirheen kanssa Windowsissa tai macOS: ssä, se saattaa olla täydellinen luku sinulle. Puhumme eri tavoista ratkaista synkronointiongelma OneNotessa. Aloitetaan.
1. Tarkista Muistikirja verkossa
Voit nopeasti tarkistaa, johtuuko ongelma OneNotesta vai PC: lle asennetusta sovelluksesta.
Vaihe 1: Avaa OneNote-työpöytäsovellus ja valitse mikä tahansa muistikirja.
Vaihe 2: Siirry kohtaan Tiedosto > Tiedot ja kopioi muistikirjan polku.

Vaihe 3: Avaa verkkoselain ja liitä linkki.
Avaa Macissa Muistikirja ja siirry nauhan Muistikirja-osioon ja valitse kopioi linkki tähän muistikirjaan.

Jos muistikirja avautuu verkossa, ongelma liittyy laitteisiin asennetussa sovelluksessa. Korjataan se.
Myös opastekniikassa
2. Päivitä OneNote
Microsoft tarjoaa usein OneNote-päivityksiä kaikille alustoille. Windowsissa se ylläpitää kahta OneNote-versiota. OneNoten universaali Windows-sovellus ja Office 365 työpöytäsovellus. Yritys päätti jättää hyvästit OneNote-työpöytäsovellukselle, mutta suuren kysynnän vuoksi se kumosi päätöksen ja julkaisi OneNote 2016:n kanssa tumman teeman tuki.

OneNoten synkronointivirhe saattaa johtua viimeisestä sovelluspäivityksestä, joka on saattanut häiritä sovelluksen synkronointia. Lataa uusin OneNoten päivitys.
Jos käytössäsi on UWP (Universal Windows Platform) OneNote, avaa Microsoft Store ja siirry kohtaan Lataukset ja päivitykset > Hanki päivitykset ja asenna sovelluksen uusin versio. Avaa OneNote Desktopissa sovellus ja valitse Tiedosto > Tili > Päivitysasetukset > Päivitä nyt.

Mitä tulee macOS: iin, avaa Mac App Store ja siirry päivityksiin ja lataa sovelluksen uusin versio. Avaa uusin sovellus ja katso viimeisin synkronointitila.

3. Aseta muistikirja synkronoimaan automaattisesti
Oletusarvoisesti OneNote synkronoi muistikirjat automaattisesti aina, kun avaat laitteen PC- tai Mac-tietokoneessa. Jos olet jotenkin poistanut sen käytöstä, kytke se takaisin päälle.

Avaa UWP-sovelluksessa OneNote ja siirry kohtaan Asetukset > Asetukset ja ota käyttöön muistikirjan automaattinen synkronointi -vaihtoehto valikosta. Napsauta työpöydän OneNotea hiiren kakkospainikkeella mitä tahansa muistikirjaa ja valitse Muistikirjan synkronoinnin tila. Kytke synkronointi päälle automaattisesti aina, kun on muutoksia.

4. Synkronoi muistikirjat manuaalisesti
Jos sinulla on edelleen synkronointiongelmia OneNotessa, saatat haluta pakottaa Muistikirjat ja -osion synkronoimaan manuaalisesti. UWP: ssä napsauta hiiren kakkospainikkeella mitä tahansa muistikirjaa ja valitse Synkronoi > Synkronoi tämä muistikirja.
Napsauta OneNote-työpöytäsovellusta hiiren kakkospainikkeella mitä tahansa muistikirjaa ja valitse Synkronoi tämä muistikirja nyt -vaihtoehto. Voit myös käyttää Shift + F9-pikanäppäintä synkronoidaksesi valitun muistikirjan manuaalisesti. Käytän enimmäkseen OneNoten pikanäppäimet.

Temppu on sama myös macOS-versiossa. Napsauta muistikirjaa hiiren kakkospainikkeella ja valitse synkronointi tässä muistikirjassa tai käytä "komento + S" -pikanäppäintä.

Myös opastekniikassa
5. Avaa muistikirja uudelleen
Tämä temppu on toiminut monille. Käyttäjät voivat sulkea muistikirjan ja avata sen uudelleen samasta paikasta. Napsauta OneNote-työpöytää hiiren kakkospainikkeella mitä tahansa muistikirjaa ja valitse "Sulje tämä muistikirja". Avaa se nyt valitsemalla Tiedosto > Avaa ja valitsemalla muistikirja OneDrivesta.

Napsauta UWP-sovellusta hiiren kakkospainikkeella mitä tahansa muistikirjaa ja valitse sulje muistikirja -vaihtoehto. Avaa se uudelleen Lisää muistikirja -vaihtoehdosta.

6. Siirrä ristiriitaiset huomautukset toiseen osioon
Olet ehkä kohdannut ristiriitaisia muutoksia, jotka on korostettu punaisella muistiinpanoissa. Käyttäytyminen tapahtuu, kun sinä ja kumppanisi teet muutoksia samaan muistiinpanoon jaettuun muistikirjaan.

Tällaisissa tapauksissa voit siirtää tai kopioida muistiinpanot tai osiot toiseen muistikirjaan. Napsauta osiota hiiren kakkospainikkeella ja siirrä tai kopioi ne toiseen muistikirjaan.
Myös opastekniikassa
7. Poista Space PC: stä ja OneDrivesta
Kuten aiemmin mainitsin, ohjelmisto käyttää Microsoft OneDrive synkronoidaksesi tiedot laitteiden välillä. Oletuksena siinä on vain 5 Gt tallennustilaa, joka täyttyy nopeasti kuvien ja videoiden takia. Voit poistaa osan OneDrive-tallennustilasta tai valita Microsoft 365 tilaus, joka tarjoaa 1 Tt pilvitallennustilaa.

Voidaan myös optimoida ei-aktiiviset tiedostot tilan säästämiseksi. Avaa OneNote-työpöytä ja siirry kohtaan Tiedosto > Asetukset > Tallenna ja varmuuskopioi ja valitse Optimoi kaikki tiedostot nyt -vaihtoehto.
Ratkaise OneNoten synkronointiongelma
OneNote on erinomainen palvelu. Synkronointivirhettä kannattaa kuitenkin varoa, jotta laite toimii sujuvasti. Noudata yllä olevia ohjeita ja ratkaise synkronointivirhe OneNotesta.
Seuraava: OneNote-ohjelmistossa on valmiit PDF-toiminnot. Lue alla oleva viesti löytääksesi parhaat vinkit ja temput siihen.