Korjaa näytön resoluution muutokset itsestään
Sekalaista / / November 28, 2021
Korjaa näytön resoluution muutokset itsestään: Jos kohtaat tämän ongelman, jossa näytön tarkkuus muuttuu automaattisesti itsestään tai joka kerta kirjaudut sisään tietokoneellesi, niin olet oikeassa paikassa, sillä tänään aiomme keskustella kuinka korjata ongelma ongelma. Käyttäjät kohtaavat ongelman, kun he yrittävät muuttaa resoluutiota korkeampaan, esimerkiksi 1920 × 1200 tai 1600 X 900 (korkein saatavilla heidän järjestelmässään), joka kerta kun he kirjautuvat ulos ja sisään tai käynnistävät tietokoneen uudelleen, resoluutio muuttuu jälleen pienimmäksi resoluutio.
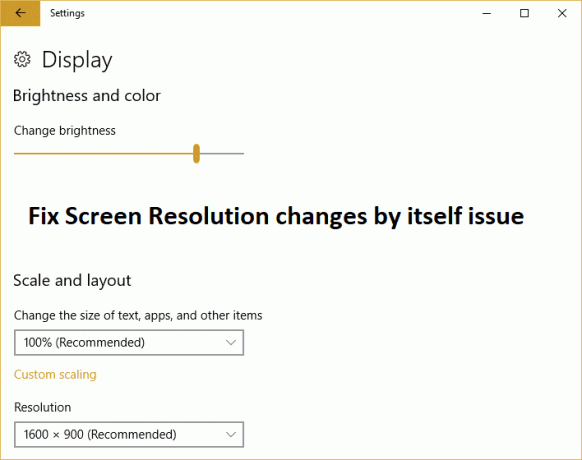
Ongelmalle ei ole yhtä syytä, koska se voi johtua useista syistä, kuten vanhentuneesta, korruptoituneesta tai yhteensopimattomat näyttösukeltajat, kolmannen osapuolen ohjelmisto, BaseVideo-vaihtoehto on valittuna msconfigissa tai nopea käynnistys aiheuttaa ongelma. Joka tapauksessa tuhlaamatta aikaa, katsotaan kuinka korjata näytön resoluution muutokset itsestään alla olevan vianetsintäoppaan avulla.
Sisällys
- Korjaa näytön resoluution muutokset itsestään
- Tapa 1: Varmista, että Windows on ajan tasalla
- Tapa 2: Päivitä näytönohjaimet
- Tapa 3: Suorita puhdas käynnistys
- Tapa 4: Poista videoohjaimet
- Tapa 5: Poista valinta Perusvideosta msconfigissa
- Tapa 6: Poista nopea käynnistys käytöstä
- Tapa 7: Suorita Windowsin näytön vianmääritys
- Tapa 8: Suorita järjestelmän palautus
Korjaa näytön resoluution muutokset itsestään
Varmista luo palautuspiste vain siltä varalta, että jokin menee pieleen.
Tapa 1: Varmista, että Windows on ajan tasalla
1.Paina Windows Key + I ja valitse Päivitys ja suojaus.

2. Napsauta seuraavaksi uudelleen Tarkista päivitykset ja varmista, että asennat kaikki odottavat päivitykset.

3. Kun päivitykset on asennettu, käynnistä tietokoneesi uudelleen ja katso, pystytkö siihen Korjaa näytön resoluution muutos itsessään -ongelma.
Tapa 2: Päivitä näytönohjaimet
1. Paina Windows Key + R ja kirjoita "devmgmt.msc” (ilman lainausmerkkejä) ja paina Enter avataksesi Laitehallinnan.

2. Laajenna seuraavaksi Näytön sovittimet ja napsauta hiiren kakkospainikkeella Nvidia-näytönohjaintasi ja valitse Ota käyttöön.

3. Kun olet tehnyt tämän uudelleen, napsauta hiiren kakkospainikkeella näytönohjainta ja valitse "Päivitä ohjainohjelmisto.“

4. Valitse "Etsi päivitetty ohjainohjelmisto automaattisesti" ja anna sen päättää prosessi.

5. Jos yllä oleva vaihe pystyi korjaamaan ongelmasi, hyvä, jos ei, jatka.
6. Valitse uudelleen "Päivitä ohjainohjelmisto" mutta tällä kertaa seuraavalla näytöllä valitse "Selaa tietokoneeltani ohjainohjelmistoa.“

7. Valitse nyt "Anna minun valita tietokoneellani käytettävissä olevien ohjainten luettelosta.”

8. Valitse lopuksi luettelosta yhteensopiva ohjain Nvidia näytönohjain ja napsauta Seuraava.
9. Anna yllä olevan prosessin loppuun ja käynnistä tietokone uudelleen tallentaaksesi muutokset. Grafiikkakortin ohjaimen päivityksen jälkeen saatat pystyä Korjaa näytön resoluution muutos itsessään -ongelma.
Tapa 3: Suorita puhdas käynnistys
Joskus kolmannen osapuolen ohjelmistot voivat olla ristiriidassa Windowsin näytön resoluution kanssa ja aiheuttaa ongelman. Korjaaksesi näytön resoluution muutokset sinänsä, sinun on tehtävä se suorittaa puhdas käynnistys tietokoneellesi ja diagnosoi ongelma vaihe vaiheelta.

Tapa 4: Poista videoohjaimet
1.Paina Windows Key + R ja kirjoita devmgmt.msc ja paina Enter avataksesi Laitehallinnan.

2.Laajenna Näyttösovittimet ja napsauta sitten hiiren kakkospainikkeella NVIDIA-näytönohjainta ja valitse Poista asennus.

2. Jos pyydetään vahvistusta, valitse Kyllä.
3.Paina Windows Key + X ja valitse sitten Ohjauspaneeli.

4. Napsauta Ohjauspaneelista Poista ohjelman asennus.

5. Seuraavaksi Poista kaikki Nvidiaan liittyvä asennus.

6. Käynnistä järjestelmä uudelleen tallentaaksesi muutokset ja lataa asetukset uudelleen valmistajan verkkosivuilta.
5. Kun olet varma, että olet poistanut kaiken, yritä asentaa ajurit uudelleen.
Tapa 5: Poista valinta Perusvideosta msconfigissa
1.Paina Windows Key + R ja kirjoita msconfig ja paina Enter.

2.Siirry kohtaan Käynnistysvälilehti ja poista valinta "Perusvideo.”
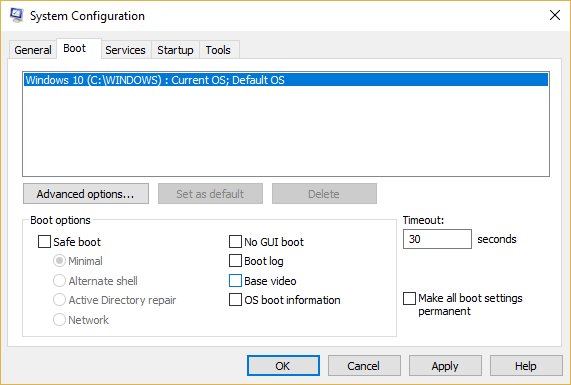
3. Napsauta Käytä ja sitten OK.
4. Käynnistä tietokoneesi uudelleen ja katso, pystytkö siihen Korjaa näytön resoluution muutos itsessään -ongelma.
Tapa 6: Poista nopea käynnistys käytöstä
1. Paina Windows Key + R, kirjoita control ja avaa painamalla Enter Ohjauspaneeli.

2. Napsauta Laitteisto ja ääni napsauta sitten Virta-asetukset.

3. Valitse sitten vasemmasta ikkunaruudusta "Valitse, mitä virtapainikkeet tekevät.“

4. Napsauta nyt "Muuta asetuksia, jotka eivät ole tällä hetkellä käytettävissä.“

5. Poista valinta "Ota nopea käynnistys käyttöön” ja napsauta Tallenna muutokset.

Tapa 7: Suorita Windowsin näytön vianmääritys
1. Paina Windows Key + S avataksesi Windows-haun, kirjoita control ja napsauta Ohjauspaneeli.

2. Tyyppi vianmääritys Ohjauspaneelin hakupalkissa ja napsauta sitten Ongelmien karttoittaminen hakutuloksista.

3. Napsauta vasemmanpuoleisesta valikosta Näytä kaikki.
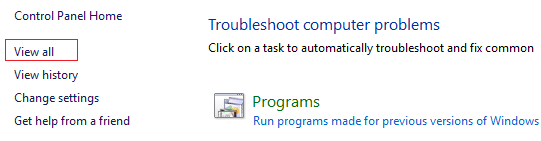
4. Napsauta Tietokoneongelmien vianmääritys -kohdassa Videotoisto luettelosta.
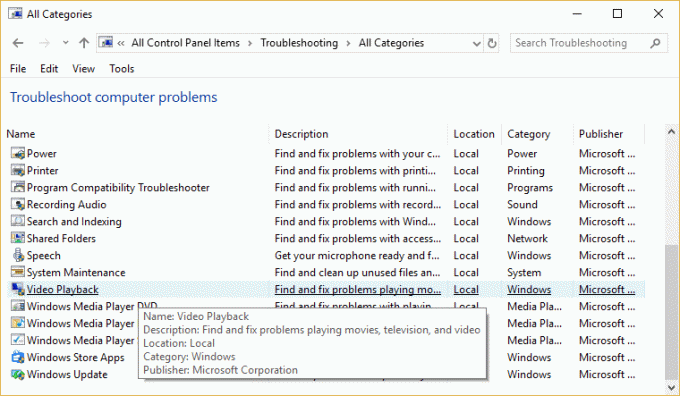
5. Noudata näytön ohjeita ongelman vianmääritykseen.

6. Käynnistä tietokoneesi uudelleen ja katso, pystytkö siihen Korjaa näytön resoluution muutos itsessään -ongelma.
Tapa 8: Suorita järjestelmän palautus
1. Paina Windows Key + R ja kirjoitasysdm.cpl” ja paina sitten enteriä.

2.Valitse Järjestelmän suojaus välilehti ja valitse Järjestelmän palauttaminen.

3. Napsauta Seuraava ja valitse haluamasi Järjestelmän palautuspiste.

4. Suorita järjestelmän palautus loppuun noudattamalla näytön ohjeita.
5. Uudelleenkäynnistyksen jälkeen saatat pystyä Korjaa näytön resoluution muutos itsessään -ongelma.
Suositeltu sinulle:
- Korjaus Windows ei löydä tai käynnistä kameraa
- Korjaa WHEA_UNCORRECTABLE_ERROR Windows 10:ssä
- Windowsin rekisteriavainten täyden hallinnan tai omistuksen ottaminen
- Korjaa palvelua ei voitu käynnistää Windows Defender -virhe 0x80070422
Siinä sinulla on onnistunut Korjaa näytön resoluution muutokset itsestäänongelma mutta jos sinulla on vielä kysyttävää tästä oppaasta, kysy ne kommenttiosiossa.



