Korjaa juuttunut Windows 10 Windowsin valmistelussa
Sekalaista / / November 28, 2021
Microsoftilla on yli miljardi aktiivista Windows-laitetta ympäri maailmaa, joten se painostaa Microsoftia tarjoamaan virheettömän kokemuksen valtavalle käyttäjäkunnalleen. Microsoft julkaisee säännöllisesti ohjelmistopäivityksiä uusilla ominaisuuksilla korjatakseen järjestelmän vikoja. Tämä varmasti auttaa tasoittamaan asioita silloin tällöin. Vuosien varrella Windowsin päivitysprosessi on yksinkertaistunut huomattavasti. Windowsin päivitysprosessi aiheuttaa kuitenkin useita ongelmia, jotka vaihtelevat pitkästä virhekoodiluettelosta jumiutumiseen eri kohdissa asennusprosessin aikana. Windowsin valmistaminen jumissa Windows 10 -virhe on yksi tällainen yleinen virhe. Joillekin käyttäjille päivitysprosessi saattaa päättyä ilman hikkauksia, mutta joissakin tapauksissa Windows juuttunut valmistautumisnäytölle voi kestää poikkeuksellisen kauan poistua. Riippuen siitä, asennettiinko suuri vai pieni päivitys, Windowsilla kestää keskimäärin 5–10 minuuttia asioiden valmistelemiseen. Käy läpi opas oppiaksesi erilaisia tapoja ratkaista Windowsin saattaminen valmiiksi juuttunut Windows 10 -ongelma.
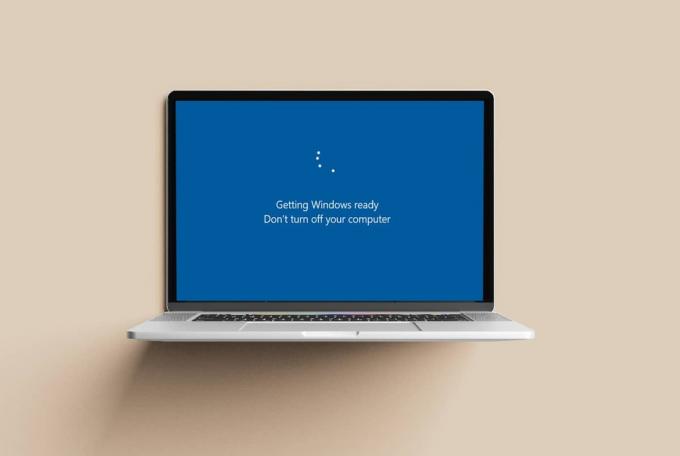
Sisällys
- Kuinka korjata Windows 10 juuttunut Windows-valmistelussa
- Tapa 1: Odota.
- Tapa 2: Suorita virran palautus
- Tapa 3: Suorita Windowsin käynnistyksen korjaus
- Tapa 4: Suorita SFC- ja DISM-skannaus
- Tapa 5: Suorita järjestelmän palautus
- Tapa 6: Palauta Windows
- Tapa 7: Puhdas asennus Windows
Kuinka korjata Windows 10 juuttunut Windows-valmistelussa
Tietokone saattaa olla jumissa Windowsin valmistelunäytössä useista syistä:
- Vioittuneet järjestelmätiedostot
- Vikaisia uusia päivityksiä
- Asennusongelmia jne.
Saatat tuntea, että tämän ongelman kiertäminen on mahdotonta, koska tietokone kieltäytyy käynnistymästä, ja niitä on vaihtoehtoja ei ole olemassa Getting Windows Ready -näytössä. Kaiken lisäksi näytöllä näkyy myös Älä sammuta tietokonettasi viesti. Et ole yksin, sillä yli 3k+ käyttäjää lähetti saman kysymyksen Microsoft Windows -foorumi. Onneksi tähän ärsyttävään ongelmaan on olemassa lukuisia mahdollisia korjauksia.
Tapa 1: Odota
Jos ottaisit yhteyttä Microsoftin teknikkoon saadaksesi apua tässä asiassa, he suosittelevat odottamaan päivitysprosessia, ja juuri sitä suosittelemme myös. Valmistumisnäyttöön juuttunut Windows saattaa kadota hetken kuluttua, koska se saattaa ladata seuraavia tiedostoja:
- Päivityskomponentti puuttuu
- Täysin uusi päivitys
Jos näin todella on etkä tarvitse tietokonetta kiireellisesti, odota vähintään 2-3 tuntia ennen kuin otat käyttöön muita alla lueteltuja menetelmiä.
Tapa 2: Suorita virran palautus
Kun kohtaat Windowsin valmistelun jumiutuneen Windows 10 -ongelman ja näytössä näkyy Älä sammuta tietokonettasi viestiä, voimme vakuuttaa, että tietokoneen voi sammuttaa. Sinun on kuitenkin oltava erittäin varovainen tehdessäsi niin. Virran nollaus tai tietokoneen kiintoasetusten palautus suojaa kiintolevylle tallennetut tiedot ja poistaa samalla väliaikaiset vioittuneet tiedot. Noudata siis annettuja vaiheita:
1. paina Virtanappi Windows-suorittimessa/kannettavassa tietokoneessa sammuttaaksesi tietokoneen.
2. Seuraava, katkaistakaikki oheislaitteet kuten USB-asemat, ulkoiset kovalevyt, kuulokkeet jne.

3. Irrota virtajohto/sovitin kytkettynä pöytäkoneeseen/kannettavaan.
Huomautus: Jos käytät kannettavaa tietokonetta ja siinä on irrotettava akku, poista se.

4. Paina virtapainiketta 30 sekunnin ajan purkaa kondensaattorit ja päästä eroon jäännösvarauksesta.
5. Nyt, kytke virtajohto tai aseta kannettavan tietokoneen akku takaisin paikalleen.
Huomautus: Älä liitä USB-laitteita.
6. Käynnistä järjestelmä painamalla tehoa-painiketta uudelleen.

Huomautus: Käynnistysanimaatio voi jatkua muutaman lisäminuutin. Odota vain ja katso, käynnistyykö tietokone normaalisti vai ei.
Lue myös:Korjaa käynnistysnäytölle juuttunut Windows
Tapa 3: Suorita Windowsin käynnistyksen korjaus
On täysin mahdollista, että tietyt järjestelmätiedostot vioittuvat uuden Windows-päivityksen asennuksen aikana. Jos jokin tärkeä järjestelmätiedosto vaurioituu, saatat kohdata Windowsin jumiutuneen Getting Ready -ongelmaan. Onneksi Microsoftilla on sisäänrakennettu Windowsin palautusympäristö (RE), joka koostuu erilaisista työkaluista, kuten Käynnistyksen korjaus juuri tällaisiin tilanteisiin. Kuten nimestä käy ilmi, työkalu on kätevä korjaamaan ongelmia, jotka estävät Windowsia käynnistymästä korjaamalla vioittuneet järjestelmätiedostot ja korvaamalla puuttuvat tiedostot.
1. Sinun on luotava a Windowsin asennuslevyasema edetä. Seuraa opetusohjelmaamme saadaksesi tarkat ohjeet Kuinka luoda Windows 10 -asennusmedia.
2. Liitäasennusmedia tietokoneeseen ja käynnistä se.

2. Paina toistuvasti F8 tai F10 -näppäintä päästäksesi käynnistysvalikkoon.
Huomautus: Avain saattaa vaihdella tietokoneen valmistajan mukaan.

3. Valitse Käynnistä USB-asemalta.
4. Käy läpi alkuasetusnäytöt valitsemalla kielen, ajan jne.
5. Klikkaa Korjaa tietokoneesi vaihtoehto. Tietokone käynnistyy nyt Windowsin palautusympäristö.

6. Käytössä Valitse vaihtoehto näyttö, napsauta Vianetsintä.
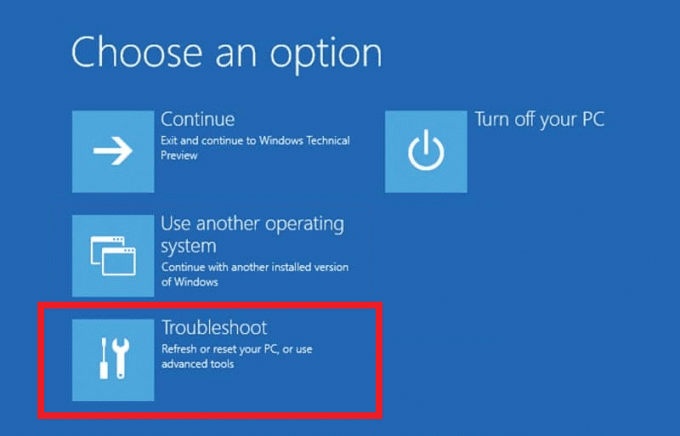
7. Valitse nyt Edistyneet asetukset.
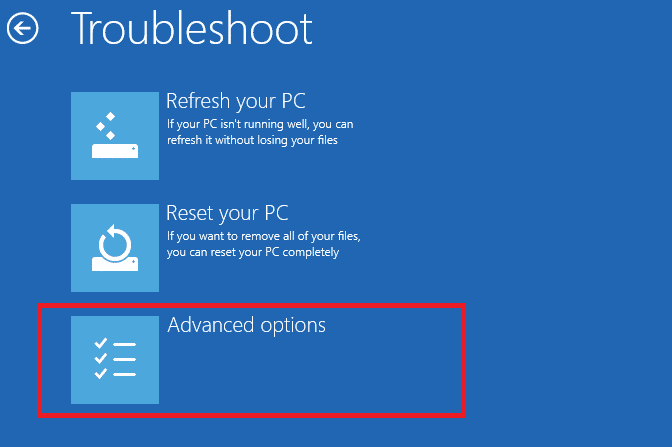
8. Tästä, klikkaa Käynnistyksen korjaus, kuten alla on korostettu.

9. Jos sinulla on asennettuna useita käyttöjärjestelmiä, valitse Windows 10 jatkaa.
10. Diagnoosiprosessi alkaa välittömästi ja voi kestää 15-20 minuuttia.
Huomautus: Käynnistyskorjaus korjaa kaikki mahdolliset ongelmat. Lisäksi se ilmoittaa sinulle, jos se ei pysty korjaamaan tietokonetta. Diagnoositiedot sisältävä lokitiedosto löytyy täältä: Windows\System32\LogFiles\Srt. SrtTrail.txt
Tapa 4: Suorita SFC- ja DISM-skannaus
Toinen erittäin tärkeä Windows RE: n työkalu on komentokehote, jota voidaan käyttää suorittamaan Järjestelmätiedostojen tarkistus sekä Deployment Image Service & Management -apuohjelma vioittuneille poistamiseksi tai korjaamiseksi tiedostot. Näin voit korjata Windows 10:n juuttumisen Windows Ready -näytön:
1. Navigoida johonkin Windowsin palautusympäristö > Vianmääritys > Lisäasetukset kuten näkyy Menetelmä 3.
2. Tässä, valitse Komentokehote, kuten on esitetty.
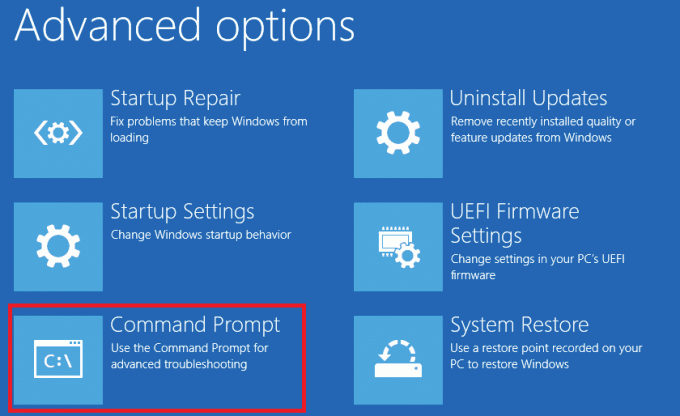
3. Kirjoita komentokehote-ikkunaan sfc /scannow ja paina Tulla sisään avain sen suorittamiseen.
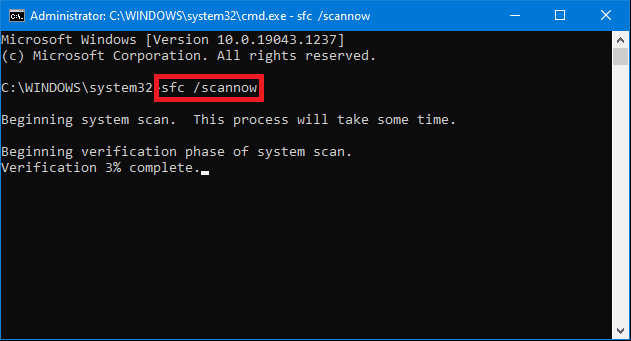
Skannaus saattaa kestää jonkin aikaa, joten odota kärsivällisesti Vahvistus 100 % valmis lausunto. Jos järjestelmätiedoston tarkistus ei korjaa ongelmaa, yritä suorittaa DISM-tarkistukset seuraavasti:
4. Kirjoita komentokehotteeseen Dism /Online /Cleanup-Image /TarkistaTerveys ja osui Tulla sisään.
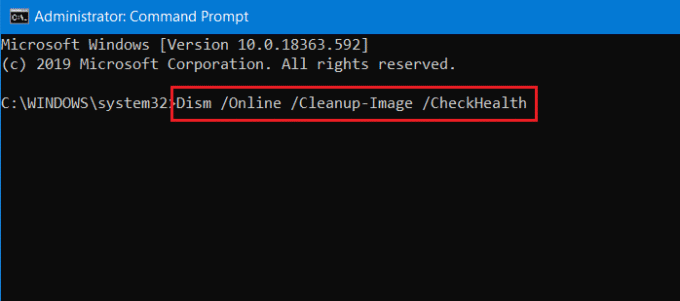
5. Suorita sitten seuraava komento suorittaaksesi tarkemman tarkistuksen:
DISM.exe /Online /Cleanup-Image /ScanHealth
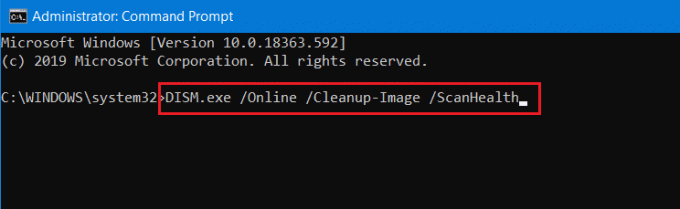
6. Lopuksi suorita DISM /Online /Cleanup-Image /RestoreHealth komento alla olevan kuvan mukaisesti.
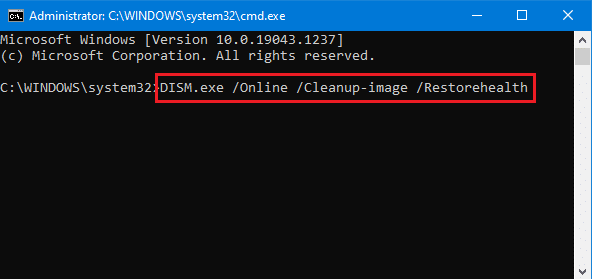
Käynnistä tietokone uudelleen sen jälkeen, kun SFC- ja DISM-skannaukset on suoritettu, ja tarkista, oletko edelleen Windows 10:n jumiutumassa. Jos teet niin, kokeile seuraavaa korjausta.
Lue myös: Korjaa Windows 10 -päivitys odottaa asennusta
Tapa 5: Suorita järjestelmän palautus
Jos tietokoneesi ei edelleenkään suostu siirtymään Windows Ready -näytön ohi, voit joko palata aiempaan Windows-tilaan tai puhdistaa Windowsin uudelleen.
Huomautus: Voit palata edelliseen tilaan vain, jos on olemassa a palautuspiste tai järjestelmän palautuskuvatiedosto tietokoneessa. Aiempaan tilaan palauttaminen ei vaikuta tiedostoihisi, mutta palautuspisteen jälkeen asennetut sovellukset, laiteohjaimet ja päivitykset eivät ole enää käytettävissä.
Suorita järjestelmän palautus noudattamalla annettuja ohjeita:
1. Mene Windowsin palautusympäristö > Vianmääritys > Lisäasetukset kuten kohdassa mainittiin Menetelmä 3.
2. Vuonna Edistyneet asetukset valikosta, napsauta Järjestelmän palauttaminen.

3. Valitse uusin palautuspiste jos käytettävissä on useita palautuspisteitä ja napsauta Seuraava.

4. Seuraa näytön ohjeita ja napsauta Viedä loppuun suorittaaksesi prosessin loppuun.
Tapa 6: Palauta Windows
Jos mikään yllä olevista menetelmistä ei auttanut sinua korjaamaan valmistautumisnäytössä juuttunutta Windowsia, nollaa Windows 10 -tietokoneesi seuraavasti:
1. Mene Windowsin palautusympäristö > Vianmääritys ohjeen mukaan Menetelmä 3.
2. Tässä, valitse Nollaa tämä tietokone vaihtoehto näkyy korostettuna.
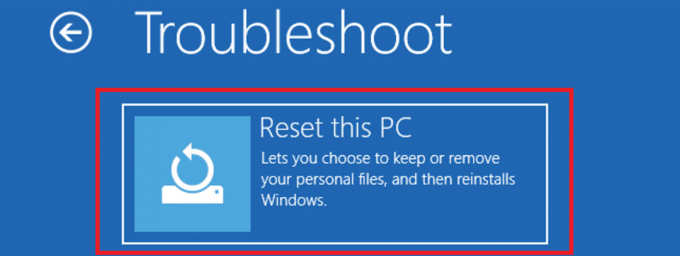
3. Valitse nyt Poista kaikki.

4. Napsauta seuraavassa näytössä Vain asema, johon Windows on asennettu.
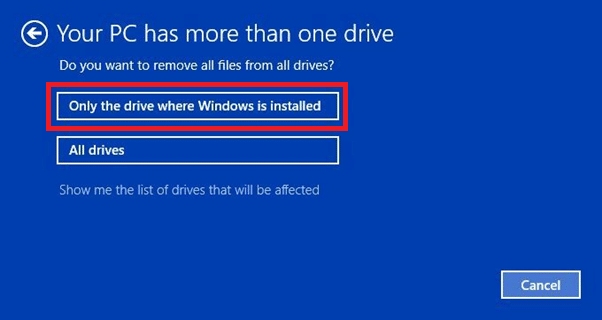
5. Valitse seuraavaksi Poista vain tiedostoni, kuten alla on kuvattu.

6. Napsauta lopuksi Nollaa aloittaa. Suorita palautusprosessi loppuun noudattamalla näytön ohjeita.
Lue myös: Kuinka korjata PC ei lähetä
Tapa 7: Puhdas asennus Windows
Ainoa ratkaisu jäljellä on asentaa Windows kokonaan uudelleen. Ottaa yhteyttä Microsft tuki tai seuraa opastamme Kuinka puhdistaa Windows 10 -asennus samalle.
Usein kysytyt kysymykset (FAQ)
Q1. Miksi tietokoneeni on jumissa Windowsin valmistelu, Älä sammuta tietokoneen näyttöä?
Ans. Tietokoneesi saattaa olla jumissa Getting Windows Ready -näyttöön, jos jotkin tärkeät järjestelmätiedostot vioittuvat asennuksen aikana tai uudessa päivityksessä on joitain sisäisiä virheitä.
Q2. Kuinka kauan Getting Windows ready -näyttö kestää?
Ans. Yleensä Windows viimeistelee asioiden asennuksen 5-10 minuuttia päivityksen asennuksen jälkeen. Vaikka päivityksen koosta riippuen, Getting Windows Ready -näyttö voi kestää jopa 2-3 tuntia.
Q3. Kuinka ohitan tämän näytön?
Ans. Ei ole helppoa tapaa ohittaa Getting Windows Ready -näyttö. Voit joko odottaa, että se häviää, yrittää palauttaa tietokoneen virran alkutilaan tai käyttää Windowsin palautusympäristön työkaluja yllä kuvatulla tavalla.
Suositus:
- Mihin Steam-pelit on asennettu?
- 8 tapaa korjata juuttunut Windows 10 -asennus
- Käynnistysohjelmien muuttaminen Windows 10:ssä
- Korjaa Windows 10 Blue Screen -virhe
Toivomme, että tästä oppaasta oli apua ja sinä pystyit siihen korjaa valmistautuessa juuttunut Windows ongelma. Kerro meille, mikä menetelmä toimi sinulle parhaiten. Kerro meille kysymyksesi ja ehdotuksesi alla olevassa kommenttiosassa.



