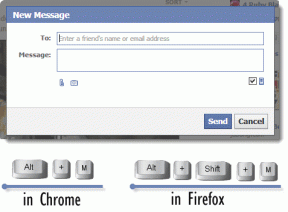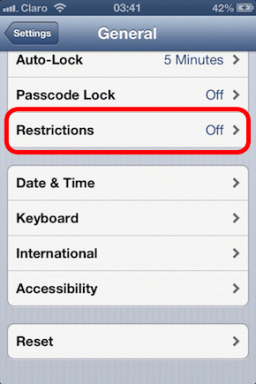8 parasta tapaa korjata iPhone-profiilikuvan päivitysongelma
Sekalaista / / November 29, 2021
iPhonesi profiilikuva näkyy vakuuttavasti aina, kun avaat osakesovelluksia, kuten Asetukset tai App Storen. Se on puhtaasti kosmeettista, mutta on lisää ripaus persoonallisuutta laitteeseen. Sama kuva synkronoidaan iCloudin kautta ja näkyy myös muissa Apple-laitteissasi.

Joskus iCloud-profiilikuva ei kuitenkaan välttämättä päivity tai näy oikein iPhonessasi – saatat nähdä sen sijaan vanhemman valokuvan, tyhjän kuvakkeen tai nimikirjaimesi. Seuraavien vianmääritysvihjeiden pitäisi auttaa sinua ratkaisemaan ongelman.
1. Valitse Apple ID
Jos iPhonesi profiilikuva ei päivity tai näy alkuperäisissä sovelluksissa, kuten Asetuksissa, napauta sen sijaan mitä tahansa, jonka näet sen sijaan. Esimerkiksi Asetukset-sovelluksessa sen pitäisi tuoda esiin Apple ID -näyttö ja pakottaa laite lataamaan profiilikuvasi Applen palvelimilta.


2. Force-Quit App
Joskus iPhonesi sovellukset eivät välttämättä toimi kunnolla, ellet sulje niitä kokonaan ja avaa niitä uudelleen. Jos profiilikuva ei päivity esimerkiksi Asetukset-sovelluksessa, yritä käynnistää se uudelleen. Voit tehdä tämän pyyhkäisemällä ylös näytön alareunasta ja pysähtymällä hetkeksi tuodaksesi App Switcher -sovelluksen näkyviin. Valitse sitten asianmukainen sovelluskortti ja pyyhkäise sitä ylöspäin.
Käynnistä sovellus uudelleen iPhonen aloitusnäytöstä. Jos profiilikuvasi ei lataudu heti, yritä napauttaa tyhjää kuvaketta tai nimeäsi uudelleen.
Myös opastekniikassa
3. Yhdistää internettiin
iOS-sovellukset päivittävät profiilikuvasi säännöllisin väliajoin, mikä vaatii aktiivisen Internet-yhteyden. Avaa Ohjauskeskus ja tarkista, että iPhonesi on asetettu käyttämään joko Wi-Fiä tai matkapuhelindataa.
Jos kaikki näyttää hyvältä, lentokonetilan ottaminen käyttöön ja poistaminen käytöstä tai reitittimen uudelleen käynnistäminen voi auttaa korjaamaan pieniä yhteysongelmia. Jos ongelma ilmenee nimenomaan matkapuhelindatan käytön aikana, siirry kohtaan Asetukset > Matkapuhelin. Tarkista sitten, onko sovellusten rajoituksia käytössä.

4. Käynnistä iPhone uudelleen
Jos profiilikuvasi latautuminen ei edelleenkään onnistu, on aika käynnistää iPhone uudelleen. Useimmissa tapauksissa sen pitäisi auttaa pääsemään eroon kaikista poikkeavuuksista, jotka estävät iOS-sovelluksia näkymästä normaalisti.

Käynnistä iPhone uudelleen Face ID: llä
Paina ja vapauta nopeasti äänenvoimakkuuden lisäyspainike ja sitten äänenvoimakkuuden vähennyspainike. Seuraa pitämällä sivupainiketta painettuna. Pyyhkäise näyttöön tulevassa Slide to Power Off -kehotteessa oikealle sammuttaaksesi iPhonesi. Paina sitten sivupainiketta uudelleen ja pidä sitä painettuna käynnistääksesi sen uudelleen.
Käynnistä iPhone uudelleen Touch ID: llä
Pidä sivu- tai yläpainiketta painettuna ja pyyhkäise oikealle pyydettäessä. Kun iPhone sammuu kokonaan, käynnistä laite uudelleen painamalla sivupainiketta ja pitämällä sitä painettuna.
5. Tarkista Applen järjestelmätila
Harvoin Applen palvelukatkos voi estää iPhoneasi päivittämästä tai lataamasta profiilikuvaasi. Vahvista käymällä osoitteessa Applen järjestelmän tila sivu ja tarkista sekä Apple ID- että iCloud-tili ja kirjautuminen -osiot. Jos näet luettelossa ongelman, odota, kunnes Apple ratkaisee sen.


6. Päivitä iPhone
Oletko poistanut automaattiset järjestelmäohjelmistopäivitykset iPhonestasi? Uusimmat päivitykset sisältävät yleensä runsaasti virheenkorjauksia, joten jos et asenna niitä manuaalisesti, kohtaat varmasti kaikenlaisia ongelmia.
Siirry Asetukset-sovellukseen, napauta Yleistä ja napauta Ohjelmistopäivitys. Jos näet luettelossa päivityksen, napauta Lataa ja asenna ottaaksesi sen käyttöön.

7. Lisää valokuva uudelleen
Jos iPhonesi ei edelleenkään pysty päivittämään tai lataamaan profiilikuvaasi, yritä ladata se uudelleen. Aloita siirtymällä Apple ID -näyttöön Asetukset-sovelluksessa. Napauta sitten näytön yläreunassa olevaa muotokuva-aluetta ja valitse valokuva valokuvakirjastosta valitsemalla Valitse valokuva. Tai lisää se Tiedostot-sovelluksesta valitsemalla Selaa.
Voit myös ladata valokuvasi uudelleen Macin kautta siirtymällä kohtaan Järjestelmäasetukset > Apple ID. Jos käytät tietokonetta, voit muuttaa muotokuvaasi sen sijaan iCloud.comin Tiliasetukset-sivulla.

8. Palauta verkkoasetukset
Ei vieläkään onnea? Yrittää verkkoasetusten nollaus iPhonessasi. Tämä voi auttaa korjaamaan väärin määritetyistä verkkoasetuksista johtuvia yhteysongelmia.
Varoitus: Et menetä tietoja, mutta nollaus poistaa Wi-Fi-yhteytesi ja salasanasi. Jos et luota vain matkapuhelindataan, sinun on muodostettava yhteys mihin tahansa Wi-Fi-verkkoon manuaalisesti myöhemmin.

Siirry kohtaan Asetukset > Yleiset > Nollaa ja napauta Nollaa verkkoasetukset suorittaaksesi verkon nollauksen. Muodosta sitten yhteys uudelleen Internetiin ja tarkista, lataako iPhonesi profiilikuvasi ilman ongelmia.
Myös opastekniikassa
Hanki se takaisin
Toivottavasti iPhonesi päivittää nyt profiilikuvasi ilman ongelmia. Jos kohtaat edelleen ongelmia, paras tapa ratkaista se on jatka iPhonesi päivittämistä säännöllisesti.
Seuraava: Onko mahdotonta kirjautua ulos iPhonesta ja iPadista? Katso seuraavan artikkelin linkistä opas, joka auttaa sinua korjaamaan ongelman.