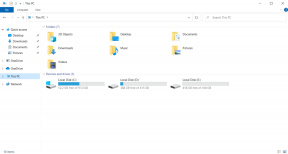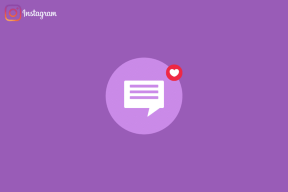Otsikkorivin värien muuttaminen Windows 10:ssä
Sekalaista / / November 29, 2021
viime aikoina minä asennettu Windows 10 Technical Preview kaksoiskäynnistyksenä käyttöjärjestelmä Windows 7:n päällä ja kun Abhijeet kysyi minulta, miltä Windows 10 näyttää ja tuntuu, sanoin hänelle, että se on liian minimalistinen työpöydälle. Tarkoitan, ettenkö pidä minimalistisesta suunnittelusta, mutta jatkuva valkoinen väri otsikkorivillä näyttää todella huonolta. olen varma että ihmiset, jotka käyttävät Windows 10:tä samaa mieltä kanssani.

Tänään aion puhua yksinkertaisesta säädöstä, jonka avulla voit palauttaa otsikkorivin värit Windows 10: ssä ja myös ilman kolmannen osapuolen ohjelmistojen asentamista.
Huomautus: Järjestelmänvalvojan oikeudet Windows 10:ssä ovat pakollisia tempun soveltamiseksi.
Windows 10:n otsikkorivin värin muuttaminen muokkaamalla tiedostoja manuaalisesti
Vaihe 1: Avaa Windowsin Resurssienhallinta ja siirry kansioon C:\Windows\Resources\Themes. Haluaisin avata Suorita-komentokehotteen ja kopioida ja liittää polun. Tältä kansio näyttäisi muokkaamaton Windows 10 -asennus.

Kopioi ja liitä Aero-kansio samaan hakemistoon ja paina järjestelmänvalvojan oikeuksia pyytävässä ikkunassa Jatka. Kun näyttöön tulee valintaikkuna, jossa lukee Tiedostoon pääsy evätty, valitse vaihtoehto Tee tämä kaikille nykyisille esineille ja klikkaa Ohita-painike.

Kun kansio kopioidaan, sinulla on ylimääräinen kansio nimeltä aero – kopio. Meidän ei tarvitse nimetä sitä uudelleen nyt.
Vaihe 2: Nimeä uudelleen aero – kopio kansio Windowsiin ja avaa kansio. Täältä löydät kaksi tiedostoa, aerolite.msstyle ja aero.msstyle. Nimeä tiedosto uudelleen aero.msstyle to windows.msstyle. Jos et näe tiedostojen laajennuksia, avaa Näytä -välilehti ja valitse vaihtoehto Tiedostonimen laajennus.

Kun olet tehnyt tämän, avaa kansio en-US ja nimeä se uudelleen aero.msstyle.mui tiedosto windows.msstyle.mui.
Vaihe 3: Siirry kansioon C:\Windows\Resources\Themes uudelleen ja nimeä tiedosto uudelleen aero.teema to windows.teema. Napsauta lopuksi tiedostoa hiiren kakkospainikkeella ja valitse Avaa vaihtoehto avataksesi tiedoston muistilehtiöllä. Varmista et valitse vaihtoehtoaKäytä aina tätä vaihtoehtoa .theme-tiedostojen avaamiseen.

Etsi Muistiossa otsikko nimeltä VisualStyles ja vaihda rivi Polku=%ResourceDir%\Themes\Aero\Aero.msstyles kanssa Polku=%ResourceDir%\Themes\windows\windows.msstyles ja tallenna tiedosto.

Vaihe 4: Lopuksi kaksoisnapsauta tiedostoa windows.theme ja näet sinisen värin Windowsin Resurssienhallinnan otsikkorivillä. Väriä käytetään kaikkien käsittelemiesi sovellusten otsikkorivillä.

Vaihe 5: Voit muuttaa otsikkorivin väriä napsauttamalla hiiren kakkospainikkeella Työpöytää ja valitsemalla Personointi. Täällä auki värit ja valitse otsikkopalkkiin haluamasi korostusväri. Muista, että samaa väriä käytetään kaikkialla Windowsissa, kuten Käynnistä-valikon väri jne.


Ihmisille, jotka haluavat helpon tavan
Lataa zip-tiedosto, jota muokkasin tietokoneellani, ja pura se C:\Windows\Resources\Themes. Kun kaikki sisältö on purettu, käytä Windows.theme-tiedostoa ja muuta väriä.
Johtopäätös
Näin saat Windows 10:n värit takaisin ja saat sen mukaan työpöydällä oleva taustakuva. Jos kuitenkin haluat asioiden palautuvan tehdasasetuksiin, käytä aero-teemaa ja poista Windows-kansio ja teematiedosto.