Korjaa Windows Modules Installer Worker High CPU Usage
Sekalaista / / November 28, 2021
Jos kohtaat Windows Modules Installer Workerin korkean suorittimen käytön, älä huoli, sillä tuhannet muut käyttäjät ovat kohtaavat myös samanlaisen ongelman, ja siksi meillä on monia toimivia korjauksia, joista keskustelemme tänään tässä artikla. Varmista, että kohtaat tämän ongelman avaamalla Tehtävienhallinnan (Ctrl + Shift + Esc) ja huomaat, että Windows Modules Installer Worker kuluttaa paljon suorittimen tai levyn käyttöä.

Provinkki: Voit jättää tietokoneesi yöksi tai muutamaksi tunniksi nähdäksesi ongelman korjautuvan itsestään, kun Windows on lopettanut päivitysten lataamisen ja asentamisen.
Sisällys
- Mikä on Windows Modules Installer Worker (WMIW)?
- Miksi Windows Modules Installer -työntekijä käyttää niin paljon suoritinta?
- Korjaa Windows Modules Installer Worker High CPU Usage
- Tapa 1: Suorita Windows Updaten vianmääritys
- Tapa 2: Tarkista manuaalisesti Windows-päivitykset
- Tapa 3: Määritä Windows Update manuaaliseksi
- Tapa 4: Suorita järjestelmän ylläpidon vianmääritys
- Tapa 5: Poista automaattinen huolto käytöstä
- Tapa 6: Suorita System File Checker ja DISM
- Tapa 7: Suorita puhdas käynnistys
- Tapa 8: Aseta WiFi-yhteys mitattavaksi yhteydeksi
Mikä on Windows Modules Installer Worker (WMIW)?
Windows Modules Installer worker (WMIW) on palvelu, joka huolehtii Windows Updaten automaattisesta asennuksesta. Palvelukuvauksensa mukaan WMIW on järjestelmäprosessi, joka mahdollistaa Windows-päivitysten ja valinnaisten komponenttien automaattisen asennuksen, muokkaamisen ja poistamisen.
Tämä prosessi on vastuussa uuden Windows Updaten automaattisesta löytämisestä ja niiden asentamisesta. Kuten saatat olla tietoinen, että Windows 10 asentaa automaattisesti uudemmat koontiversiot (esim. 1803 jne.) Windows-päivitysten kautta, joten tämä prosessi on vastuussa näiden päivitysten asentamisesta taustalla.
Vaikka tätä prosessia kutsutaan Windows Modules Installer Workeriksi (WMIW), ja näet saman nimen myös Prosessit-välilehti Tehtävienhallinnassa, mutta jos vaihdat Tiedot-välilehteen, löydät tiedoston nimen TiWorker.exe.
Miksi Windows Modules Installer -työntekijä käyttää niin paljon suoritinta?
Koska Windows Modules Installer Worker (TiWorker.exe) toimii jatkuvasti taustalla, se saattaa joskus käyttää paljon suorittimen tai levyn käyttöä asentaessaan tai poistaessaan Windows-päivityksiä. Mutta jos se käyttää jatkuvasti korkeaa suoritinta, Windows Modules Installer -työntekijä on voinut lakata vastaamasta uusien päivitysten tarkistamisen aikana. Tämän seurauksena saatat kokea viiveitä tai järjestelmäsi saattaa jumittua tai jäätyä kokonaan.
Ensimmäinen asia, jonka käyttäjät tekevät, kun he kokevat järjestelmän jäätymisen tai viivästymisongelmia, on käynnistää tietokone uudelleen, mutta vakuutan, että tämä strategia ei toimi tässä tapauksessa. Tämä johtuu siitä, että ongelma ei ratkea itsestään, ennen kuin ja ellet korjaa taustalla olevaa syytä.
Korjaa Windows Modules Installer Worker High CPU Usage
Varmista luo palautuspiste vain siltä varalta, että jokin menee pieleen.
Windows Modules Installer Worker (WMIW) on tärkeä palvelu, eikä sitä pidä poistaa käytöstä. WMIW tai TiWorker.exe ei ole virus tai haittaohjelma, etkä voi vain poistaa tätä palvelua tietokoneeltasi. Joten aikaa tuhlaamatta katsotaan Windows Modules Installer Workerin korkean suorittimen käytön korjaaminen alla olevan vianetsintäoppaan avulla.
Tapa 1: Suorita Windows Updaten vianmääritys
1. Avaa painamalla Windows Key + I asetukset napsauta sitten Päivitys ja suojaus -kuvake.

2. Valitse vasemmanpuoleisesta valikosta Vianetsintä alla "Nouse vauhtiin" Klikkaa Windows päivitys.

3. Napsauta nyt "Suorita vianmääritys" Windows Update -kohdassa.
4. Anna vianmäärityksen suorittaa, niin se korjaa automaattisesti kaikki Windows Updaten kautta löydetyt ongelmat.

Tapa 2: Tarkista manuaalisesti Windows-päivitykset
1. Paina Windows Key + I ja valitse Päivitys ja suojaus.
2. Vasemmalta valikko napsauttaa Windows päivitys.
3. Napsauta nyt "Tarkista päivitykset” -painiketta tarkistaaksesi saatavilla olevat päivitykset.

4. Jos päivityksiä odottaa, napsauta Lataa ja asenna päivityksiä.

5. Kun päivitykset on ladattu, asenna ne, ja Windowsista tulee ajan tasalla.
Tapa 3: Määritä Windows Update manuaaliseksi
Varoitus: Tämä menetelmä siirtää Windows Updaten asentamasta uusia päivityksiä automaattisesti käsikirjaan. Tämä tarkoittaa, että sinun on tarkistettava Windows-päivitys manuaalisesti (viikoittain tai kuukausittain), jotta tietokoneesi pysyy suojattuna. Mutta seuraa tätä menetelmää ja voit määrittää päivitykset uudelleen automaattisiksi, kun ongelma on ratkaistu.
1.Paina Windows Key + R ja kirjoita services.msc ja paina Enter.

2. Vieritä alas ja löydä Windows-moduulien asennusohjelma palvelu luettelossa.
3. Napsauta hiiren kakkospainikkeella Windows Modules Installer -palvelu ja valitse Ominaisuudet.

4. Napsauta nyt Lopettaa sitten alkaen Käynnistystyyppi valitse pudotusvalikosta Manuaalinen.
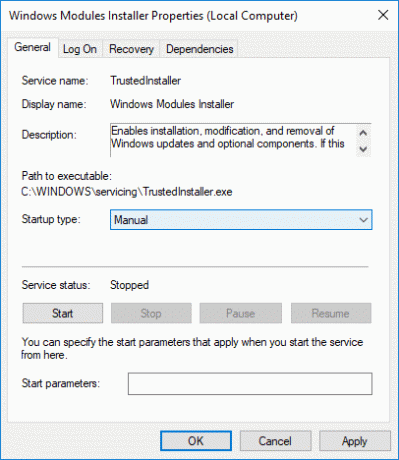
5. Napsauta Käytä ja sen jälkeen OK.
6. Noudata samalla tavalla samaa vaihetta Windows Update palvelu.
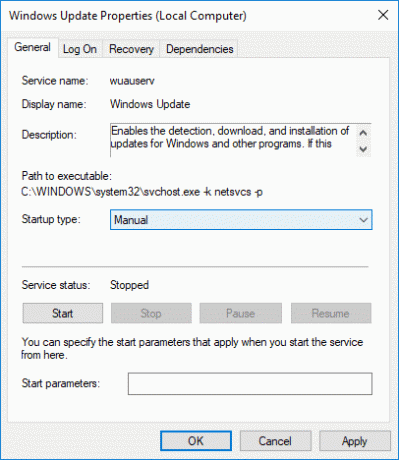
7. Tallenna muutokset käynnistämällä tietokoneesi uudelleen.
8. Uudelleen tarkistaaWindows-päivitykset manuaalisesti ja asenna kaikki odottavat päivitykset.

9. Kun olet valmis, palaa takaisin services.msc-ikkunaan ja avaa Windows Modules Installer & Windows Update -ominaisuudet ikkuna.
10. Aseta Käynnistystyyppi kohtaan Automaattinen ja napsauta alkaa. Napsauta sitten Käytä ja sitten OK.

11. Tallenna muutokset käynnistämällä tietokoneesi uudelleen.
Tapa 4: Suorita järjestelmän ylläpidon vianmääritys
1. Paina Windows Key + R, kirjoita control ja paina Enter avataksesi Ohjauspaneeli.

2. Hae Vianmääritys ja napsauta Ongelmien karttoittaminen.

3. Napsauta seuraavaksi Näytä kaikki vasemmassa ruudussa.
4. Klikkaa "Järjestelmän ylläpito" ajaa Järjestelmän ylläpidon vianmääritys.

5. Vianetsintä saattaa pystyä siihen Korjaa Windows Modules Installer Worker korkea suorittimen käyttö, mutta jos ei, sinun täytyy juosta Järjestelmän suorituskyvyn vianmääritys.
6. Avaa komentokehote. Käyttäjä voi suorittaa tämän vaiheen etsimällä "cmd" ja paina sitten Enter.

7. Kirjoita seuraava komento cmd: hen ja paina Enter:
msdt.exe /id PerformanceDiagnostic

8. Suorita vianmääritys ja korjaa mahdolliset ongelmat järjestelmän löytämiseksi noudattamalla näytön ohjeita.
9. Lopuksi sulje cmd ja käynnistä tietokone uudelleen.
Tapa 5: Poista automaattinen huolto käytöstä
Joskus automaattinen ylläpito voi olla ristiriidassa Windows Modules Installer Worker -palvelun kanssa, joten yritä poista automaattinen huolto käytöstä tämän oppaan avulla ja katso, korjaako tämä ongelmasi.

Vaikka automaattisen ylläpidon poistaminen käytöstä ei ole hyvä idea, mutta joissain tapauksissa sinun on ehkä poistettava se käytöstä, esimerkiksi jos tietokoneesi jäätyy automaattisen huollon tai Windows Modules Installer Worker High CPU Usage -ongelman aikana, sinun tulee poistaa ylläpito käytöstä vianmäärityksen suorittamiseksi. ongelma.
Tapa 6: Suorita System File Checker ja DISM
1. Avaa komentokehote. Käyttäjä voi suorittaa tämän vaiheen etsimällä "cmd" ja paina sitten Enter.
2. Kirjoita seuraavaksi cmd: hen ja paina Enter:
Sfc /scannow. sfc /scannow /offbootdir=c:\ /offwindir=c:\windows (Jos yllä oleva epäonnistuu, kokeile tätä)

3. Odota, että yllä oleva prosessi on valmis, ja kun olet valmis, käynnistä tietokone uudelleen.
4. Avaa uudelleen cmd ja kirjoita seuraava komento ja paina Enter jokaisen jälkeen:
Dism /Online /Cleanup-Image /TarkistaTerveys. Dism /Online /Cleanup-Image /ScanHealth. Dism /Online /Cleanup-Image /RestoreHealth

5. Anna DISM-komennon suorittaa ja odota sen päättymistä.
6. Jos yllä oleva komento ei toimi, kokeile alla olevaa:
Dism /Kuva: C:\offline /Cleanup-Image /RestoreHealth /Lähde: c:\test\mount\windows. Dism /Online /Cleanup-Image /RestoreHealth /Lähde: c:\test\mount\windows /LimitAccess
Huomautus: Korvaa C:\RepairSource\Windows korjauslähteelläsi (Windowsin asennus- tai palautuslevy).
7. Käynnistä tietokoneesi uudelleen tallentaaksesi muutokset ja katsoaksesi, pystytkö siihen Korjaa Windows Modules Installer Worker High CPU Usage.
Tapa 7: Suorita puhdas käynnistys
Joskus kolmannen osapuolen ohjelmistot voivat olla ristiriidassa Windowsin kanssa ja aiheuttaa ongelman. Vastaanottaja Korjaa Windows Modules Installer Worker High CPU Usage -ongelma, sinun täytyy suorittaa puhdas käynnistys tietokoneellesi ja diagnosoi ongelma vaihe vaiheelta.

Tapa 8: Aseta WiFi-yhteys mitattavaksi yhteydeksi
Huomautus: Tämä pysäyttää Windowsin automaattisen päivityksen, ja sinun on tarkistettava päivitykset manuaalisesti.
1. Avaa painamalla Windows Key + I asetukset napsauta sitten Verkko ja Internet.

2. Valitse vasemmanpuoleisesta valikosta Wi-Fi.
3. Wi-Fin alla, klikkaus tällä hetkellä yhdistetty verkko (WiFi).

4. Vieritä alas kohtaan Mitattu yhteys ja ota kytkin käyttöön alla "Aseta mittausyhteydeksi“.

5. Sulje Asetukset ja käynnistä tietokone uudelleen tallentaaksesi muutokset.
Suositus:
- Korjaa Realtek High Definition Audio Driver -ongelma
- Korjaa Käynnistä-valikko, joka ei toimi Windows 10:ssä
- Ota käyttöön parannettu huijauksen esto Windows Hello -kasvotodennuksessa
- 6 tapaa vaihtaa käyttäjää Windows 10:ssä
Siinä se, olet onnistunut Korjaa Windows Modules Installer Worker High CPU Usage mutta jos sinulla on vielä kysyttävää tästä opetusohjelmasta, kysy heiltä kommenttiosiossa.



