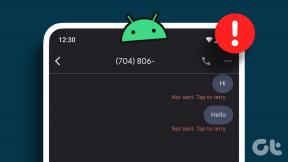Kuinka ladata Dropboxiin ilman synkronointia Windowsissa
Sekalaista / / November 29, 2021
Ulkoiset kiintolevyt kaatuvat lopulta, ja se on todellisuutta. Siksi siirrytään pilvipohjainen varmuuskopiointi kuten Dropbox on tärkeämpi kuin koskaan. Sinun tarvitsee vain rekisteröityä palveluun ja siirtää sitten varmuuskopiotiedostot tiettyyn kansioon Windows-tietokoneellasi, niin ne synkronoidaan Dropboxiin. Yksinkertaista, eikö?

No, tällä menetelmällä on useita haittoja. Ensinnäkin se on yksisäikeinen järjestelmä, mikä tarkoittaa, että vain yksi tiedosto synkronoidaan kerrallaan Dropboxin kanssa. Nopeus ei myöskään ole niin ilmiömäinen, ja suurille tiedostoille se voi kestää vuosia.
Toiseksi sinun on säilytettävä kaikki tärkeät tiedostot ja kansiot yhdessä kansiossa aseman alla. Tällä tavalla koko tiedostosi järjestäminen menee hukkaan.
Siksi pitäisi olla toimivampi järjestelmä, joka mahdollistaa sen lataa tiedostot Dropboxiin saumattomasti ilman tinkiä nopeudesta tai aikasi. Ja tässä tulee kuvaan suora tapa ladata tiedostoja Dropboxiin (ei synkronointia).
Tarvitset kaksi työkalua tätä menetelmää varten. Toinen työkalu on RaiDrive ja toinen TeraCopy.
Lataa RaiDrive
Lataa TeraCopy
RaiDriven avulla voit luoda virtuaalisen aseman Windows 10 -tietokoneellesi (ottamatta sille todellista tilaa), toinen auttaa sinua kopioimaan tiedostoja Dropboxiin saumattomasti.
Tämän menetelmän edut
- Ensinnäkin pääset maistamaan useiden tiedostojen lataamisen etuja. Toisin kuin perinteinen synkronointimenetelmä, täällä voit ladata useita tiedostoja ja kansioita Dropboxiin. Ja no, saat kunnollisen nopeuden verrattuna Dropbox-synkronointiin.
- Toiseksi, voit kopioida tiedostoja useista tietokoneesi paikoista/asemista. Ja mikä parasta, sinun on napsautettava hiiren kakkospainikkeella tiedostoa kopioidaksesi sen Dropboxiin.
- Lisäksi jokaisen latauksen lopussa on tiedoston tarkistussumman etuna. Näin saat tietää, onnistuiko lataamasi lataus.
- Vielä tärkeämpää on, että tällä menetelmällä sinun ei tarvitse luoda lisää asemia Windows-tietokoneellesi. Ja verrattuna valikoivaan synkronointiin, tämä on paljon parempi vaihtoehto.
Nyt kun olemme selvittäneet edut, katsotaan kuinka ladata tiedostoja Dropboxiin ilman synkronointia.
1. Verkkoaseman luominen
Kuten edellä mainittiin, otamme RaiDriven avun. Se luo verkkoaseman Dropboxin tallennustilasta Windows 10 -tietokoneellesi. Tällä tavalla voit tutkia kaikkia tiedostojasi Windowsin Resurssienhallinnan mukavuus.
Vaihe 1: Kun RaiDrive on asennettu, napsauta yläreunassa olevaa Lisää-kuvaketta ja valitse luettelosta Dropbox.

Vaihe 2: Täällä voit myös valita verkkoaseman nimen napsauttamalla Drive-pudotusvalikkoa.

Vaihe 3: Kun olet valmis, sinun on annettava pääsy Dropbox-tilillesi.
Tilisi linkitetään, kun sovellus vahvistaa kirjautumistietosi.

Aluksi et näe edistymistä, koska työkalu ensin indeksoi ja vetää sitten Dropbox-kansiosi sisällön kyseiselle asemalle.
Kuinka ladata tiedostoja nopeasti Dropboxiin
Seuraavassa vaiheessa käytämme kolmannen osapuolen työkalua nimeltä TeraCopy. Se on ilmainen työkalu, joka on suunniteltu kopioimaan sisältöä saumattomasti suurimmalla mahdollisella nopeudella.
Toisin kuin tavallinen kopioi ja liitä, saat paljon vaihtoehtoja, joita on helppo käyttää.
Lataa TeraCopy
Vaihe 1: Kun olet asentanut työkalun, kopioi valitsemasi tiedosto ja paina Ctrl+V-näppäinyhdistelmää. Windows tarjoaa nyt kaksi vaihtoehtoa - Kopioi TeraCopylla tai Kopioi Explorerilla.

Valitse edellinen, latausprosessi alkaa välittömästi. Voit nähdä kaikkien valitsemiesi tiedostojen edistymisen alla olevan kuvakaappauksen mukaisesti.

Joten mitä eroa se tuo pöytään? Ensinnäkin sinulla voi olla useita latausistuntoja.
Sinun tarvitsee vain napauttaa pientä Plus-kuvaketta vasemmassa alakulmassa, niin näet minikopioikkunan. Vedä ja pudota tiedostosi tähän ikkunaan, niin sinun pitäisi olla lajiteltu.
Joo, se on niin helppoa.

Vaihe 2: Tämän lisäksi voit määrittää muutaman tarkistuksen, joka ilmoittaa sinulle, kun tiedostojen törmäys tapahtuu. Virheilmoitukset näkyvät suoraan ikkunassa. Napsauta vain Unattended-valintaruutua näytön oikealla puolella nähdäksesi kaikki kopiointivaihtoehdot.
Kun tiedostot on ladattu, voit nähdä saman Dropbox-tililläsi. Aivan kuten näet sen Windows-tietokoneesi virtuaaliasemassa. Voit kiittää minua myöhemmin.

Vaihe 3: Jos haluat laskea tiedoston tai kansion koon, valitse kansio ja napauta kolmen pisteen painiketta. Napsauta sitten Laske koko tarkistaaksesi koon.

Huomaa, että lajittelun oletusarvoksi tulee asettaa Koko.
Tämän menetelmän rajoitukset
Tämä menetelmä ei ole ilman rajoituksiaan. Esimerkiksi verkkoyhteyden katketessa koko kuormitus epäonnistuu. Siinä tapauksessa sinun on suoritettava koko prosessi uudelleen.
Ratkaisu on aloittaa prosessi alusta. Napsauta seuraavaksi Unattended-valintaruutua ja valitse "Korvaa kaikki tiedostot, jos koko on eri" -vaihtoehto.

Ja se hoitaa kaikki törmäykset ja tiedostojen yhteensopimattomuudet.
Lataa tiedostoja ilman vaivaa
TeraCopyn ja RaiDriven yhdistelmä mahdollistaa vaivattoman kopiointiprosessin. Ja mikä parasta, prosessi tapahtuu hiljaa taustalla. Ja mikä parasta, näet jäljellä olevan tilan suoraan tietokoneeltasi. Jos olet keksinyt toisen tavan siirtää useita Gt/TB tietoja pilvitallennustilaan käyttämällä useita Windows PC: n säikeitä, jaa tiedot alla olevissa kommenteissa.
Seuraava: Haluatko ladata kaikki Google-kuvien albumisi tietokoneellesi? Lue alla oleva viesti selvittääksesi, kuinka se tehdään.