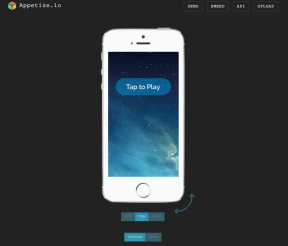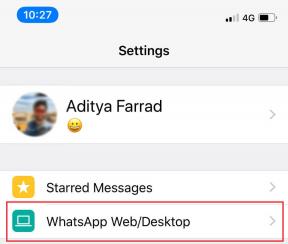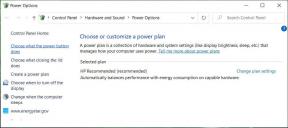Tulostimen palauttaminen verkkoon Windows 10:ssä
Sekalaista / / November 28, 2021
Näin saat tulostimesi takaisin verkkoon: Saattaa olla tilanteita, joissa sinun on tulostettava mikä tahansa tiedosto kiireellistä kokousta varten ja sinun on lähetettävä ne 30 minuutissa. Joten tavallisesti teet tiedoston avaamisen ja asiakirjan tulostamisen valitsemalla tulostusvaihtoehdon. Mutta yhtäkkiä huomasit, että järjestelmän oikeassa alakulmassa tulostimesi tila näkyy offline-tilassa. Tämä on tavallinen ongelma käyttäjille, koska vaikka tulostin on selvästi PÄÄLLÄ ja valmis tulostamaan, tila näkyy offline-tilassa.
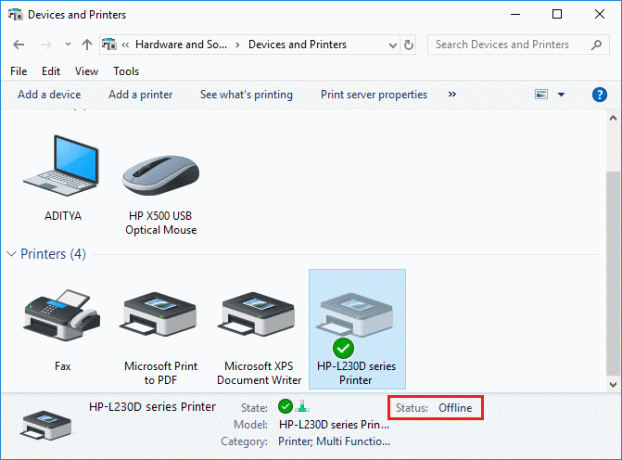
Tämä johtuu tulostimen ja järjestelmän välisestä tiedonsiirtovirheestä. Tälle virheelle ei ole erityistä syytä, mutta ongelma voi johtua vanhentuneesta tai yhteensopimattomasta ohjaimet, tulostimen taustatulostuspalveluiden ristiriita, ongelma tulostimen fyysisessä tai laitteistoyhteydessä tietokoneeseen, jne. Joten tuhlaamatta aikaa katsotaan kuinka saada tulostimesi takaisin verkkoon Windows 10:ssä alla olevan opetusohjelman avulla.
Sisällys
- Tulostimen saaminen takaisin verkkoon Windows 10:ssä
- Tapa 1: Tarkista tulostimen liitäntä
- Tapa 2: Päivitä tulostinohjain
- Tapa 3: Muuta tulostimen tilaa
- Tapa 4: Käynnistä taustatulostuspalvelu uudelleen
- Tapa 5: Käytä toista tulostinta
- Tapa 6: Asenna tulostinohjaimet uudelleen
Tulostimen saaminen takaisin verkkoon Windows 10:ssä
Varmista luo palautuspiste vain siltä varalta, että jokin menee pieleen.
Tapa 1: Tarkista tulostimen liitäntä
Kun tapahtuu virhe, joka näyttää tulostimen tilan offline-tilassa, järjestelmä haluaa kertoa käyttäjille, että se on olemassa jotain vikaa tulostimen ja järjestelmän välisessä tiedonsiirrossa USB-kaapelin tai verkon kautta yhteys. Voit ratkaista tämän ongelman seuraavasti:
- Käynnistä tulostin uudelleen katkaisemalla tulostimen virta ja kytkemällä se sitten uudelleen PÄÄLLE.
- Tarkista nyt uudelleen tulostimesi liitäntä.
- Jos järjestelmäsi on yhdistetty tulostimeen USB-kaapelilla, varmista, että kaapelisi toimii oikein ja liitännät portteihin on kiinnitetty tiukasti. Voit myös vaihtaa USB-porttia nähdäksesi, korjaako tämä ongelman.
- Jos järjestelmäsi ja tulostimen yhteys muodostetaan langallisten verkkojen kautta, tarkista, onko liitäntä kaapeliin tehty oikein vai ei. Voit myös tarkistaa, vilkkuuko tulostimesi signaali vai ei.
- Jos järjestelmäsi ja tulostimen yhteys muodostetaan langattoman verkon kautta, varmista, että tulostin on kytketty tietokoneverkkoosi ja langattoman verkon kuvake syttyy osoittamaan, että olet yhdistetty.
Jos mikään ei auta, yritä suorittaa tulostimen vianmääritys:
1. Kirjoita ohjauspaneeliin "vianmääritys" ja napsauta sitten Ongelmien karttoittaminen hakutuloksesta.

2. Valitse seuraavaksi vasemmasta ikkunaruudusta Näytä kaikki.
3. Valitse sitten Tietokoneen vianmääritys -luettelosta Tulostin.

4.Noudata näytön ohjeita ja anna tulostimen vianmääritysohjelman toimia.
5. Käynnistä tietokone uudelleen, niin saatat pystyä Saat tulostimesi takaisin verkkoon Windows 10:ssä, jos ei, jatka seuraavalla menetelmällä.
Tapa 2: Päivitä tulostinohjain
1. Paina Windows Key + R ja kirjoita "services.msc” ja paina enteriä.

2.Etsi Tulostustulostuspalvelu napsauta sitä hiiren kakkospainikkeella ja valitse Pysäytä.

3. Paina uudelleen Windows Key + R ja kirjoita printui.exe /s /t2 ja paina enter.
4.Sivussa Tulostinpalvelimen ominaisuudet Etsi ikkunasta tulostin, joka aiheuttaa tämän ongelman.
5. Irrota seuraavaksi tulostin ja pyydä vahvistusta poista myös ohjain, valitse kyllä.

6. Siirry nyt uudelleen osoitteeseen services.msc ja napsauta hiiren kakkospainikkeella Print Spooler ja valitse Alkaa.

7. Siirry seuraavaksi tulostimesi valmistajan verkkosivustolle, lataa ja asenna uusimmat tulostinohjaimet verkkosivustolta.
Esimerkiksi, jos sinulla on HP-tulostin, sinun täytyy käydä HP: n ohjelmistojen ja ohjainten lataussivu. Täältä voit helposti ladata uusimmat ohjaimet HP-tulostimellesi.
8. Jos et vieläkään pysty korjaa tulostimen offline-tila sitten voit käyttää tulostimesi mukana toimitettua tulostinohjelmistoa. Yleensä nämä apuohjelmat voivat havaita tulostimen verkossa ja korjata kaikki ongelmat, jotka saavat tulostimen näyttämään offline-tilassa.
Esimerkiksi, voit käyttää HP Print and Scan Doctor korjataksesi kaikki HP-tulostinta koskevat ongelmat.
Menetelmä 3: Cripustaa tulostimen tila
1.Sammuta tulostin ja kytke se sitten uudelleen PÄÄLLE.
2. Paina nyt näppäinyhdistelmää Windows-näppäin + I avata Asetukset.
3. Napsauta nyt "Laitteet" ja valitse sitten vasemmanpuoleisesta valikosta "Bluetooth ja muut laitteet”vaihtoehto.

4.Alle Aiheeseen liittyvät asetukset Klikkaa "Laitteet ja tulostimet“.

5. Sitten sinun täytyy oikealla painikkeella tulostimen kuvakkeessa a vihreä valintamerkki ja valitse "Katso mitä tulostetaan”.

Huomautus: Jos oletustulostinsarjaa ei ole, napsauta tulostinta hiiren kakkospainikkeella ja valitse "Määritetty oletustulostimeksi“.

6. Näet tulostinjonon, katso onko niitä kaikki keskeneräiset tehtävät ja varmista poista ne luettelosta.

7. Valitse nyt tulostinjonoikkunasta tulostimesi ja poista valinta "Käytä tulostinta offline-tilassa" & “Keskeytä tulostin”vaihtoehto.

Tapa 4: Käynnistä taustatulostuspalvelu uudelleen
1.Käytä pikanäppäinyhdistelmää Windows-näppäin + R avataksesi Suorita-sovelluksen.
2. Kirjoita nyt "services.msc” ja paina Enter tai napsauta OK.

3. Vieritä alas etsiäksesi "Print Spooler” Service Utility -ikkunasta ja tarkista, onko tila käynnissä tai ei.
4. Jos et näe tilaa, voit napsauttaa hiiren oikealla painikkeella Tulostustulostus ja valita "alkaa”.

5. Tai kaksoisnapsauta Print Spooler -palvelua ja varmista, että Käynnistystyyppi on asetettu arvoon Automaattinen ja palvelu on käynnissä, napsauta sitten Pysäytä ja napsauta sitten uudelleen Käynnistä käynnistä palvelu uudelleen.

6. Napsauta Käytä ja sitten OK.
7. Yritä sen jälkeen lisätä tulostin uudelleen ja katso, pystytkö siihen Saat tulostimesi takaisin verkkoon Windows 10:ssä.
Tapa 5: Käytä toista tulostinta
Tämä ongelmanratkaisutapa toimii vain, kun tulostin on liitetty verkon kautta tietokoneeseen (USB-kaapelin sijaan). Muussa tapauksessa voit määrittää tulostimesi IP-osoitteen manuaalisesti.
1. Paina Windows Key + I avataksesi Asetukset ja napsauta sitten Laitteet.

2. Napsauta vasemmanpuoleisesta valikosta "Bluetooth ja muut laitteet“.
3. Napsauta nyt oikeanpuoleisesta ikkunaruudusta "Laitteet ja tulostimet“.

4. Napsauta tulostinta hiiren kakkospainikkeella ja valitse Tulostimen ominaisuudet kontekstivalikosta.

5.Vaihda Portit-välilehteen ja napsauta sitten "Lisää portti…”-painiketta.

6. Valitse "Normaali TCP/IP-portti” -kohdassa Saatavilla olevat porttityypit ja napsauta sitten Uusi satama -painiketta.

7. Käytössä Lisää ohjattu vakio-TCP/IP-tulostinporttitoiminto Klikkaa Seuraava.

8. Kirjoita nyt Tulostimen IP-osoite ja Portin nimi napsauta sitten Seuraava.

Huomautus: Voit helposti löytää tulostimesi IP-osoitteen itse laitteesta. Tai voit löytää nämä tiedot tulostimen mukana tulleesta käyttöoppaasta.
9. Kun olet lisännyt Tavallinen TCP/IP-tulostin, klikkaus Viedä loppuun.

Katso, pystytkö Saat tulostimesi takaisin verkkoon Windows 10:ssä, jos ei, sinun on asennettava tulostinohjaimet uudelleen.
Tapa 6: Asenna tulostinohjaimet uudelleen
1. Paina Windows Key + R, kirjoita Control printers ja paina Enter avataksesi Laitteet ja tulostimet.

2.Napsauta tulostintasi hiiren kakkospainikkeella ja valitse "Poista laite" kontekstivalikosta.

3. Kun vahvista valintaikkuna tulee näkyviin, klikkaus Joo.

4. Kun laite on poistettu onnistuneesti, lataa uusimmat ohjaimet tulostimen valmistajan verkkosivustolta.
5. Käynnistä sitten tietokone uudelleen ja kun järjestelmä käynnistyy uudelleen, paina Windows Key + R ja kirjoita ohjaustulostimet ja paina Enter.
Huomautus: Varmista, että tulostin on kytketty tietokoneeseen USB: n, Ethernetin tai langattomasti.
6. Napsauta "Lisää tulostin” -painiketta Laite ja tulostimet -ikkunan alla.

7.Windows tunnistaa tulostimen automaattisesti, valitse tulostimesi ja napsauta Seuraava.

8.Aseta tulostin oletusasetukseksi ja napsauta Viedä loppuun.

Suositus:
- Järjestelmän oletusfontin vaihtaminen Windows 10:ssä
- Mikä on MKV-tiedosto ja kuinka se avataan?
- Korjaa määränpään polku liian pitkä virhe
- Kuinka löydän reitittimeni IP-osoitteen?
Toivon, että tämä artikkeli oli hyödyllinen ja nyt voit helposti Saat tulostimesi takaisin verkkoon Windows 10:ssä, mutta jos sinulla on vielä kysyttävää tästä oppaasta, voit kysyä niitä kommenttiosiossa.