Korjaus Välityspalvelin ei vastaa
Sekalaista / / November 28, 2021
Korjausohjeet Välityspalvelin ei vastaa: Monet käyttäjät ilmoittavat näkevänsä virheilmoituksen "Korjaa välityspalvelin ei vastaa" yrittäessään käyttää Internetiä Internet Explorerin kautta. Pääsyy tähän virheeseen näyttää olevan virukset tai haittaohjelmat, vioittuneet rekisterimerkinnät tai vialliset järjestelmätiedostot. Joka tapauksessa, kun yrität avata verkkosivua Internet Explorerissa, näet tämän virhesanoman:
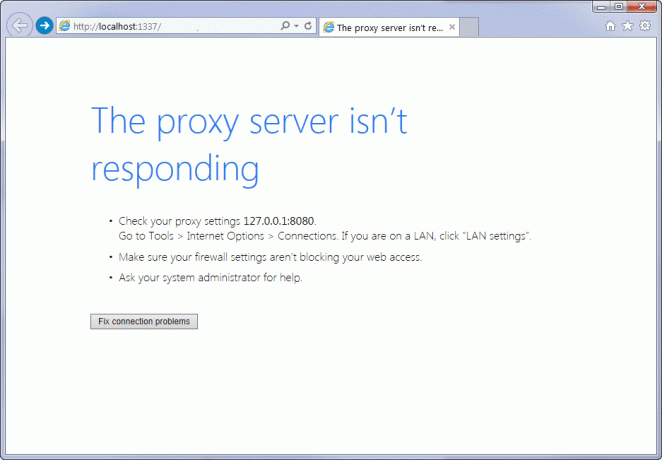
Välityspalvelin ei vastaa
- Tarkista välityspalvelimen asetukset. Siirry kohtaan Työkalut > Internet-asetukset > Yhteydet. Jos käytät lähiverkkoa, napsauta "LAN-asetukset".
- Varmista, että palomuuriasetuksesi eivät estä pääsyä verkkoon.
- Pyydä apua järjestelmänvalvojaltasi.
Korjaa yhteysongelmat
Vaikka välityspalvelinyhteys auttaa säilyttämään käyttäjän anonymiteetin, mutta viime aikoina paljon kolmannen osapuolen haittaohjelmat tai laajennukset näyttävät sotkevan välityspalvelinasetuksia käyttäjien koneessa ilman hänen suostumuksensa. Joka tapauksessa, tuhlaamatta aikaa, katsotaan kuinka korjata välityspalvelin ei vastaa Internet Explorerin virheilmoitukseen alla olevan vianmääritysoppaan avulla.
Sisällys
- Korjaus Välityspalvelin ei vastaa
- Tapa 1: Muista poistaa välityspalvelin-vaihtoehdon valinta
- Tapa 2: Suorita CCleaner ja Malwarebytes
- Tapa 3: Jos Välityspalvelin-vaihtoehto on harmaana
- Tapa 4: Palauta Internet Explorerin asetukset
- Tapa 5: Poista Internet Explorerin lisäosat käytöstä
- Tapa 6: Suorita SFC ja DISM
- Tapa 7: Suorita AdwCleaner
- Tapa 8: Suorita Junkware Removal Tool
Korjaus Välityspalvelin ei vastaa
Varmista luo palautuspiste vain siltä varalta, että jokin menee pieleen.
Tapa 1: Muista poistaa välityspalvelin-vaihtoehdon valinta
1. Paina Windows Key + R ja kirjoita "inetcpl.cpl” ja paina Enter avataksesi Internet-ominaisuudet.

2. Seuraavaksi siirry kohtaan Yhteydet-välilehti ja valitse LAN-asetukset.

3. Poista valinta Käytä välityspalvelinta lähiverkossasi ja varmista, että "Tunnista asetukset automaattisesti” tarkistetaan.

4. Napsauta OK ja sitten Käytä ja käynnistä tietokone uudelleen.
Jos näet edelleen virheilmoituksen "Välityspalvelin ei vastaa", lataa "MiniToolBox“. Kaksoisnapsauta ohjelmaa käynnistääksesi sen ja varmista sitten valintamerkki "Valitse kaikki” ja napsauta sitten MENNÄ.
Tapa 2: Suorita CCleaner ja Malwarebytes
Suorita täydellinen virustorjuntatarkistus varmistaaksesi, että tietokoneesi on suojattu. Tämän lisäksi aja CCleaner ja Malwarebytes Anti-malware.
1. Lataa ja asenna CCleaner & Malwarebytes.
2.Suorita Malwarebytes ja anna sen tarkistaa järjestelmästäsi haitallisia tiedostoja.
3. Jos haittaohjelma löytyy, se poistaa ne automaattisesti.
4. Juokse nyt CCleaner ja Windows-välilehden "Cleaner"-osiossa suosittelemme tarkistamaan seuraavat puhdistettavat valinnat:

5. Kun olet varmistanut, että oikeat kohdat on tarkistettu, napsauta Run Cleaner, ja anna CCleanerin toimia.
6.Järjestelmän puhdistamiseksi edelleen valitse Rekisteri-välilehti ja varmista, että seuraavat asiat on tarkistettu:

7. Valitse Scan for Issue ja anna CCleanerin tarkistaa ja napsauta sitten Korjata valitut ongelmat.
8. Kun CCleaner kysyy "Haluatko varmuuskopioida muutokset rekisteriin?” valitse Kyllä.
9. Kun varmuuskopiointi on valmis, valitse Korjaa kaikki valitut ongelmat.
10.Käynnistä tietokoneesi uudelleen ja katso, pystytkö siihen Korjaa Välityspalvelin ei vastaa -virhe.
Tapa 3: Jos Välityspalvelin-vaihtoehto on harmaana
Käynnistä tietokone uudelleen vikasietotilassa ja yritä sitten uudelleen. Jos välityspalvelimen valintaa ei vieläkään voi poistaa, rekisterissä on korjaus:
1.Paina Windows Key + R ja kirjoita regedit ja paina Enter avataksesi rekisterieditorin.

2.Siirry seuraavaan rekisteriavaimeen:
Tietokone\HKEY_CURRENT_USER\Software\Microsoft\Windows\CurrentVersion\Internet-asetukset
3. Napsauta nyt oikeanpuoleisessa ikkunaruudussa hiiren kakkospainikkeella Välityspalvelin Ota DWORD käyttöön ja valitse Poistaa.

4.Poista myös seuraavat näppäimet ProxyServer, Siirrä välityspalvelin ja välityspalvelimen ohitus.
5.Käynnistä tietokoneesi normaalisti tallentaaksesi muutokset ja katsoaksesi, pystytkö siihen Korjaa Välityspalvelin ei vastaa -virhe.
Tapa 4: Palauta Internet Explorerin asetukset
1.Paina Windows Key + R ja kirjoita inetcpl.cpl ja paina Enter avataksesi Internet-ominaisuudet.

2.Vaihda Internet-asetukset-ikkunassa Lisäasetukset-välilehteen.
3. Napsauta Reset-painiketta ja Internet Explorer aloittaa nollausprosessin.

4. Valitse seuraavassa ikkunassa vaihtoehto "Poista henkilökohtaiset asetukset -vaihtoehto.“

5. Napsauta sitten Reset ja odota prosessin päättymistä.
6.Käynnistä Windows 10 -laite uudelleen ja tarkista, pystytkö siihen Korjaa Välityspalvelin ei vastaa -virhe.
Tapa 5: Poista Internet Explorerin lisäosat käytöstä
1.Paina Windows Key + X ja valitse sitten Komentorivi (järjestelmänvalvoja).

2. Kirjoita seuraava komento ja paina Enter:
"%ProgramFiles%\Internet Explorer\iexplore.exe" -extoff

3. Jos alareunassa se pyytää sinua hallitsemaan lisäosia, napsauta sitä, jos ei, ja jatka sitten.

4. Avaa IE-valikko painamalla Alt-näppäintä ja valitse Työkalut > Hallitse lisäosia.

5. Napsauta Kaikki lisäosat esityksen alla vasemmassa kulmassa.
6.Valitse jokainen lisäosa painamalla Ctrl + A napsauta sitten Poista kaikki käytöstä.

7. Käynnistä Internet Explorer uudelleen ja katso, pystyitkö siihen Korjaa Välityspalvelin ei vastaa -virhe.
8. Jos ongelma on korjattu, jokin lisäosista aiheutti tämän ongelman. Tarkista, kumpi sinun on otettava lisäosat uudelleen käyttöön yksitellen, kunnes löydät ongelman lähteen.
9. Ota uudelleen käyttöön kaikki lisäosat paitsi se, joka aiheuttaa ongelman, ja olisi parempi, jos poistat kyseisen lisäosan.
Tapa 6: Suorita SFC ja DISM
1. Paina Windows Key + X ja napsauta sitten komentokehotetta (järjestelmänvalvoja).

2. Kirjoita seuraavaksi cmd: hen ja paina Enter:
Sfc /scannow. sfc /scannow /offbootdir=c:\ /offwindir=c:\windows

3. Odota yllä olevan prosessin päättymistä ja kirjoita sitten uudelleen seuraava komento:
a) Dism /Online /Cleanup-Image /CheckHealth. b) Dism /Online /Cleanup-Image /ScanHealth. c) Dism /Online /Cleanup-Image /RestoreHealth

4. Jos yllä oleva komento ei toimi, kokeile alla olevaa:
Dism /Kuva: C:\offline /Cleanup-Image /RestoreHealth /Lähde: c:\test\mount\windows. Dism /Online /Cleanup-Image /RestoreHealth /Lähde: c:\test\mount\windows /LimitAccess
Huomautus: Korvaa C:\RepairSource\Windows korjauslähteen sijainnilla (Windowsin asennus- tai palautuslevy).
5.Anna yllä oleva prosessi loppuun ja käynnistä tietokone uudelleen tallentaaksesi muutokset.
Tapa 7: Suorita AdwCleaner
1.Lataa AdwCleaner tästä linkistä.
2. Kaksoisnapsauta lataamaasi tiedostoa suorittaaksesi AdwCleaner.
3. Napsauta nyt Skannata jotta AdwCleaner skannata järjestelmäsi.

4. Jos haitallisia tiedostoja havaitaan, varmista, että napsautat Puhdas.

5. Nyt kun olet puhdistanut kaikki ei-toivotut mainosohjelmat, AdwCleaner pyytää sinua käynnistämään uudelleen, joten napsauta OK käynnistääksesi uudelleen.
Uudelleenkäynnistyksen jälkeen sinun on avattava uudelleen Internet Explorer ja tarkistettava, voitko korjata välityspalvelin ei vastaa -virheen Windows 10:ssä vai ei.
Tapa 8: Suorita Junkware Removal Tool
1.Lataa Junkware Removal Tool tästä linkistä.
2.Kaksoisnapsauta JRT.exe tiedostoa sovelluksen käynnistämiseksi.
3. Huomaat, että komentokehote avautuu. Paina mitä tahansa näppäintä, jotta JRT tarkistaa järjestelmäsi ja korjaa automaattisesti aiheuttavan ongelman Välityspalvelin ei vastaa virheviesti.
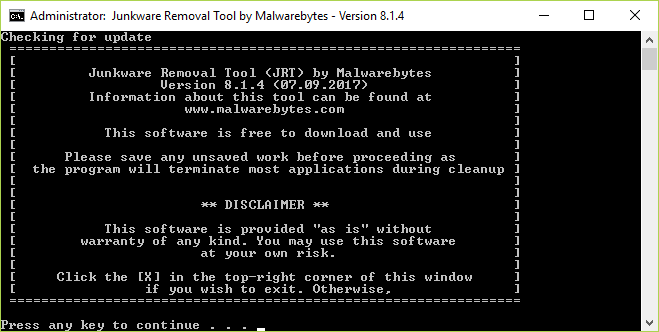
4.Kun tarkistus on valmis, Junkware Removal Tool näyttää lokitiedoston, joka sisältää haitallisia tiedostoja ja rekisteriavaimia, jotka tämä työkalu poisti yllä olevan tarkistuksen aikana.
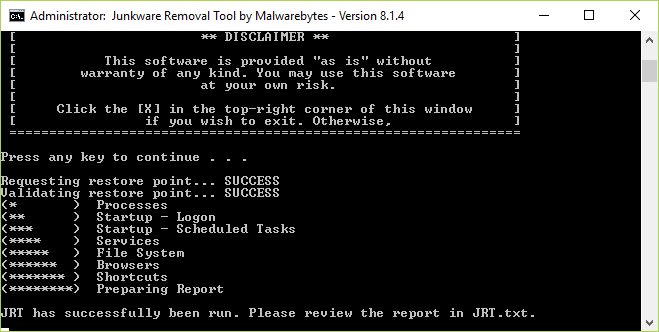
5. Tallenna muutokset käynnistämällä tietokoneesi uudelleen.
Suositeltu sinulle:
- Korjaus Tarvitset uuden sovelluksen avataksesi tämän - ms-windows-store
- Puuttuvan Windows 10 App Store -kuvakkeen korjaaminen
- Windows 10:n puuttuvan Windows Storen korjaaminen
- Korjaus Windows ei voi käyttää määritettyä laitetta, polkua tai tiedostovirhettä
Sen olet onnistuneesti oppinut Korjaus Välityspalvelin ei vastaa -virhe mutta jos sinulla on vielä kysyttävää tästä viestistä, kysy ne kommenttiosiossa.



