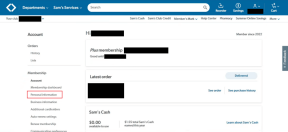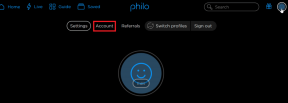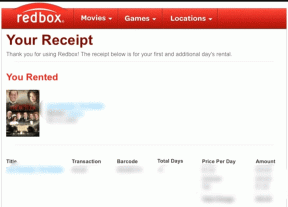FTP-palvelimen käyttäminen Solid Explorerissa
Sekalaista / / November 29, 2021
Vaikka joissakin Android-laitteissa on sisäänrakennettu tiedostojenhallinta, toisissa ei. Ja sisäänrakennettuja tiedostonhallintaohjelmia voidaan käyttää vain perustoimintoihin, kuten tiedostojen leikkaamiseen, kopioimiseen, liittämiseen, uudelleennimeämiseen jne. Siksi jotkut käyttäjät siirtyvät käyttämään kolmannen osapuolen tiedostojen tutkijat.

Nämä tiedostojen tutkijat tarjoavat lisäominaisuuksia, kuten FTP: n, mahdollisuuden tarkastella pilvitallennustilaa lataamatta erillistä sovellusta, tehostetun haun, useita tapoja tarkastella tietoja jne. Yksi tällainen tiedostojen hallinta, joka tarjoaa nämä toiminnot, on Kiinteä Explorer.
Tämän sovelluksen avulla voit luoda FTP-palvelimen, jonka avulla voit siirtää tiedostoja Android-laitteesi ja toisen laitteen välillä. Toinen laite voi olla joko tietokone, toinen puhelin tai tabletti.
FTP-palvelimen asentaminen on helppoa. Jos et tiedä miten se tehdään, olet tullut oikeaan paikkaan. Tässä viestissä selitämme, kuinka FTP-palvelinta käytetään ja määritetään Solid Explorerissa. Mutta ennen sitä tehdään nopea yhteenveto siitä, mitä FTP tarkoittaa.
Tiedostonsiirtoprotokolla (FTP)
Protokolla tarkoittaa sääntöjoukkoa, jota on noudatettava kahden kommunikoivan gadgetin välillä (voi olla tietokone ja puhelin tai kaksi tietokonetta jne.), jotta viestintä sujuisi onnistuneesti.
Joten FTP hallitsee tiedostojen siirtoa kahden laitteen välillä. Tämän protokollan avulla voit siirtää tiedostoja paikasta toiseen. Kohde viittaa tässä isäntään. Nyt isäntä voi olla mikä tahansa - tietokone, puhelin, tabletti jne. Pohjimmiltaan sen avulla voit kopioida tiedostoja näiden isäntien välillä. Solid Explorerin tapauksessa tiedostojen siirto tapahtuu Wi-Fi-verkon kautta.
Koska kopioit tiedostoja, tiedostosta on olemassa kaksi erillistä versiota, toinen lähettäjän puolella (FTP-palvelin) ja toinen vastaanottajan puolella (FTP-asiakas). Voit myös leikata tiedostoja, mutta silloin sinulla on vain yksi kopio, joka on käytettävissä vastaanottimen puolella.

Tässä on tärkeää mainita, että vastaanotin säilytystilaa pitäisi olla riittävästi isännöidä vastaanotetut tiedostot. Lisäksi tiedoston kaksi versiota ovat toisistaan riippumattomia. Jos muutat tiedostoa yhdellä isännällä, muutokset eivät näy toisessa tiedostossa.
Esimerkiksi Android-laitteesi on FTP-palvelin ja tietokoneesi FTP-asiakas. Solid Explorerin avulla voit siirtää tiedostoja Androidista tietokoneeseen. Ja siirron jälkeen, jos teet muutoksia tietokoneellasi olevaan tiedostoon, ne eivät näy Android-laitteen alkuperäisessä tiedostossa. Sinun on kopioitava/siirrettävä uusi tiedosto Android-laitteellesi, jotta muutokset näkyvät.
Nyt kun tiedät hieman FTP: stä, käytetään sitä tiedostojen siirtoon.
Kuinka luoda FTP-palvelin
Jotta voit käyttää FTP: tä Solid Explorerissa, sinun on ensin ladattava erillinen sovellus. Sovellus, jonka nimi on Solid Explorer FTP-palvelin, on saatavilla ilmaiseksi Play Kaupasta.
Tässä on yksityiskohtaiset ohjeet FTP-palvelimen määrittämiseen.
Vaihe 1: Kun olet asentanut Solid Explorerin laitteellesi, lataa Solid Explorer FTP Server alla olevasta linkistä.
Lataa Solid Explorer FTP Server
Vaihe 2: Kun palvelinsovellus on asennettu, käynnistä Solid Explorer ja napauta kolmen palkin valikkoa vasemmassa yläkulmassa. Vieritä alas ja löydät sieltä FTP-palvelimen. Napauta sitä.


Vaihe 3: Sinut ohjataan FTP-palvelin-näyttöön. Täältä löydät muutaman Wi-Fi-yhteytesi tiedot. Näet myös palvelimen osoitteen.
Käynnistä FTP-palvelin napauttamalla Käynnistä-painiketta. Se on kaikki mitä sinun tarvitsee tehdä Android-puolelta.

Vaihe 4: Avaa nyt tiedostojenhallinta tietokoneellasi ja kirjoita palvelimen osoite osoitepalkkiin. Heti kun teet sen, Android-tiedostosi näkyvät tietokoneellasi. Voit nyt leikata, kopioida, liittää ja lisätä uusia tiedostoja.

Vaihe 5: Kun olet valmis, sulje FTP-yhteys painamalla Android-sovelluksen Stop-painiketta.

Näin perus-FTP-yhteys määritettiin. Olet ehkä huomannut, että et antanut käyttäjätunnusta tai salasanaa missään vaiheessa. Tällaista yhteyttä kutsutaan nimettömäksi yhteydeksi. Solid Explorerin FTP-palvelin käyttää oletusarvoisesti nimetöntä pääsyä.
Mutta jos haluat salasanasuojatun yhteyden, sinun on tehtävä tässä.
Asenna salasanasuojattu FTP-palvelin
Vaihe 1: Käynnistä Solid Explorer ja avaa navigointilaatikko napauttamalla kolmen palkin valikkoa vasemmassa yläkulmassa. Napauta FTP-palvelinta.


Vaihe 2: Napauta kolmen pisteen kuvaketta FTP-palvelimen näytön oikeassa yläkulmassa ja poista Anonymous access -valinta.


Vaihe 3: Valitse sitten samasta ponnahdusvalikosta Aseta käyttäjä ja anna salasana.


Vaihe 4: Näet, että palvelimen osoite on muuttunut osoitteeksi admin@ ja sen jälkeen osoite. Käytä nyt tätä uutta osoitetta ilman admin@-osoitetta tietokoneesi tiedostojenhallinnassa.
Sinulta kysytään salasanaa. Anna yllä asettamasi salasana. Jos salasana on oikea, voit etähallita Android-tiedostoja tietokoneellasi.

Muuta hakemistoa
Oletuksena kotihakemisto asetetaan laitteesi pääkansioon. Jos haluat, voit vaihtaa hakemistoa napauttamalla kolmen pisteen valikkokuvaketta oikeassa yläkulmassa. Valitse sitten Vaihda hakemistoa.

Vaihda hakemistoa mistä tahansa
Sinun ei välttämättä tarvitse muuttaa hakemistoa FTP-palvelimen asetuksissa. Sen sijaan voit tehdä sen samalla kun selaat tiedostoja.
Voit tehdä sen seuraavasti:
Vaihe 1: Pidä Solid Explorerissa kansiokuvaketta, jonka haluat jakaa FTP: n kautta. Napsauta sitten oikeassa yläkulmassa olevaa valikkokuvaketta ja valitse Jaa FTP: n kautta.


Vaihe 2: Kun olet tehnyt sen, avaa Solid Explorerin navigointilaatikko ja valitse FTP-palvelin. Näet, että hakemisto on muuttunut automaattisesti. Napauta Aloita. Käytä sitten tietokoneesi Exploreria avataksesi tiedostot kyseisestä hakemistosta.

Luo palvelimen pikakuvake puhelimeen
Jos käytät usein tiettyä kansiota FTP: n kautta toisella laitteella, voit luoda sen pikakuvakkeen aloitusnäytölle. Joten periaatteessa sinun ei tarvitse avata Solid Exploreria joka kerta muodostaaksesi yhteyden palvelimeen, voit yksinkertaisesti napauttaa aloitusnäytön pikakuvaketta ja painaa Käynnistä-painiketta.
Muuta ensin FTP-hakemisto kyseiseen kansioon. Napauta sitten FTP-palvelinnäytössä oikeassa yläkulmassa olevaa valikkokuvaketta ja valitse Luo pikakuvake. Paina näkyviin tulevasta ponnahdusvalikosta Lisää-painiketta. Siirry aloitusnäyttöön, löydät sieltä FTP-palvelimen pikakuvakkeen.


Luo verkkoyhteys tietokoneellesi
Asioiden yksinkertaistamiseksi voit luoda verkkoyhteyden Windows-tietokoneellesi. Verkkoyhteys on periaatteessa FTP-palvelimen pikakuvake. Kun teet tämän, sinun ei tarvitse antaa FTP-palvelimen tietoja joka kerta, kun yhdistät Android-laitteesi tietokoneeseen.
Luo verkkoyhteys seuraavasti:
Vaihe 1: Avaa Oma tietokone tietokoneellasi. Napsauta hiiren kakkospainikkeella mitä tahansa ja valitse valikosta Lisää verkkosijainti.

Vaihe 2: Napsauta näkyviin tulevassa ohjatussa verkkosijainnin toiminnossa Seuraava. Napsauta seuraavassa näytössä uudelleen Seuraava.


Vaihe 3: Sen jälkeen sinua pyydetään määrittämään FTP-osoite. Kirjoita Solid Explorer FTP -näytössä näkyvä osoite ja paina Seuraava.

Vaihe 4: Jos olet valinnut anonyymin käyttöoikeuden Solid Explorerissa, napsauta Seuraava avautuvassa näytössä. Jos olet kuitenkin asettanut salasanan, poista valinta Kirjaudu sisään nimettömästi ja anna Admin details. Paina lopuksi Seuraava.

Vaihe 5: Lopuksi paina Valmis-painiketta.

Tämä äskettäin luotu kansio löytyy Oma tietokone -kohdan Verkkosijainnit -kohdasta. Kaksoisnapsauta sitä avataksesi sen, kun olet käynnistänyt FTP-palvelimen Android-laitteellasi.

Yksinkertaista yhteydet
Jos sinulla on Solid Explorer Android-laitteellasi, sinun ei tarvitse ladata mitään muuta sovellusta siirtääksesi tiedostoja Androidin ja PC: n välillä. FTP-palvelimen avulla voit helposti siirtää tiedostoja. Etkä edes tarvitse USB-liitäntää. Mikä on sen parempaa?
Kerro meille, jos kohtaat ongelmia FTP-palvelimen asennuksen aikana.