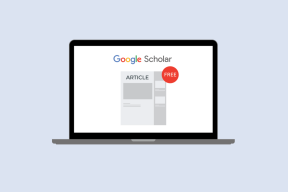Lastpass-tietojen siirtäminen 1Passwordiin iOS: lle
Sekalaista / / November 29, 2021
Kaksi hyvää asiaa tapahtui, jotka auttoivat sinua muistamaan salasanat iOS 8 -päivityksen myötä; the 1Password-sovelluksesta tuli freemium, jossa useimmat perusominaisuudet ovat käytettävissä ilmaiseksi, ja Apple avasi kosketustunnuksen käyttö kolmannen osapuolen sovelluksille, jota voidaan käyttää salasanojen sijasta.

Edellisistä syistä johtuen ajattelin antaa 1Passwordille mahdollisuuden iPhone 5S: ään. Ainoa asia, joka pidätti minua, oli 5 vuoden salasanatiedot, jotka minulla oli LastPass-tililläni, jota ilman 1Passwordin käyttö olisi hyödytöntä. Jokaisen salasanan tallentaminen manuaalisesti tyhjästä ei vaikuttanut älykkäältä valinnalta. Olisin mieluummin synkronoinut tietoni LastPass-palvelimista iOS-tallennustilaan, mutta sitä ei voi tehdä suoraan.
Katsotaanpa, kuinka voimme tehdä sen näiden vaiheiden avulla. Ensinnäkin näemme, kuinka voimme siirtää LastPass-tiedot 1Passwordin Windows-versioon, ja sitten tarkastellaan, kuinka voimme synkronoida sen iOS-sovelluksen kanssa.
Ennen kuin aloitamme:
Varmista, että sinulla on LastPassin selainlaajennus ja Windows- ja iOS-sovellus 1Passwordille asennettuna vastaaviin laitteisiin.LastPass to 1Password Windowsissa
Joten aloitetaan. Ensin meidän on vietävä LastPass-tiedot tietokoneellemme CSV-tiedostona (comma separated value); Käytän tehtävään Chrome LastPass -laajennusta. Voit myös käyttää Firefox-laajennusta, koska vaiheet ovat melko samanlaisia. Kun olet kirjautunut sisään LastPass-laajennukseen, valitse Työkalut -> Lisätyökalut -> Vie LastPass CSV -tiedostoon.

Selain pyytää sinua valitsemaan sijainnin, johon haluat tallentaa tiedoston. Kun olet tallentanut, avaa tiedosto Excelillä. Tiedoston ylimmässä sarakkeessa tulee ilmoittaa kaikki listauksen eri parametrit. Jos näin ei ole, muokkaa tiedostoa siten, että sen ensimmäinen rivi on kuvakaappauksen mukaisesti.

Kun tämä on tehty, avaa Windowsiin asennettu 1Password-sovellus. Jos et ole vielä luonut varastoa, luo uusi varasto ja kirjaudu sisään siihen uudella pääsalasanalla.
Kun olet tehnyt sen, napsauta Tiedosto -> Tuo ja valitse LastPassista tuomasi CSV-tiedosto.

Sovellus pyytää sinua yhdistämään CSV-tiedoston sarakkeet 1Password-sovelluksen asianmukaisiin kenttiin. Varmista, ettet valitse vääriä sarakkeita tästä tai kaikki salasanasi ja käyttäjänimesi sekoittuvat.
Kun tämä on tehty, viimeistele tuonti napsauttamalla OK-vaihtoehtoa.

1 Salasana Windowsista iOS: ään
Joten näin voit tuoda LastPass-tiedot 1Passwordiin Windowsissa. Nyt toisin kuin LastPass, joka luo ja ylläpitää online-holvia, 1Password luo paikallisen varaston, ja tästä syystä tietokoneesi tietoja ei synkronoida iOS-sovellukseesi automaattisesti. Katsotaanpa, kuinka voimme synkronoida 1Password-varastomme tietokoneesta iOS: ään ja hakea kaikki LastPass-tietomme.
Kun olet asentanut iOS-sovelluksen, avaa Windows-sovellus ja valitse vaihtoehto Wi-Fi-synkronointi valikosta. Kun Wi-Fi-synkronointiikkuna tulee näkyviin, avaa nyt iOS-sovellus. Kun käynnistät sovelluksen ensimmäisen kerran, se antaa sinulle mahdollisuuden synkronoida olemassa oleva holvisi.


Valitse tästä Synkronoi Wi-Fi-yhteydellä. Varmista nyt, että tietokoneesi ja laitteesi on yhdistetty samaan Wi-Fi-verkkoon ja synkronointiikkuna avautuu tietokoneessa. Kun napautat sovelluksessa näkyvää tietokonetta, sinua pyydetään todentamaan käyttämällä pääsalasanaa ja näytölle ilmestyvää todennuskoodia.

Ensimmäinen synkronointi saattaa kestää jonkin aikaa, ja kun se on tehty, kaikki tiedot 1Password-sovelluksesta Windowsista siirretään iOS-laitteeseen.
Olet valmis! Kysymyksiä?
Näin voit siirtää kaikki LastPass-tietosi iPhonen 1Password-sovellukseen ja nauttia kaikesta 1Passwordin freemium-sovelluksen edut, jotka muuten edellyttäisivät premium-tilauksen LastPass. Jos sinulla on epäilyksiä prosessista tai jäät jumiin, käytä alla olevaa kommenttiosiota, niin autamme sinua selvittämään asiat. Älä myöskään unohda kertoa meille kokemuksistasi 1Passwordin kanssa iOS 8:ssa.