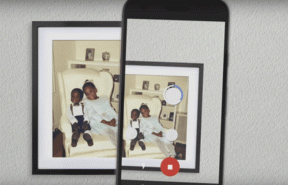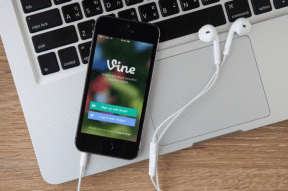5 parasta tapaa korjata näytön tarkkuusasetuksen harmaantunut ongelma Windows 10:ssä
Sekalaista / / November 29, 2021
Oletpa sitten liittänyt uuden näytön tai yrittää parantaa videon suorituskykyä, näytön resoluution säätäminen oikeisiin asetuksiin on avain parempaan katselukokemukseen. Jos et kuitenkaan pysty muuttamaan näytön resoluutiota, et ole yksin. Useat käyttäjät ovat raportoineet tästä näytön tarkkuusvaihtoehto näkyy harmaana Windows-päivityksen tai uuden näytönohjaimen asennuksen jälkeen.

Näytön tarkkuusongelmien syy voi vaihdella laitteisto-ongelmasta pieniin kokoonpanoongelmiin. Jos olet törmännyt ongelmaan vasta sovelluksen, pelin tai ohjelmiston asentamisen jälkeen, yritä muuttaa resoluutiota puhdas saapas ensimmäinen.
Jos näin ei kuitenkaan ole, katso kaikki viisi parasta tapaa korjata näytön resoluutioongelmia Windows 10:ssä.
Myös opastekniikassa
1. Päivitä Windows-käyttöjärjestelmä
Ennen kuin sukellat näyttöasetuksiin, sinun tulee varmistaa, että Windows 10 -tietokoneesi on ajan tasalla. Näin
Vaihe 1: Paina Windows-näppäintä + I avataksesi Asetukset ja valitse Päivitä ja suojaus. Napsauta nyt "Tarkista päivitykset" nähdäksesi, onko uusia päivityksiä.

Vaihe 2: Jos päivityksiä on, lataa se ensin ja asenna se käynnistämällä tietokoneesi uudelleen.
Useimmissa tapauksissa tietokoneesi päivittäminen ratkaisee kohtaamasi näytön tarkkuusongelman. Jos ei, sillä on todennäköisesti jotain tekemistä tietokoneellesi asennettujen näytönohjainten kanssa.
2. Päivitä näytönohjain
Jos Windowsin päivittäminen ei auta, yritä päivittää tietokoneen näytönohjain, koska ne saattavat olla vioittuneet tai eivät ole enää yhteensopivia. Katsotaanpa kuinka.
Vaihe 1: Paina Windows-näppäintä + X ja valitse luettelosta Laitehallinta. Laajenna nyt luettelosta "Näyttösovittimet". Napsauta sitten hiiren kakkospainikkeella näytönohjainkortin nimeä ja valitse 'Päivitä ohjain'.

Vaihe 2: Valitse "Hae ohjaimia automaattisesti" ja odota prosessin valmistumista.

Käynnistä nyt tietokoneesi uudelleen nähdäksesi, onko ongelma ratkaistu. Jos ei, voit yrittää asentaa näytönohjaimen manuaalisesti.
3. Asenna näytönohjaimet manuaalisesti
Toinen tapa päivittää ohjaimia on ladata ja asentaa näytönohjain manuaalisesti valmistajan verkkosivustolta.
Vaihe 1: Ensinnäkin sinun on tiedettävä, mikä grafiikkalaitteisto sinulla on tällä hetkellä. Tätä varten paina Windows-näppäintä + R avataksesi Suorita-valintaikkunan. Kirjoita dxdiag ja paina Enter.

Vaihe 2: Siirry Näyttö-välilehteen ja kirjoita muistiin näytössäsi käytetyn ohjaimen nimi.

Vaihe 3: Siirry nyt valmistajan verkkosivustolle ja täytä OEM, mallinumero jne. ladata ja asentaa uusin yhteensopiva näyttöohjain tietokoneellesi.
Lataa Intel HD Graphics Driver
Lataa NVIDIA GeForce -ajurit
Myös opastekniikassa
4. Asenna ohjaimet yhteensopivuustilaan
Jos yllä oleva menetelmä asentaa ohjain manuaalisesti epäonnistuu, ohjaimen ja käyttöjärjestelmän välillä saattaa olla yhteensopivuusongelma. Näin tapahtuu yleensä, jos käytät vanhempaa tietokonetta. Näin voit ratkaista sen.
Vaihe 1: Napsauta hiiren kakkospainikkeella juuri lataamaasi ohjaimen asennustiedostoa ja napsauta Ominaisuudet. Siirry nyt Yhteensopivuus-välilehteen ja merkitse valintaruutu, jossa lukee "Suorita tämä ohjelma yhteensopivuustilassa" ja valitse avattavasta luettelosta Windows 7 tai 8.

Vaihe 2: Napsauta Käytä ja sitten OK. Napsauta nyt uudelleen hiiren oikealla painikkeella asennustiedostoa ja valitse "Suorita järjestelmänvalvojana" aloittaaksesi asennuksen. Kun asennus on valmis, käynnistä tietokone uudelleen.
Siirry nyt eteenpäin ja tarkista, voitko muuttaa resoluutiota siirtymällä kohtaan Asetukset> Järjestelmä> Näyttö> Näytön resoluutio.
5. Asenna Microsoft Display Driver
Jos et edelleenkään pysty muuttamaan tietokoneen resoluutiota, yritä vaihtaa Microsoft Display Driveriin noudattamalla alla mainittuja ohjeita.
Vaihe 1: Paina Windows-näppäintä + X tai napsauta hiiren kakkospainikkeella Käynnistä-painiketta ja valitse luettelosta Laitehallinta. Laajenna nyt luettelosta "Näyttösovittimet" ja napsauta hiiren kakkospainikkeella näytönohjainkortin nimeä valitaksesi Päivitä ohjain.
Vaihe 2: Valitse Selaa ohjaimia tietokoneeltani ja napsauta sitten Anna minun valita tietokoneellani olevien ohjainten luettelosta.

Vaihe 3: Valitse nyt luettelosta Microsoft Display Driver ja napsauta Seuraava.

Odota, että Windows asentaa ohjaimet, ja käynnistä sitten tietokone uudelleen nähdäksesi, onko ongelma ratkaistu.
Myös opastekniikassa
Uusi näkökulma
Sen pitäisi tehdä se. Useimmissa tapauksissa Windowsin tai näytönohjainten päivittäminen tekee tempun. Jos ei, voit kokeilla myös muita yllä lueteltuja menetelmiä. Jos jokainen menetelmä kuitenkin epäonnistuu, on todennäköistä, että ongelma liittyy laitteistoon, ja sinun on parempi kääntyä asiantuntijan puoleen.
Nyt kun ongelma on ratkaistu, miten parantaisit tuottavuuttasi käytätkö jaettua näyttöä Windows 10:ssä?