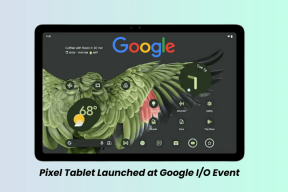Tekstin lisääminen ja selitteiden muotoilu Google Sheetsissa
Sekalaista / / November 29, 2021
Olipa kyseessä vaatimaton ympyräkaavio tai hieman monimutkainen pinottu sarakekaavio, kaaviot ja kaaviot sopivat hyvin visualisoida tiedot jotka ovat muuten liian monimutkaisia ymmärrettäväksi. Lisäksi kaaviot ovat visuaalisesti houkuttelevia.

Siististi merkitty kaavio on parempi kuin monimutkainen luku- ja prosenttiverkko.
Muista; Sanoin siististi merkittynä, koska merkitsemätön taulukko on yhtä hyödytön kuin IKEA-huonekalu ilman käyttöohjetta. Kyllä, selitteet ja tietotunnisteet ovat yhtä tärkeitä kuin muut tietojoukon elementit.
Mutta kuinka sen saa aikaan? No, se on melko yksinkertaista.
Myös opastekniikassa
Legendojen lisääminen ja muotoilu Google Sheetsissä PC: lle
Legendat ovat kaaviossa mitä kyltit ovat tielle. Nämä ovat periaatteessa tarroja, jotka kuvaavat kaavion osaa, joka voi sisältää enemmän kuin kaksi elementtiä. Ja siksi on tärkeää, että jokainen niistä on helposti erotettavissa.
Vaihe 1: Varmista, että olet valinnut tietojoukkosi ensimmäisen rivin ja ensimmäisen sarakkeen kaaviota luodessasi. Jos oletusselitteet eivät näy odotetulla tavalla, napsauta kaaviota aktivoidaksesi kaavioeditorin.
Valitse seuraavaksi Asetukset-välilehti ja vieritä alaspäin, kunnes näet joukon valintaruutuja.

Sekä toisen että kolmannen valintaruudun valitseminen ratkaisee ongelman.
Vaihe 2: Valitse seuraavaksi Mukauta > Selite ja napsauta Position muuttaaksesi tarran paikkoja.

Aseman lisäksi voit myös muuttaa fonttia, muotoa tai tekstin väriä, jotta ne erottuvat muista.
Huomaa, että selitteet saavat saman värin kuin kaavion sarakkeet. Luonnollisesti selitteen värin muuttaminen vaikuttaa myös sarakkeen väreihin.
Voit tehdä tämän kaksoisnapsauttamalla saraketta (tai viivaa, jos kyseessä on viivakaavio), joka aktivoi sarjan. Valitse nyt väri mielesi mukaan.

Jos haluat muuttaa muiden elementtien väriä, valitse yksi avattavasta valikosta, valitse väri ja siinä kaikki.
Myös opastekniikassa
Legendojen lisääminen ja muotoilu Google Sheets for Phones -sovelluksessa
Selitteiden lisääminen ja muotoilu puhelimien Google Sheets -sovelluksessa on helppoa. Siirry muokkaustilaan, valitse selite ja valitse paikka.


Sama pätee lisäämiseen tai vaihtuvat värit yhtä hyvin. Napauta sarakkeita, niin värivaihtoehto tulee näkyviin.


Tällä hetkellä legendojen tekstiä ei voi mitenkään muuttaa. Jotta voit muokata selitteitä, sinun on muokattava tietojoukkosi tietosarakkeen tekstiä. Muutokset astuvat voimaan välittömästi.
Tiesitkö: Voit lisätä 3D-elementtejä kaavioiden sarakkeisiin Kaaviotyylin avulla.
Muotoile yksittäiset tietotunnisteet Google Sheetsissä
Jälleen, tietoetiketit ovat yhtä tärkeitä kuin legendat. Toisin kuin selitteissä, tietotunnisteita ei kuitenkaan lisätä automaattisesti. Tämä tarkoittaa, että sinun on lisättävä ne manuaalisesti.
Vaihe 1: Aktivoi kaavioeditori kaksoisnapsauttamalla kaaviota. Napsauta Mukauta-välilehteä ja napsauta avattavaa Sarja-valikkoa.
Vaihe 2: Valitse nyt Tietotunnisteet -valintaruutu lisätäksesi saman kaavioon. Säädä asentoa parhaaksi katsomallasi tavalla.

Samalla voit leikkiä tarran fontilla, koosta ja tekstin värillä.

Vaihe 3: Jos haluat lisätä muotoa tietotarroihin, napauta Pistemuoto ja valitse muoto, joka edustaa parhaiten kaaviotasi. Huomaa, että pistemuodot ovat käytettävissä vain viivakaavioille.

Hieno vinkki: Voit näyttää trendin muutoksen Trendline-valintaruudun kautta (Muokkaa > Sarja). Vastaavasti, jos haluat poistaa ylimääräiset palkit, valitse Virhepalkit -valintaruutu.
Valitettavasti Google Sheetsin mobiiliversio on hyvin rajallinen, eikä siinä silti ole mitään tapaa lisätä tunnisteita. Siksi ainoa vaihtoehto on lisätä sama verkkoversioon.
Myös opastekniikassa
Bonustemppu: Ruudukkoviivojen lisääminen tai poistaminen
Google Sheets tekee melko hyvää työtä ruudukkoviivojen laskemisessa ja näyttämisessä. Joskus nämä viivat eivät kuitenkaan näy haluamallasi tavalla.
Onneksi tätäkin voi muuttaa tai muokata.
Siirry kohtaan Mukauta > Ruudukkoviivat ja valitse Tärkeimmät ruudukkoviivat. Ellei tietojoukossa ole monia elementtejä, tämä luku voidaan asettaa kohtuullisen pieneksi.

Sama koskee pieniä ruudukkolinjoja. Usein et tarvitse niitä ollenkaan. Mutta jos teet niin, valitse vain numero avattavasta Pieni ruudukon määrä -valikosta.
Valitettavasti Sheets ei anna sinun muuttaa näitä arvoja mobiilisovelluksesta.
Provinkki: Voit myös lisätä tuottavuuttasi lisäämällä Sheets-lisäosia
Helppoa kuin haluat!
Jos osaat käyttää työkaluja ja asetuksia, on ilo työskennellä sekä Google Sheetsin että Google Docsin parissa. Parasta on, että voit työskentele offline-tilassa asiakirjojen parissa tai laskentataulukoita, jos sinulla on kaikki tarvittavat järjestelyt etukäteen.
Voit tehdä tämän siirtymällä Sheetsin tai Docsin kotisivulle ja napsauttamalla tiedoston nimen vieressä olevaa ellipsikuvaketta. Valitse nyt Käytettävissä offline-tilassa -painike, niin sinut lajitellaan.
Seuraava: Haluatko värittää rivit vaihtoehtoisilla väreillä Google Sheetsissa? Lue seuraava artikkeli selvittääksesi kuinka.